
Word
5259
29/09/2023
Cách cập nhật mục lục trong Word nhanh chóng cho người mới bắt đầu
Để có được tài liệu chuyên nghiệp, khoa học, mục lục chính là yếu tố không thể thiếu trong quá trình soạn thảo văn bản. Vậy làm sao để tạo mục lục cũng như cập nhật mục lục trong Word một cách nhanh gọn và dễ dàng nhất? Cùng ICANTECH khám phá ngay nhé!
1. Việc sắp xếp mục lục trong Word đem lại những lợi ích gì?
- Tăng tính trực quan và dễ tìm kiếm: Mục lục giúp người đọc dễ dàng tìm thấy thông tin cần thiết trong tài liệu. Việc sắp xếp mục lục khoa học và hợp lý sẽ giúp người đọc dễ dàng nắm bắt nội dung chính của tài liệu và dễ dàng tìm kiếm được phần nội dung mà họ đang mong muốn được tìm hiểu.
- Giúp hình thức tài liệu chuyên nghiệp hơn: Mục lục là một phần quan trọng của bất kỳ tài liệu nào, đặc biệt là các tài liệu học thuật, luận văn, đồ án, nghiên cứu, báo cáo,... Việc sắp xếp mục lục một cách khoa học và hợp lý sẽ giúp tài liệu của bạn trở nên chuyên nghiệp và ấn tượng hơn rất nhiều so với tài liệu bình thường.
- Tiết kiệm thời gian: Mục lục cũng giúp cho người đọc dễ dàng tìm kiếm được các thông tin cần thiết mà không cần phải lướt từng trang và đọc hết toàn bộ tài liệu.
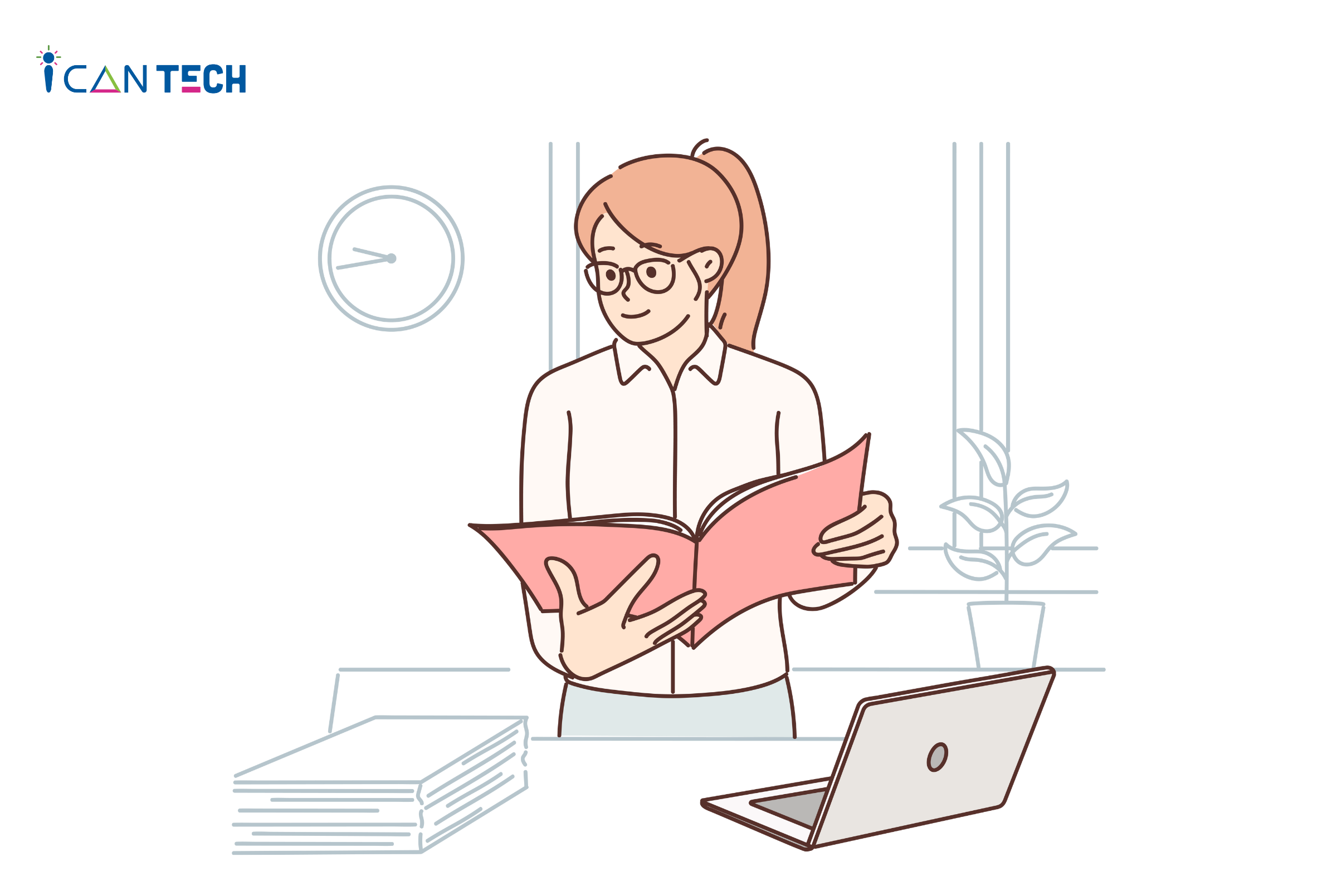
2. Cách tạo mục lục trong Word đơn giản & dễ hiểu
2.1. Sử dụng bằng tùy chọn Table of Contents để tạo nhanh mục lục
- Bước 1: Đánh dấu các tiêu đề cần đưa vào mục lục
Bạn có thể bôi đen toàn bộ văn bản hoặc chỉ bôi đen các tiêu đề cần đưa vào mục lục. Để bôi đen toàn bộ văn bản, bạn nhấn tổ hợp phím Ctrl + A. Để bôi đen các tiêu đề, bạn sử dụng chuột để bôi đen các tiêu đề cần đưa vào mục lục.
- Bước 2: Bạn chọn References, sau đó chọn Add Text trong hộp thoại Table of Contents
- Bước 3: Chọn Level mà bạn muốn áp dụng cho nội dung đã chọn (bạn có thể chọn kiểu mục lục có sẵn hoặc tùy chỉnh kiểu mục lục theo ý muốn) như:
Các kiểu mục lục có sẵn: Word cung cấp sẵn một số kiểu mục lục có thể sử dụng. Để chọn kiểu mục lục có sẵn, bạn chọn Automatic Table 1, Automatic Table 2, Automatic Table 3, hoặc Automatic Table 4
Kiểu mục lục tùy chỉnh: Nếu bạn muốn tùy chỉnh kiểu mục lục, bạn chọn Custom Table of Contents - Cửa sổ Table of Contents hiện lên các tùy chọn phù hợp
Trong hộp thoại Table of Contents, bạn có thể tùy chỉnh các thông tin sau:
Level: Chọn cấp độ của tiêu đề
Style: Chọn kiểu Heading cho tiêu đề
Numbering: Chọn kiểu đánh số mục lục
Leader: Chọn kiểu định dạng của tab leader
Font: Chọn kiểu chữ cho mục lục
Size: Chọn cỡ chữ cho mục lục
Color: Chọn màu chữ cho mục lục
- Bước 4: Sau khi tùy chỉnh xong, ấn chọn OK để tạo mục lục
Với cách sử dụng bằng Table of Contents, bạn có thể tạo mục lục nhanh chóng với các kiểu mục lục có sẵn. Tuy vậy, bạn sẽ cũng có thể điều chỉnh được giao diện của mục lục, lưu ý với các sự thay đổi như xóa hay thêm bớt, nhớ cập nhật để mục lục được sao lưu thành công.
2.2. Sử dụng bằng tùy chọn Heading Styles đơn giản
- Bước 1: Đánh dấu nội dung bạn muốn định dạng thành Heading bằng cách bôi đen, không để chèn các khoảng trắng
- Bước 2: Trên tab Home - trong nhóm Style ấn chọn Heading - chọn mở rộng Quick Styles Gallery để chọn Styles theo ý muốn. Có thể tạo heading mới bằng cách chọn Save Selection as New Quick Style
- Bước 3: Sau khi đã thấy style ưng ý, click chuột để tạo mục lục
Cách sử dụng bằng tùy chọn Heading Styles linh hoạt và dễ dàng chỉnh sửa để bạn có thể tùy chỉnh giao diện của mục lục. Cách làm này sẽ đơn giản hơn so với cách trên, bạn chỉ cần thêm một thao tác là áp dụng kiểu Heading cho tất cả các tiêu đề cần đưa vào mục lục.
3. Cách cập nhật mục lục trong Word 2010 nhanh chóng
- Bước 1: Chọn mục lục cần cập nhật bằng cách click chuột phải vào bất kỳ vị trí nào trong mục lục đã tạo
- Bước 2: Màn hình hiển thị Update Table of Contents hiện lên, bạn lần lượt chọn Update page numbers only hoặc Update entire table rồi nhấn OK
Trong đó:
- Update page numbers only: Liên tục cập nhật số trang của mục lục (Phù hợp khi bạn chỉ muốn cập nhật số trang do mới thêm nội dung vào tài liệu trước đó mà không thêm bất kỳ tiêu đề mới nào)
- Update entire table: Cập nhật toàn bộ mục lục, bao gồm cả tiêu đề và số trang (Phù hợp khi bạn thay đổi cả nội dung tiêu đề, đề mục,...)
Ví dụ:
Nếu bạn thêm hoặc xóa tiêu đề trong văn bản, bạn cần cập nhật mục lục để đảm bảo tính chính xác. Để cập nhật mục lục, bạn click chuột phải vào mục lục bạn đã tạo. Trên cửa sổ Table of Contents - Chọn Update entire table và ấn OK để cập nhật với các thay đổi mới nhất.
Lưu ý: Không nên tự sửa mục lục bằng phương pháp thủ công, vì điều này có thể gây ra sai sót đối với dữ liệu đã được thiết lập.
4. Lời Kết
Trên đây là những chia sẻ của chúng tôi về cách cập nhật mục lục trong Word đơn giản và dễ dàng để bất cứ ai cũng có thể làm được. Hy vọng những kiến thức này sẽ giúp ích được cho bạn trong quá trình làm việc với Word để tạo được tài liệu thật chuyên nghiệp, khoa học và đẹp mắt.
Nếu bạn đang muốn tìm hiểu về lập trình thì hãy tham khảo ngay các khóa học lập trình tại ICANTECH dưới đây nhé
Nguồn ảnh: ICANTECH.
Tags
Word
