
Kiến thức công nghệ
2848
14/11/2023
Cách chỉnh giờ trên máy tính đơn giản, chính xác
Với những người làm việc bằng máy tính (PC/Laptop) nhiều, việc để máy hiện thời gian đúng rất quan trọng. Nếu máy hiển thị thời gian sai, bạn không những không căn được thời gian hoàn thành công việc mà còn có thể xảy ra tình trạng trễ hẹn, trễ lịch… Để khắc phục hiện tượng này, bạn cần chỉnh giờ trên máy tính cho chuẩn xác. Cùng tìm hiểu cách chỉnh giờ trên máy tính đơn giản, chính xác trong bài viết dưới đây của ICANTECH nhé!
1. Vì sao cần chỉnh giờ trên máy tính?
Việc máy tính hiển thị sai thời gian gây ra nhiều tác hại như:
- Thời gian trên máy tính chính là thời gian bạn nắm được (nếu không có một thiết bị chính xác nào khác ở cạnh như điện thoại, đồng hồ). Nếu bạn phụ thuộc vào thời gian này, rất có thể bạn sẽ bị chậm deadline, trễ hẹn, trễ lịch họp,... vừa ảnh hưởng đến hiệu quả công việc, vừa ảnh hưởng đến những người làm việc cùng và tâm lý của bản thân.
- Không thể truy cập được một số trang web online vì lỗi thời gian. Một số trình duyệt như Chrome, Cốc Cốc… không cho phép người dùng tìm kiếm khi thời gian trên máy được cài đặt không chính xác.
- Một số ứng dụng yêu cầu máy tính cần set thời gian chính xác. Bởi vậy, rất có thể ứng dụng sẽ bị lỗi khi máy tính của bạn đang đặt sai thời gian.

Bởi vậy, bạn cần tìm hiểu cách chỉnh giờ trên máy tính để có thể tránh các vấn đề này xảy ra. Nhờ đó, bạn sẽ trở thành một người chuyên nghiệp trong cả công việc và cuộc sống, không ảnh hưởng đến những người xung quanh. Cuộc sống của bạn cũng sẽ dễ dàng, hài hòa và nhẹ nhàng hơn.
2. Cách chỉnh giờ trên máy tính đơn giản, chính xác
Dưới đây là một số cách chỉnh giờ chúng tôi giới thiệu để bạn thực hiện. Chỉ trong vài phút, bạn đã có thể điều chỉnh thời gian trên máy tính về mốc chính xác.
2.1. Điều chỉnh tự động
Bạn có thể điều chỉnh thời gian bằng cách bật tính năng tự động điều chỉnh thời gian của máy tính. Cụ thể, bạn thực hiện các bước như sau:
- Bước 1: Nhấn chuột phải vào thời gian ở góc dưới bên phải màn hình máy tính, sau đó chọn Adjust date/time (điều chỉnh ngày/giờ).

- Bước 2: Chọn mục Date & time ở thanh bên trái màn hình. Tại hộp thoại Date & time, bạn bật chế độ Set time automatically (Cài đặt thời gian tự động) và chọn múi giờ phù hợp ở mục Time zone (Múi giờ). Nếu bạn đang ở Việt Nam, bạn chọn múi giờ số 07.
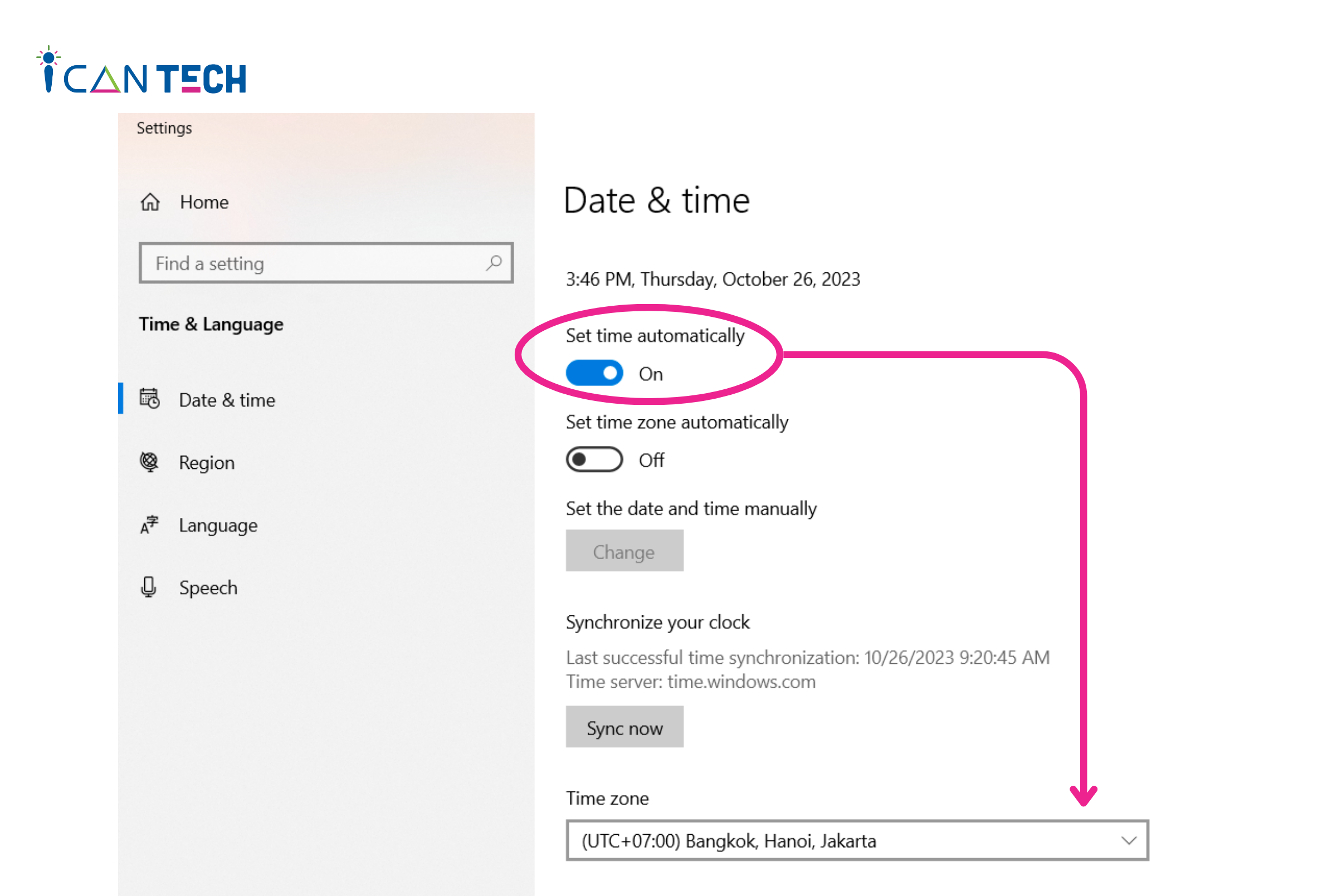
Ngay sau khi điều chỉnh và tắt hộp thoại, bạn sẽ thấy thời gian được tự động điều chỉnh chính xác theo múi giờ.
2.2. Điều chỉnh thủ công
Ngoài cách điều chỉnh tự động như trên, bạn cũng có thể điều chỉnh thủ công bằng cách:
- Bước 1: Click chuột vào biểu tượng Windows ở góc dưới bên phải màn hình -> chọn Settings (Cài đặt).
Bạn cũng có thực hiện nhanh bằng cách nhấn tổ hợp phím Windows + L.
- Bước 2: Tại hộp thoại Settings, bạn chọn mục Time & Language (Thời gian và ngôn ngữ).
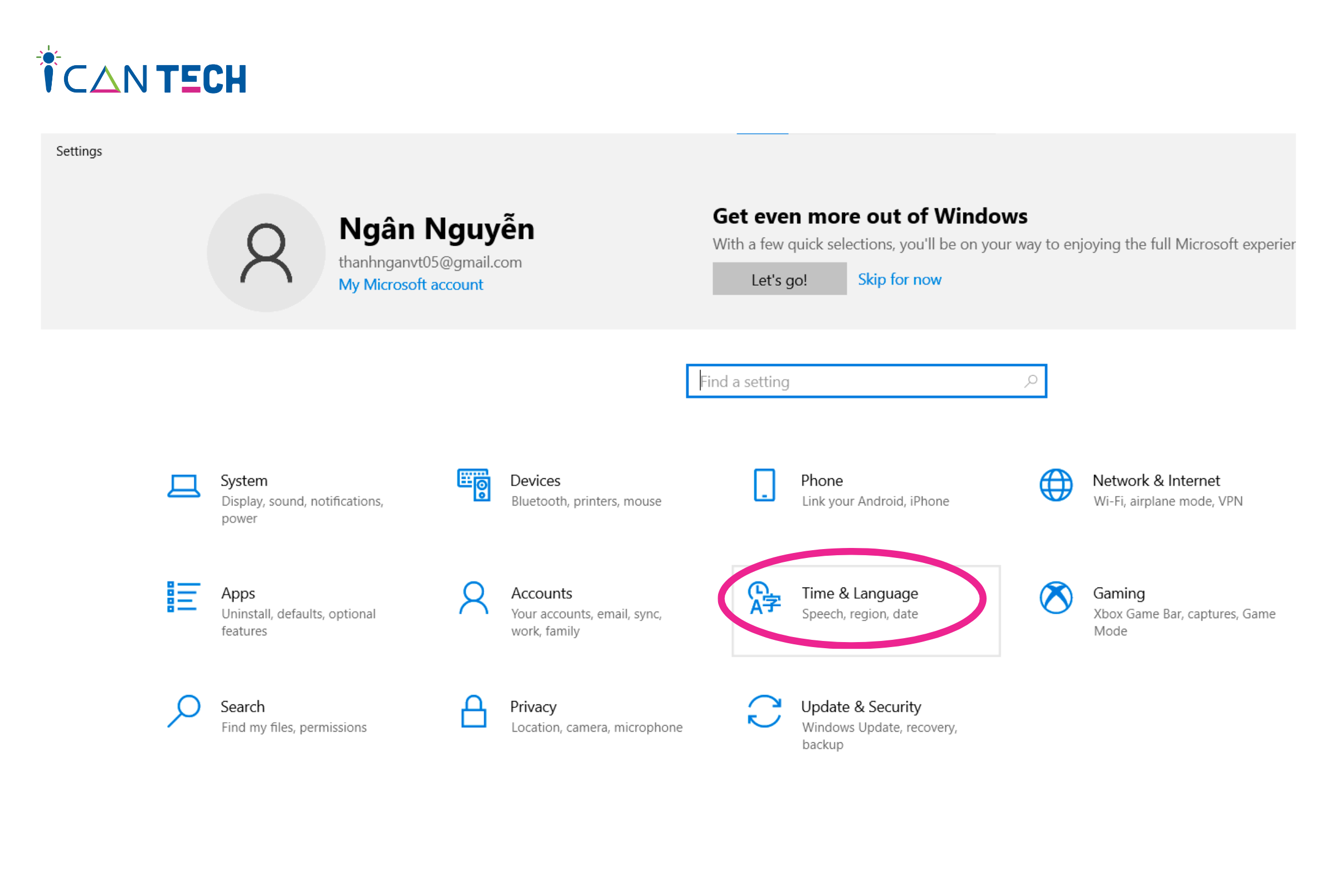
- Bước 3: Tắt chế độ thời gian tự động
Để tắt chế độ này, bạn dùng chuột kéo thanh gạt ở mục Set time automatically về bên trái (Off)
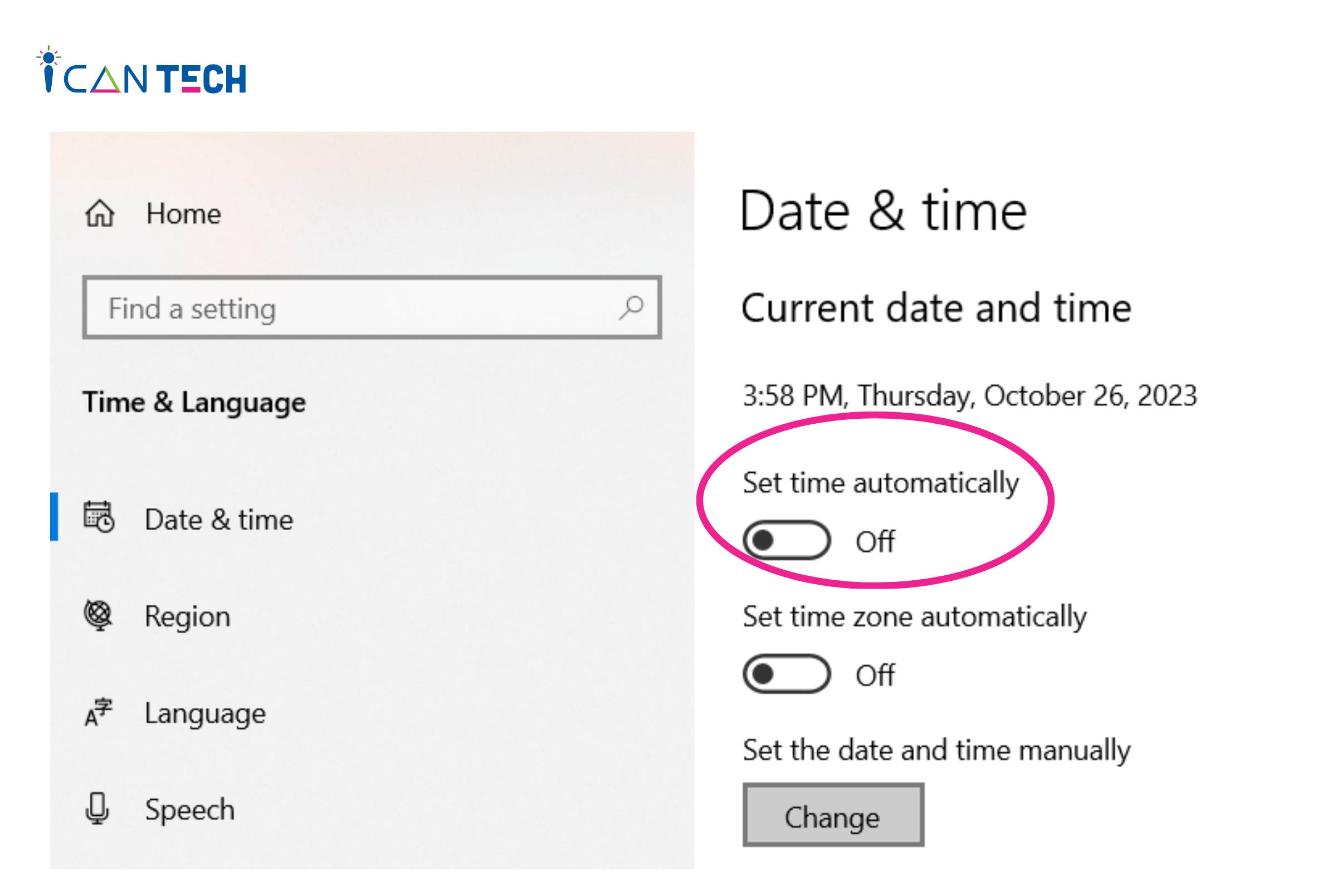
- Bước 4: Đặt thời gian thủ công
Sau khi tắt tính năng đặt thời gian tự động, cũng trong hộp thoại này, bạn click nút Change (Thay đổi). Hộp thoại Change date and time (Thay đổi ngày và giờ) xuất hiện. Tại đây, bạn thay đổi ngày - giờ chính xác theo một thiết bị nào đó (điện thoại, đồng hồ, tivi,...) rồi nhấn Change để thay đổi.
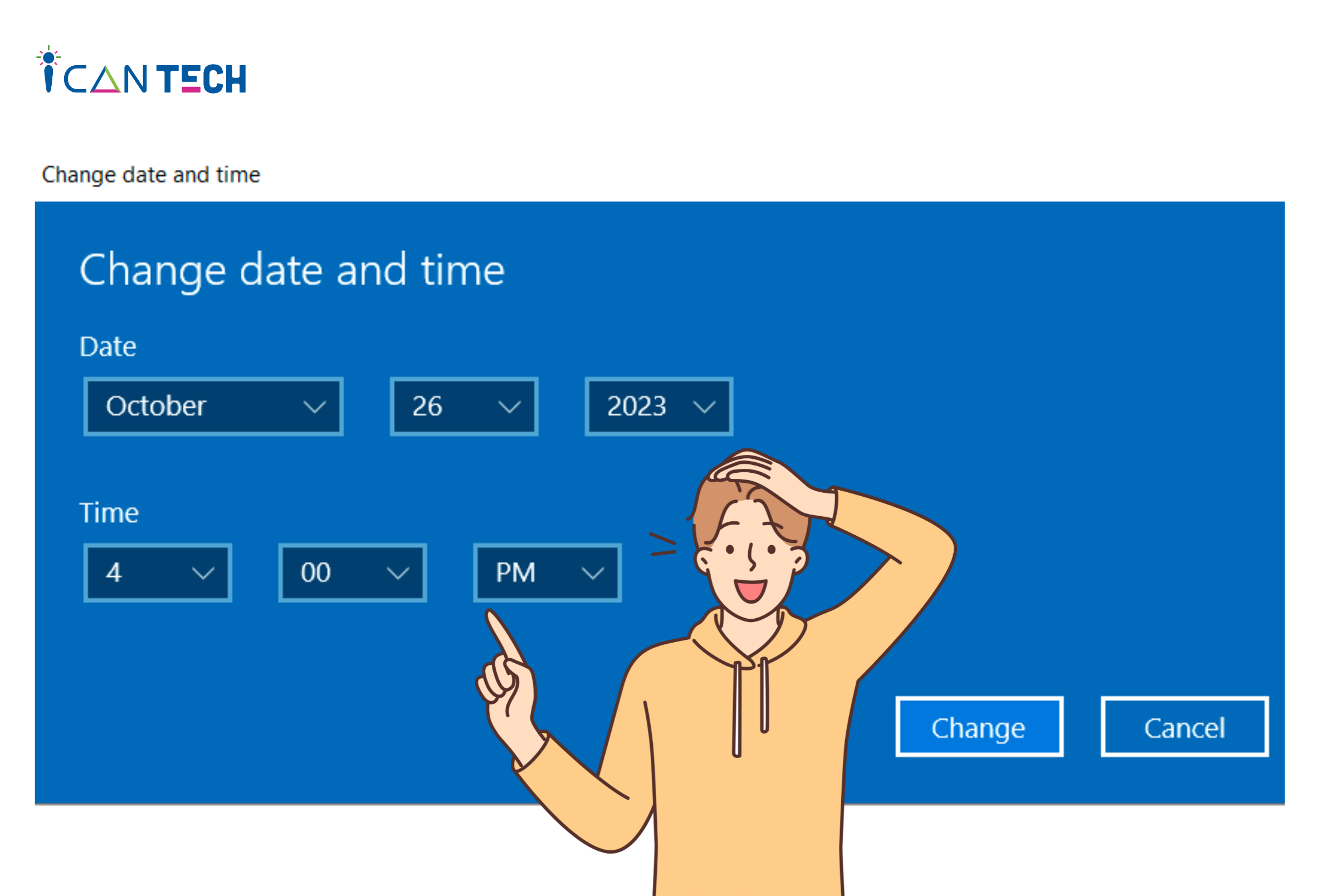
2.3. Thay đổi cách thức hiện thời gian
Bạn cũng có thể thay đổi cấu trúc hiển thị thời gian bằng cách: chọn Region (Vùng) trong hộp thoại Settings. Tại hộp thoại Region, bạn chọn Change data formats (Thay đổi định dạng dữ liệu).
Hộp thoại Change data formats mở ra, bạn thay đổi định dạng thời gian theo mong muốn.
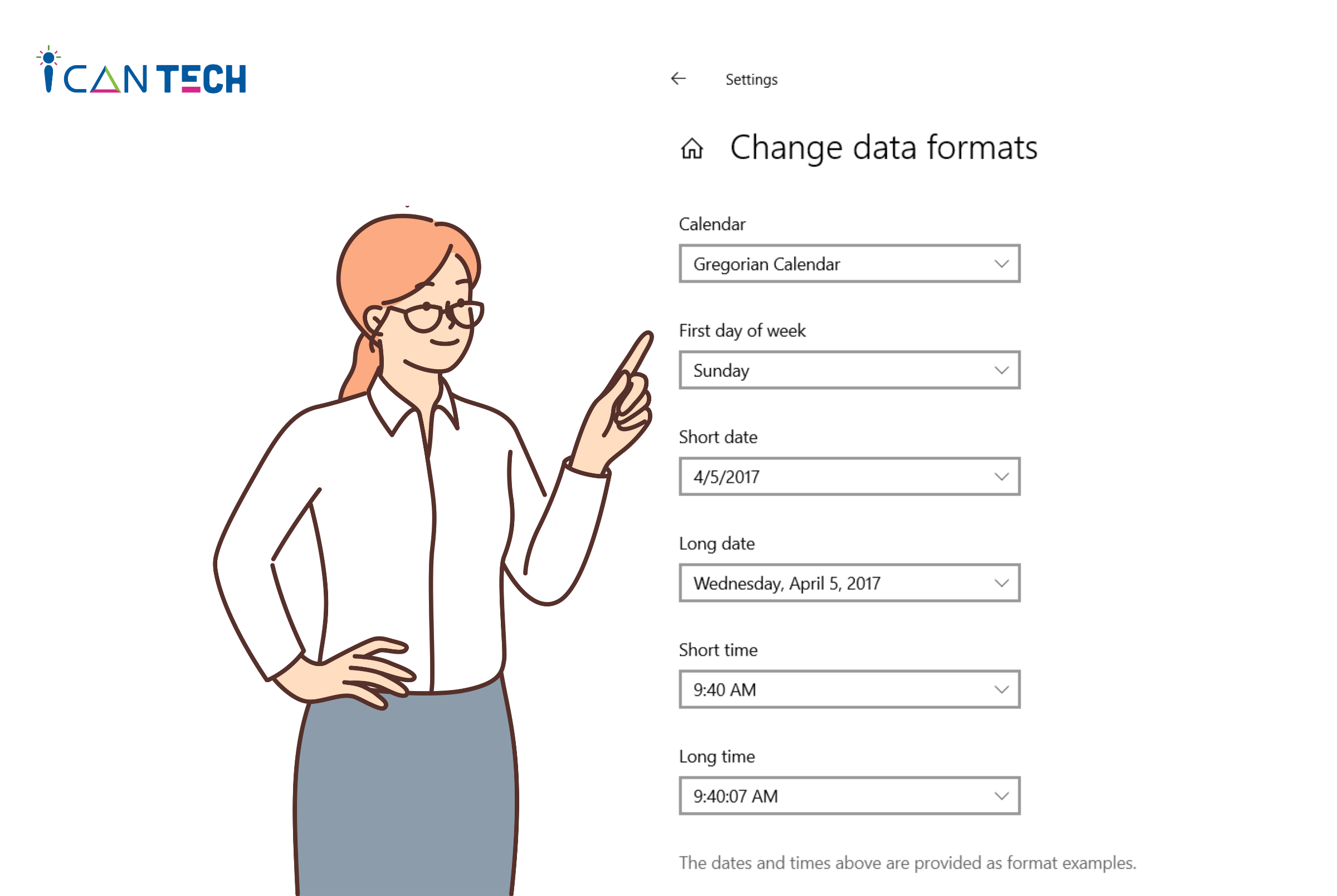
3. Cách chỉnh giờ trên máy tính Win 10
Để chỉnh giờ trên máy tính sử dụng hệ điều hành Windows 10, bạn thực hiện theo cách chỉnh thời gian tự động hoặc thủ công mà chúng tôi giới thiệu phía trên. Nếu chỉ muốn chỉnh giờ mà không thay đổi ngày, trong hộp thoại Change date & time (Thay đổi ngày và giờ), bạn chỉ điều chỉnh mục Time mà không điều chỉnh mục Date. Sau đó bạn nhấn Change để kết thúc quá trình điều chỉnh.
4. Lưu ý khi thực hiện cách chỉnh ngày giờ trên máy tính
Khi thực hiện điều chỉnh ngày giờ, bạn nên lưu ý một số điều sau để điều chỉnh thời gian chính xác:
- Thứ nhất, hãy kiểm tra ngày, giờ trên một thiết bị chuẩn xác để điều chỉnh theo. Bạn có thể điều chỉnh theo giờ trên tivi vì đây là giờ chung của toàn bộ quốc gia.
- Thứ hai, lựa chọn múi giờ chính xác tại nơi bạn sinh sống. Nếu lựa chọn sai múi giờ, toàn bộ thời gian sẽ được tự động theo múi giờ sai. Lúc này, giờ trên máy tính của bạn sẽ càng sai lệch, dẫn đến những hậu quả mà bạn không thể lường trước được.
- Thứ ba, nếu không có thiết bị chuẩn xác giờ, bạn không nên điều chỉnh thủ công mà nên chọn cách chỉnh thời gian tự động. Lúc này, chỉ cần biết múi giờ và chọn đúng múi giờ, máy tính sẽ tự động điều chỉnh thời gian của bạn về chính xác theo múi giờ đó.
- Thứ tư, khi thấy website của bạn không load được hoặc bị báo lỗi, bạn có thể kiểm tra thời gian trên máy tính trước khi truy tìm các lỗi kỹ thuật khác.
- Thứ năm, các cách điều chỉnh ngày giờ được chúng tôi giới thiệu trên đây có thể áp dụng với cả Laptop và PC (máy tính cây).
5. Lời Kết
Trên đây là những chia sẻ của ICANTECH về cách chỉnh giờ trên máy tính. Việc đảm bảo giờ đúng sẽ giúp bạn hạn chế tối đa các rắc rối cho sai giờ gây ra. Bạn có thể chọn cách điều chỉnh thủ công hoặc tự động như ICANTECH gợi ý. Chúc bạn thực hiện thành công.
Cảm ơn bạn đã đọc bài viết, nếu bạn đang quan tâm đến học lập trình thì hãy tham khảo ngay các khóa học lập trình dưới đây tại ICANTECH nhé!
Nguồn ảnh: ICANTECH.
Tags
Kiến thức công nghệ
