
Excel
2598
29/08/2023
Cách chỉnh trang in trên Excel vừa nhanh vừa chuẩn
Trước khi in cần căn chỉnh trang in cho phù hợp với giấy in, giúp nội dung in ra được trình bày đẹp và vừa vặn ở trong trang in. Vậy cách chỉnh trang in trong excel làm như thế nào thì hãy cùng ICANTECH hướng dẫn bạn chi tiết nhất nhé!
1. Thiết lập trang in trong Excel
1.1. Chọn vùng in trong Excel
Bình thường nếu muốn in hết bảng tính của Excel thì không cần phải sử dụng tính năng này. Tuy nhiên nếu bạn chỉ cần in một phần hoặc một vài nội dung trong bảng tính thì cần phải sử dụng tính năng này như sau:
Bôi đen vùng cần in, chọn Page Layout, ấn vào Print Area và chọn Set Print Area để in. Lúc này vùng cần chọn in đã được in thành công.
Nếu muốn chọn vùng dữ liệu khác để in hoặc hủy lệnh in vùng dữ liệu cũ thì bạn ấn chọn vào Clear Print Area.
Chú ý nên chỉnh sửa vùng in trong Excel cho phù hợp trước khi in.
1.2. Lựa chọn in khổ dọc hoặc in khổ ngang
Tùy vào từng trường hợp thì người dùng sẽ in theo khổ dọc hoặc khổ nang. Thông thường thì mặc định cài đặt trang in trong Excel sẽ ở chế độ dọc. Vì vậy cần biết cách chỉnh trang in trong Excel ở các chế độ khổ in cho phù hợp với từng trường hợp.
Cách chuyển từ in khổ dọc sang in khổ ngang bằng cách sử dụng tab Page Layout trên thanh công cụ, chọn mục Orientation và ấn chọn Landscape. Còn mục Portrait là chọn in khổ dọc.
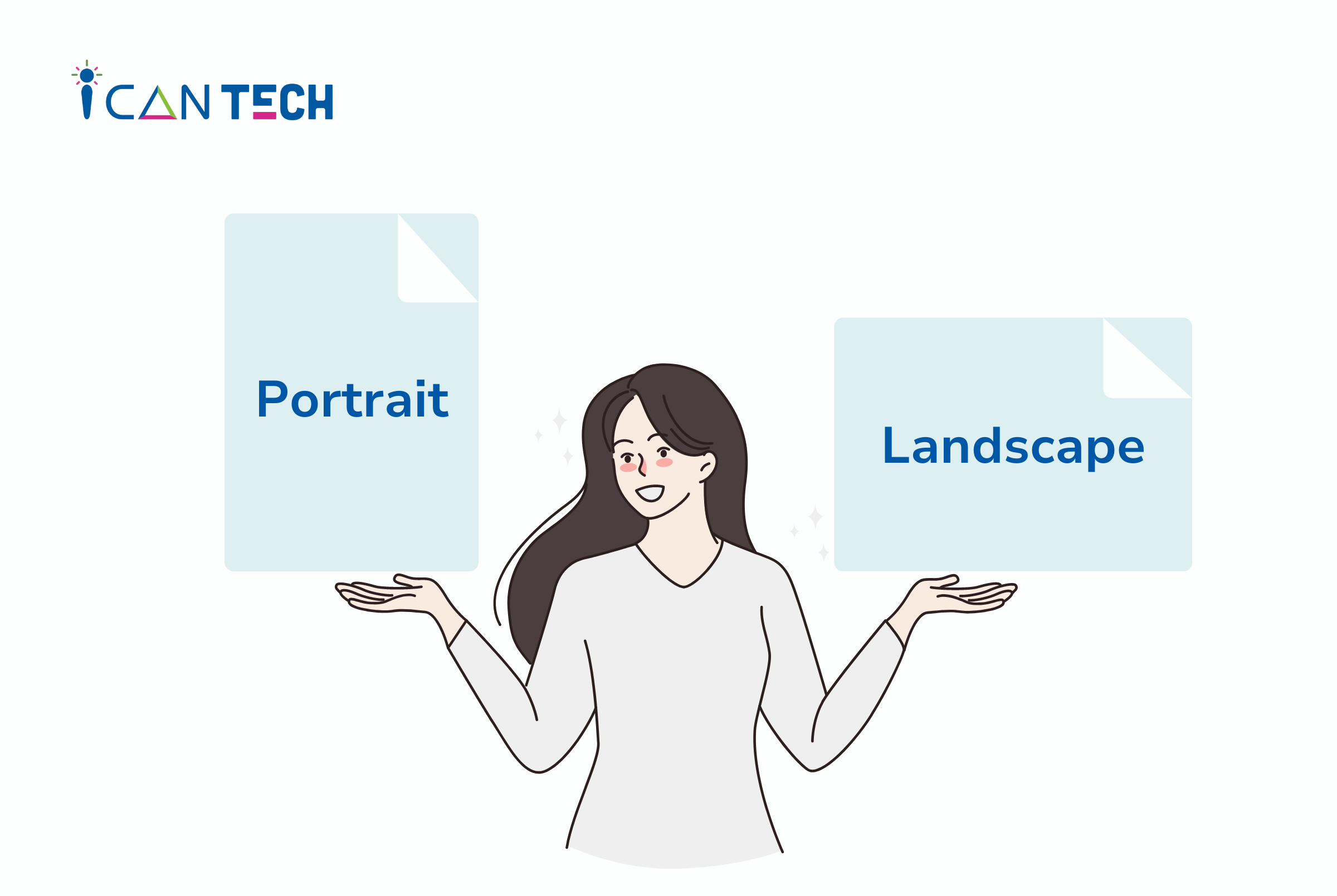
1.3. Chỉnh sửa trước khi in trong Excel
Trước khi in các bạn cần lưu ý căn chỉnh khổ giấy, thiết lập header/Footer, chỉnh sửa file Excel cho phù hợp.
Căn chỉnh khổ giấy gồm chỉnh sửa kích thước trang, căn lề trang. Căn chỉnh kích thước giúp tận dụng hết những không gian trống mà Excel mặc định. Căn chỉnh lề giúp nội dung trang in được bố trí gọn gàng có trình tự và rất bắt mắt. Căn lề trang gồm căn lề trên, lề dưới, lề trái và lề phải.
Thiết lập header (đầu trang) và footer (chân trang) giúp giao diện của trang in được nhìn chuyên nghiệp hơn.
Để căn lại kích thước sử dụng tab Page Layout ở thanh công cụ, ấn vào mũi tên nhỏ ở góc phải để mở hộp thư thoại Page Setup sau đó chọn mục Margin. Lúc này sẽ hiện lên các điều chỉnh mà bạn mong muốn. Muốn thiết lập lại khổ trang giấy thông qua việc căn lề Right (căn lề phải), Left (căn lề trái).
Chú ý ở hộp thư thoại Page Setup còn mục Horizontally giúp căn giữa bảng tính đã in theo chiều ngang của trang. Và mục Vertical là căng giữa chiều dọc trên trang.
2. Cách căn chỉnh trang in trong Excel trong 1 trang
Phiên bản Excel hiện nay có rất nhiều phiên bản. Mỗi phiên bản thao tác chỉnh sửa trang in sẽ có những chỗ khác nhau. Tuy nhiên cách chỉnh trang in trong Excel 2010 không khác gì so với cách chỉnh trang in trong Excel 2016.
Việc căn chỉnh trang in trong Excel trong 1 trang giấy sẽ giúp tài liệu sau khi in phù hợp và mang tính chuyên nghiệp hơn.
Để chỉnh in Excel trong 1 trang, bạn cần thực hiện những bước sau:
- Bước 1: Trên thanh công cụ chọn vào Page Layout, lúc này hộp thoại xuất hiện chọn Page Setup
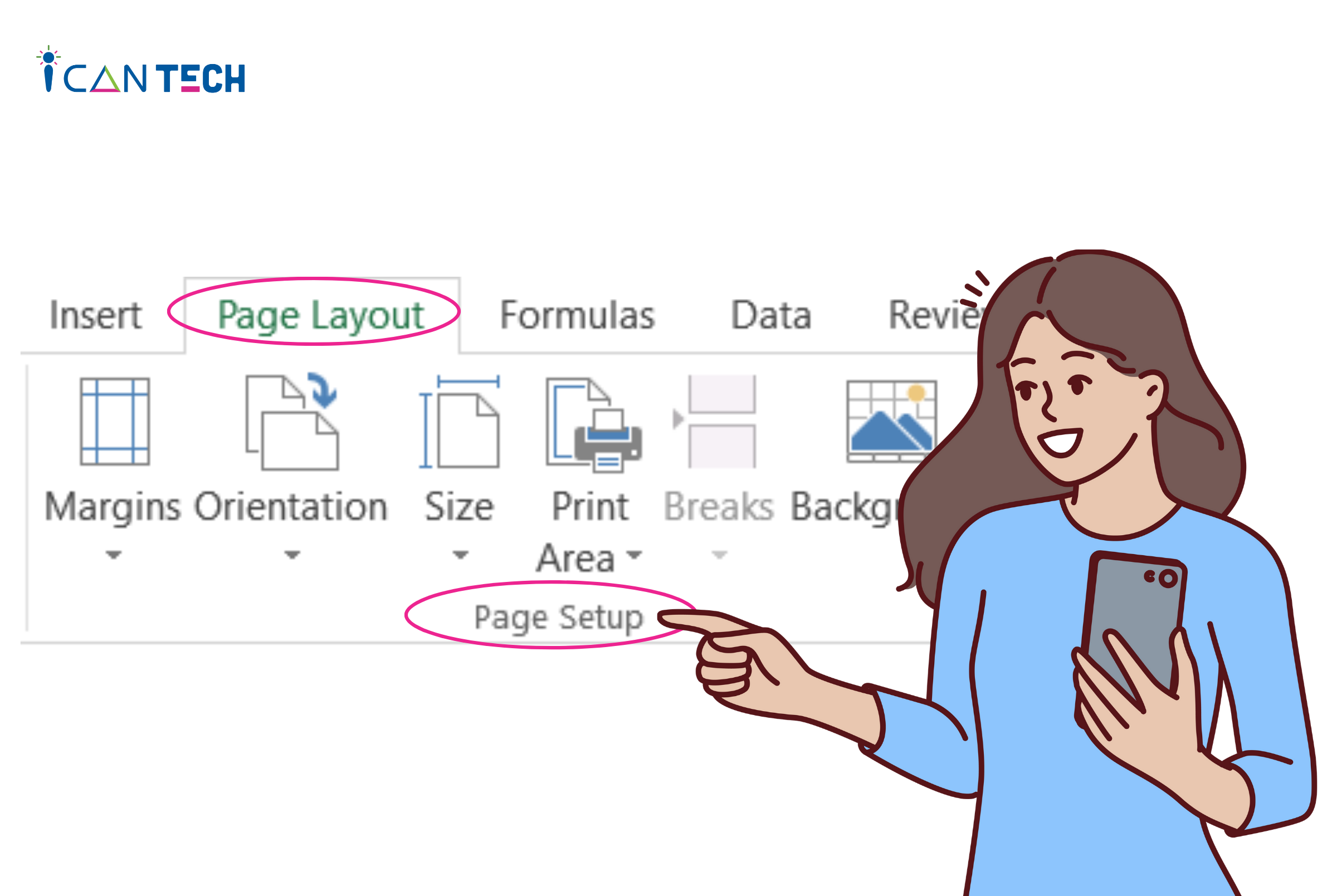
- Bước 2: Ấn chọn vào mục Fit to là 1x1 để vừa khung in trong 1 trang.
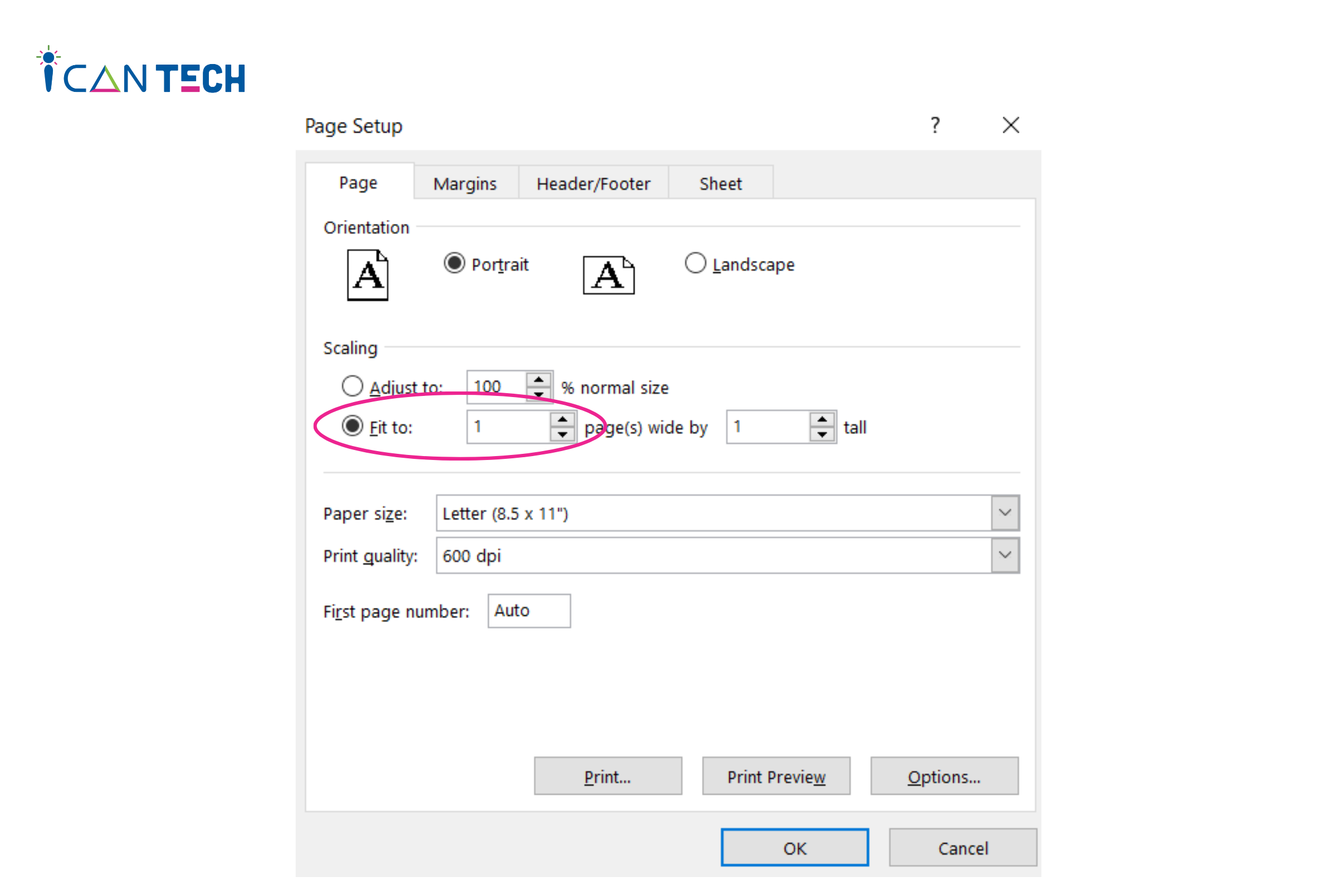
- Bước 3: Cuối cùng ấn vào OK để thiết lập trang bảng tính vừa trong 1 trang.
2.1. Cách in 1 trang trong nhiều trang trong Excel
Trong cả file Excel có rất nhiều trang, nhưng người dùng chỉ muốn in 1 trang trong số đó để sử dụng. Vậy để in 1 trang trong nhiều trang trong excel cần thực hiện những bước sau:
- Bước 1: Mở hộp thư thoại Print bằng cách ấn tổ hợp phím Ctrl+P hoặc ấn vào tab File chọn mục Print.
- Bước 2: Trong giao diện Print có mục All ( in tất cả trang), Current (in trang người dùng đang xem) và Pages (lựa chọn 1 trang hoặc số trang cần in theo tùy chọn)
Như vậy để in 1 trang bất kỳ bạn có thể sử dụng bằng Pages. Lúc này bạn chỉ cần nhập số thứ tự của trang đấy vào mục Pages và ấn OK để in 1 trang bất kỳ.
Ngoài ra, còn có thể in 1 trang trong Excel bằng việc tạo ngắt trang. Với cách này bạn có thể lựa chọn vị trí in mà không cần ngắt trang theo mặc định của Excel. Cách thực hiện như sau:
- Ấn vào tab View chọn Page Break Preview để chọn vị trí ngắt trang, vị trí trang in được bao quanh bởi gạch đường nét đứt màu xanh.
- Sau đó, đặt trỏ chuột vào đường nét đứt màu xanh ấy sẽ hiện lên mũi tên 2 đầu để căn chỉnh cho phù hợp với trang cần in.
- Sau khi đã lựa chọn 1 trang in theo yêu cầu của mình, bạn ấn vào Print Preview và ấn vào Print để in.
Như vậy, bạn đã có thể in 1 trang trong nhiều trang trong Excel một cách thật đơn giản phải không nào. Lựa chọn cách nào sẽ tùy theo từng trường hợp khác nhau sao cho phù hợp nhất.
3. Lời Kết
Bài viết trên đây đã giới thiệu và hướng dẫn cách chỉnh trang in trong Excel vừa nhanh vừa dễ thực hiện. Hy vọng với những kiến thức mà ICANTECH - nền tảng học lập trình online chia sẻ này sẽ hữu ích đối với bạn trong quá trình sử dụng Excel. Nếu có gì thắc mắc đừng ngần ngại để lại bình luận nhé!
Nguồn ảnh: ICANTECH.
Tags
Excel
