
Excel
1719
13/09/2023
Hướng dẫn cách chuyển dấu phẩy thành dấu chấm trong Excel chi tiết
Làm thế nào để chuyển dấu phẩy thành dấu chấm trong Excel? Chắc chắn đây là vấn đề nhận được sự quan tâm của rất nhiều người. Trong bài viết này, ICANTECH sẽ hướng dẫn chi tiết cho bạn về thao tác chỉnh dấu chấm phẩy trong Excel. Tham khảo để có thêm những kiến thức hữu ích nhất nhé!
1. Tại sao nên chuyển dấu phẩy thành dấu chấm tròn Excel?
Trong quá trình thao tác nhập số liệu trong Excel, định dạng chữ số sẽ tự động phân cách bằng dấu phẩy hoặc dấu chấm. Điều này giúp chúng ta đọc các đơn vị của từng số một cách nhanh chóng, dễ dàng hơn.
Theo quy chuẩn chung của châu Âu, dấu chấm sẽ phân cách số thập phân, còn dấu phẩy sẽ phân cách các số hàng đơn vị. Tuy nhiên, ở Việt Nam thì quy chuẩn này hoàn toàn ngược lại. Do đó, nếu như bạn không nắm được cách chuyển dấu phẩy thành dấu chấm trong Excel thì tài liệu soạn thảo không được thống nhất, dễ sai sót và ảnh hưởng đến chất lượng công việc.

2. Cách chuyển dấu phẩy thành dấu chấm trong Excel đơn giản
Cách đổi dấu chấm thành dấu phẩy trong Excel 2010 là phiên bản sử dụng nhiều nhất. Mặc dù vậy, Excel hiện tại cũng đang liên tục cập nhật mới như Excel 2013, 2016,...
Cách chuyển dấu phẩy thành dấu chấm trong Excel thực hiện khá đơn giản. Bạn có thể tham khảo và làm theo hướng dẫn dưới đây!
2.1. Hướng dẫn thao tác nhanh
Thao tác nhanh đổi định dạng dấu chấm phẩy trong Excel thực hiện như sau:
- Khởi động Excel, click chuột vào mục File, rồi nhấn chọn Options.
- Bạn tiến hành click chuột chọn Advanced, rồi chọn mục Use System Separators.
- Sau khi di chuột chọn Use System Separators, bạn hãy bỏ dấu tick và điều chỉnh Decimal symbol thành dấu phẩy, rồi chỉnh Thousands Separator thành dấu chấm rồi nhấn vào mục OK.
2.2. Hướng dẫn thao tác chi tiết
Hướng dẫn các bước chuyển dấu phẩy sang chấm trong Excel thực hiện đơn giản như sau:
- Bước 1: Khởi động Excel, xuất hiện giao diện chính của trang tính thì bạn hãy tìm vào mục File.
- Bước 2: Ở phía bên trái màn hình thì bạn hãy nhấn chọn vào Options.
- Bước 3: Sau đó, ở ngay cột danh sách phía bên trái, bạn hãy tìm và chọn mục Advanced.
- Bước 4: Khi phía trên màn hình xuất hiện giao diện mới thì bạn hãy nhấn chọn vào mục Use System Separators để bỏ đi dấu tick.
- Bước 5: Ngay tại mục Decimal Separator, bạn hãy thiết lập dấu phẩy và tại mục Thousands Separator, bạn hãy thiết lập dấu chấm. Cuối cùng, bạn nhấn chọn OK để hoàn tất quá trình đổi dấu chấm phẩy trong Excel.
3. Cách chuyển dấu phẩy thành dấu chấm trong Excel bằng Windows
Với những ai không biết cách chuyển dấu phẩy thành dấu chấm trong Excel trực tiếp thì có thể tham khảo cách làm trên Window. ICANTECH sẽ hướng dẫn cho bạn chi tiết các bước thực hiện siêu đơn giản dưới đây nhé!
3.1. Hướng dẫn thao tác nhanh
Hướng dẫn thao tác nhanh cách chuyển dấu phẩy thành dấu chấm trong Excel và ngược lại như sau:
Đầu tiên, bạn hãy nhấn vào cửa sổ Windows, rồi tìm kiếm mục Control Panel và lick chọn Panel. Sau đó, bạn tiếp tục nhấn chọn vào mục Clock and Region, rồi click chuột chọn mục Region và chọn tab Format.
Tiếp tục, bạn hãy nhấn chọn vào mục Additional Settings rồi click vào mục Number và tuỳ chỉnh dấu phẩy tại mục Decimal Symbol, tại mục Digit Grouping Symbol tuỳ chỉnh dấu chấm. Cuối cùng nhấn chọn OK để hoàn tất quá trình chuyển đổi.
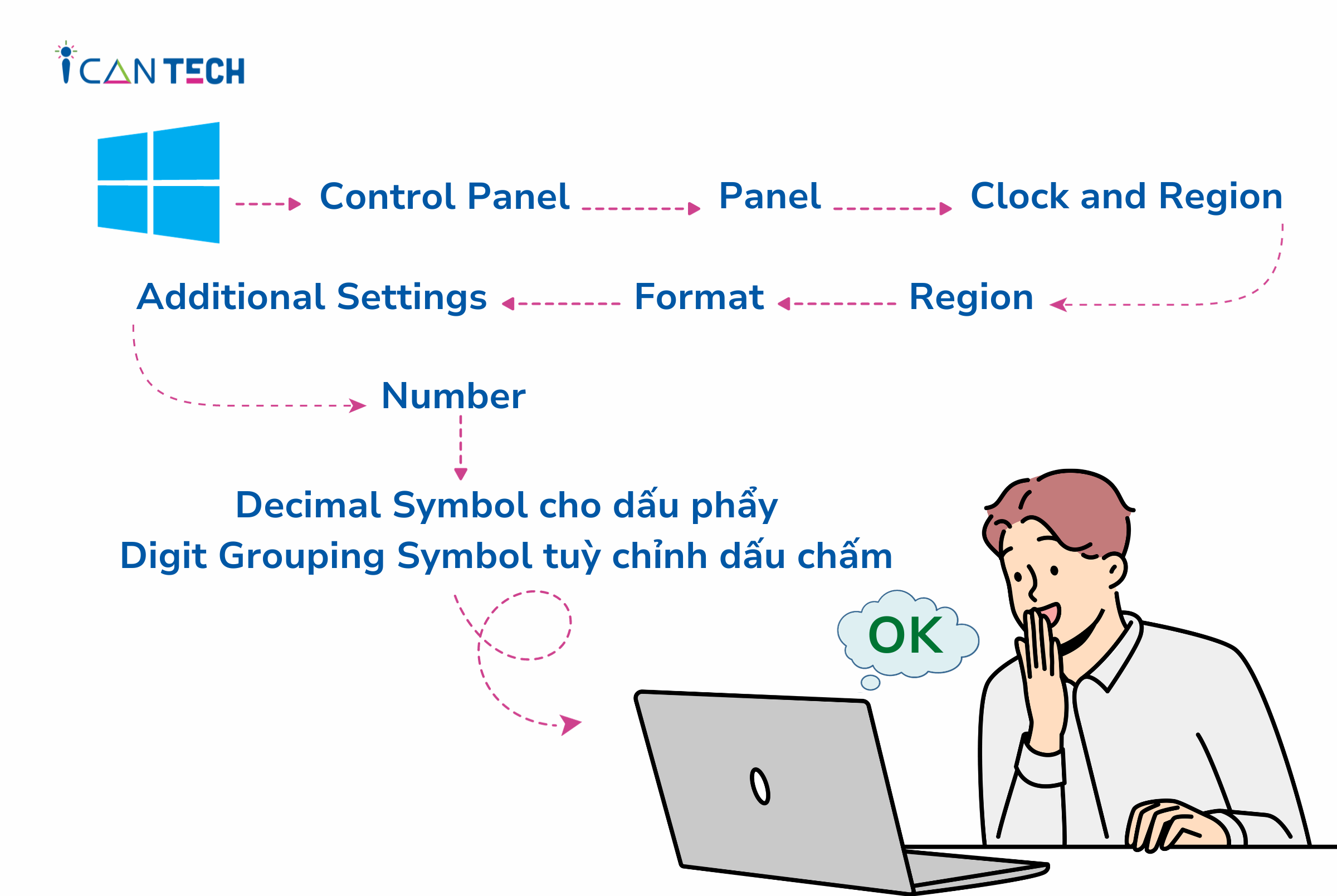
3.2. Hướng dẫn thao tác chi tiết
Cách chuyển dấu phẩy sang dấu chấm trong Excel 2010 khá đơn giản. Bạn chỉ cần thực hiện theo các bước hướng dẫn sau:
- Bước 1: Bạn hãy thao tác chọn cửa sổ Windows ở góc dưới bên trái màn hình, rồi tìm kiếm Control Panel.
- Bước 2: Khi giao diện mới xuất hiện thì bạn hãy tìm kiếm và chọn mục Clock and Region.
- Bước 3: Bạn hãy thao tác chọn vào mục Region. Khi cửa sổ mới hiện lên thì hãy click chuột chọn vào tab Format rồi nhấn chọn vào chữ Additional Settings để thực hiện việc chuyển đổi dấu phẩy thành dấu chấm.
- Bước 4: Khi giao diện cửa sổ mới xuất hiện thì bạn hãy nhấn chọn vào mục tab Number.
Tại khu vực này, bạn sẽ phải thực hiện điều chỉnh ở những mục sau:
- Decimal Symbol: Định dạng dấu chấm - dấu ngăn cách số thập phân mặc định, bạn hãy thiết lập thành dấu phẩy.
- List Separator: Định dạng dấu ngăn cách trong công thức mà bạn có thể điều chỉnh phù hợp với nhu cầu cá nhân.
- Digit Grouping Symbol: Định dạng dấu ngăn cách phần triệu, phần tỷ, phần nghìn,...mặc định là dấu phẩy và bạn có thể thiết lập lại thành dấu chấm.
- Bước 5: Sau khi đã thiết lập các thông số trên thì bạn hãy nhấn chọn vào Apply/OK để hoàn tất quá trình chuyển đổi dấu phẩy thành dấu chấm trong Excel.
4. Lời Kết
Như vậy, ICANTECH - nền tảng học lập trình trực tuyến đã bật mí cho bạn chi tiết các bước chuyển dấu phẩy thành dấu chấm trong Excel siêu đơn giản, dễ thực hiện. Hy vọng, những kiến thức, thông tin mà bài viết cung cấp hữu ích cho những ai quan tâm, tìm hiểu và trang bị cho bạn thêm nhiều kỹ năng trong soạn thảo văn bản, làm việc trong trang tính Excel một cách dễ dàng và mang lại hiệu quả cao.
Nguồn ảnh: ICANTECH.
Tags
Excel
