
PowerPoint
2213
11/10/2023
Top 4 cách đổi nền PowerPoint giúp slide của bạn không còn nhàm chán!
Đối với dân văn phòng thì sử dụng công cụ slide PowerPoint cho công việc trình chiếu dữ liệu và hỗ trợ thuyết trình rất quan trọng. Việc trình bày nội dung dễ nhìn, dễ hiểu và nổi bật được những ý chính là kỹ năng quan trọng khi thiết kế slide trên PowerPoint và nền PowerPoint hay Background là một trong những yếu tố quyết định về tính thẩm mỹ. Vậy có những cách đổi nền PowerPoint nào mà bạn có thể dễ dàng áp dụng nhất? Đừng bỏ qua bài viết này của ICANTECH nhé!
1. Nền Powerpoint là gì và tại sao cần đổi nền PowerPoint khi chỉnh sửa trình chiếu?
Trước khi bắt tay vào các cách đổi nền PowerPoint, bạn cần hiểu và xác định rõ định nghĩa của nền PowerPoint là gì và lợi ích của chúng trong thao tác chỉnh sửa slide trình chiếu.
Background Graphic Powerpoint hay nền ảnh Powerpoint bao gồm tất cả hình ảnh, màu sắc, định dạng trên nền vật lý trong tất cả các trang slide trình chiều của bạn. Bạn có thể lựa chọn thay thế nền PowerPoint với nhiều format khác nhau như ảnh có sẵn, video, chữ,.. theo ý thích phù hợp với chủ đề nội dung trình chiếu đó.
Theo đó, đổi nền PowerPoint mang lại nhiều lợi ích như:
- Gia tăng tính thẩm mỹ cho các trang slide trình chiếu của bạn: dễ nhìn, dễ hình dung,...
- Thay đổi dễ dàng khiến cho nội dung được dễ dàng truyền tải
- Mang tính cá nhân riêng mà không bị nhàm chán với các màu nền mặc định trong PowerPoint
Bỏ túi cho mình những cách đổi nền dễ dàng và hiệu quả để mỗi slide trình chiếu của bản thân có tính thẩm mỹ riêng và ghi được ấn tượng với cấp trên bạn nhé!
2. 4 cách đổi nền PowerPoint nhanh chóng và tăng tính thẩm mỹ
Vậy có những cách nào giúp bạn đổi nền PowerPoint và chỉnh sửa chúng đẹp theo ý mình mà không cần dùng đến các template có sẵn? Nhanh chóng lưu ngay 5 cách nhanh gọn mà vô cùng hiệu quả dưới đây của ICANTECH bạn nhé!
2.1. Cách thay nền background trong PowerPoint
Chắc hẳn bạn đã gặp tình trạng bí ý tưởng khi mở một trang PowerPoint trắng ra mà không biết thể hiện nội dung thế nào cho đặc sắc. Điều đầu tiên là bạn cần nhìn lại tiêu đề slide cũng là nội dung chính bạn muốn truyền tải và chọn cho mình một ảnh nền thật ưng ý!
- Bước 1: Ấn chuột phải vào trang slide mà bạn muốn thay nền background rồi tùy chọn Format Background.
- Bước 2: Hộp thoại Format Background hiện ra, bạn ấn chọn Picture or Texture fill sau đó ấn nút Insert from File.
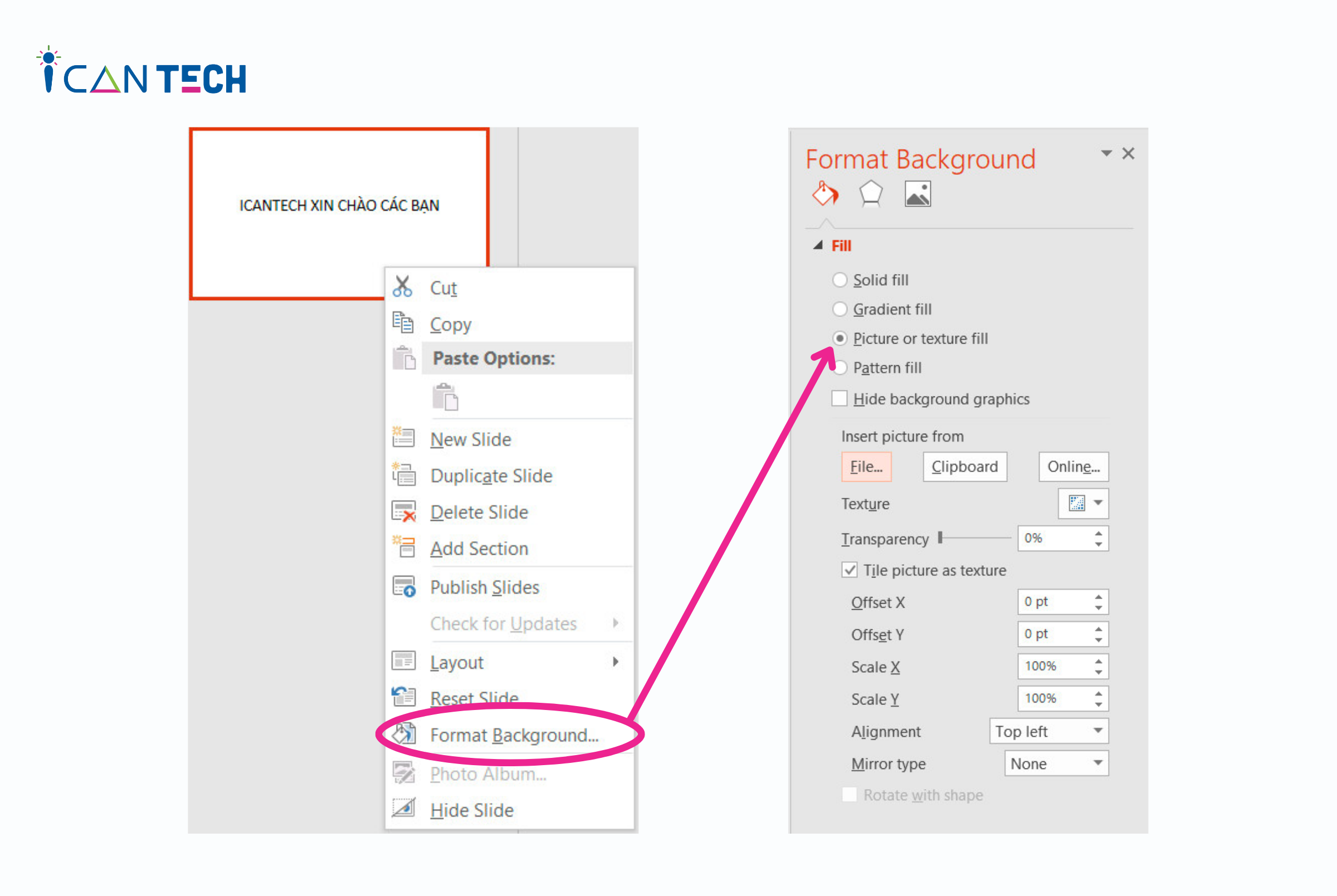
- Bước 3: Lúc đó cửa sổ Insert Pictures - bạn ấn chọn hình ảnh mà bạn muốn chèn nền ảnh vào và ấn Open để thực hiện thao tác chèn ảnh thay nền PowerPoint.
Lúc đó, hình ảnh bạn muốn thay sẽ nằm trên trang trình chiếu slide, bạn có thể tùy chọn điều chỉnh vị trí thu nhỏ hay phóng to theo ý bạn.
2.2. Cách làm mờ nền PowerPoint tránh rối mắt
Tuy nhiên, khi chèn ảnh có nhiều chi tiết hay màu sắc quá rực rỡ sẽ khiến phần text sẽ không được hiển thị rõ ràng hay khó đọc và rối mắt cho người đối diện. Vậy làm thế nào để cho phần hình ảnh này trong slide trở nên hài hòa, phù hợp với các thành phần khác trong slide như text, hình ảnh minh họa đi kèm?
- Bước 1: Tương tự như trên, bạn ấn chuột phải vào trang slide mà bạn muốn làm mờ ảnh, kéo xuống và ấn tùy chọn Format Background.
- Bước 2: Hộp thoại Format Background hiện lên phía bên phải màn hình, tại tab Fill - bạn điều chỉnh sắc độ mờ ảnh tại tính năng Transparency tùy theo ý muốn hiển thị.
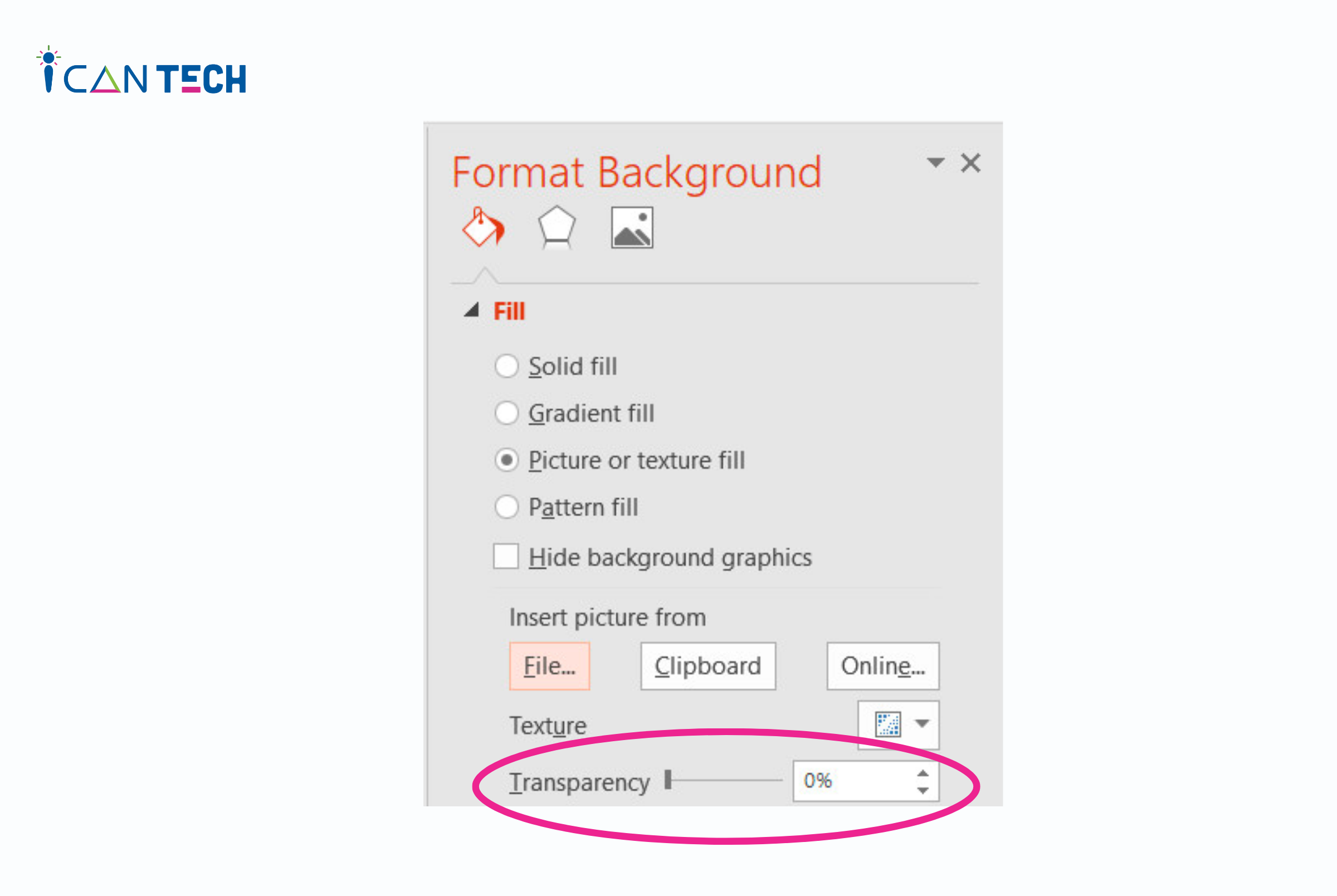
- Bước 3: Quay lại và điều chỉnh lại về text và hình ảnh minh họa cho phù hợp, bạn có thể thay đổi lại độ mờ ảnh và thay đổi ảnh nền khác nếu cảm thấy chưa phù hợp.
2.3. Cách làm hiện một phần ảnh nền trong PowerPoint
Nếu cảm thấy hình ảnh nền quá chiếm diện tích mà bạn không thể chèn thêm nội dung hay hình ảnh minh họa, ICANTECH sẽ chỉ có bạn cách đổi nền PowerPoint xuất hiện một phần ảnh để trang slide vẫn đảm bảo tính thẩm mỹ nhất!
- Bước 1: Ấn chuột phải vào slide và tương tự chọn tùy chỉnh Format Background để lựa chọn.
- Bước 2: Tại chế độ Title Picture as Texture được cài mặc định, với các điều chỉnh như Offset Left, offset right, offset top, offset bottom theo các chỉ số phù hợp mà bạn mong muốn.
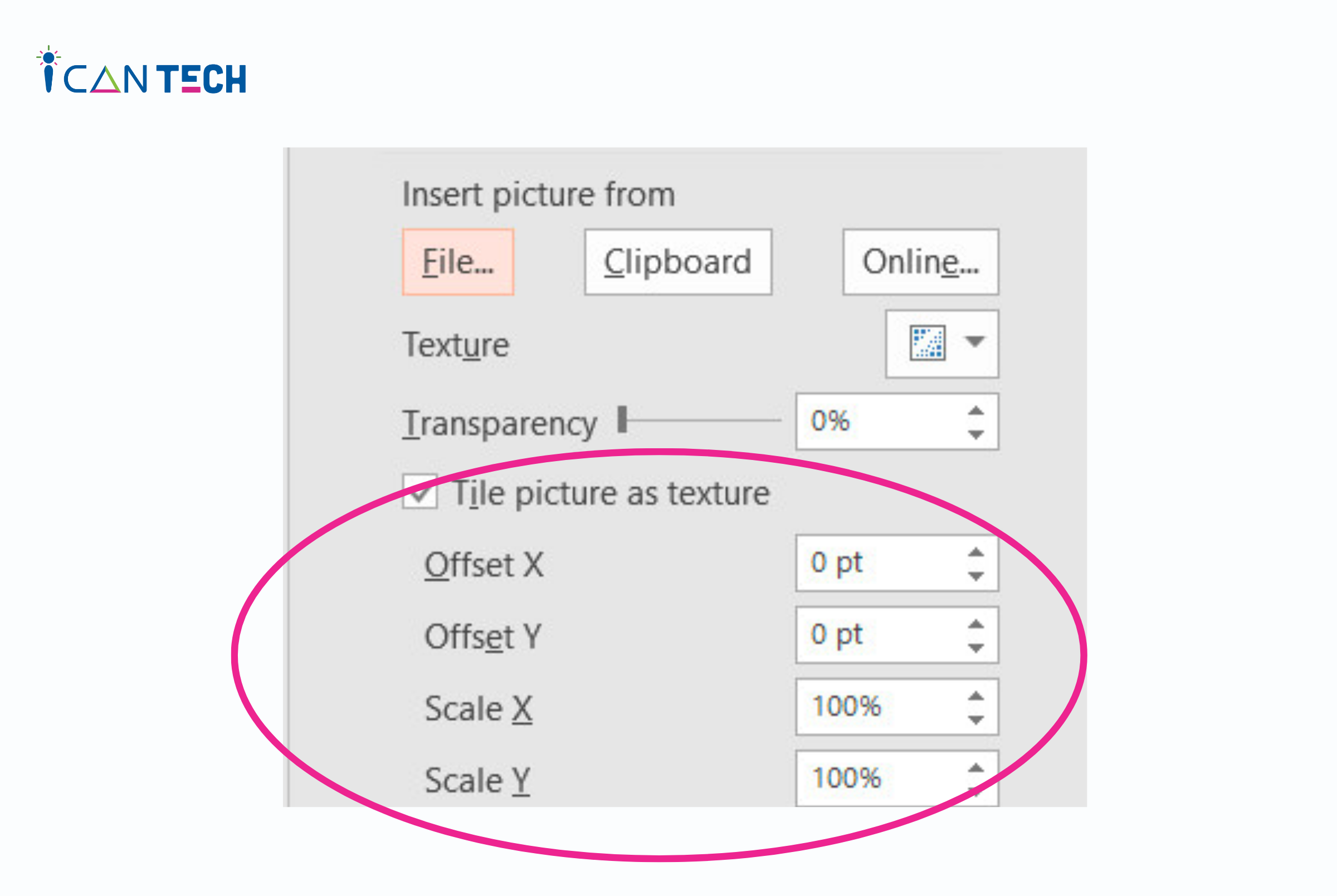
2.4. Cách chỉnh sửa ảnh nền trực tiếp trên PowerPoint
Khi đổi nền PowerPoint đã được thay đổi theo ý muốn, nhưng bạn lại muốn điều chỉnh thêm về sắc độ, màu sắc, hiệu ứng khác mà không muốn đổi ảnh lại từ đầu. Đừng bỏ qua tips này để tiết kiệm thời gian chỉnh sửa trang slide theo ý muốn nhé!
- Bước 1: Vào tùy chọn Format Background rồi sau đó sử dụng tính năng Artistic Effects hoặc Picture Corrections & Picture Color.
- Bước 2: Tại các tính năng đó, sửa các chi tiết ảnh như Làm mờ, làm mịn hay chỉnh các sắc tố ảnh, tông màu ảnh theo ý muốn của bạn.
Chỉ với 4 cách trên, bạn có thể áp dụng đơn giản và nhanh chóng để sáng tạo, điều chỉnh các trang slide trình chiếu theo ý muốn của mình, mang đậm dấu ấn cá nhân và thể hiện được rõ nội dung mà bạn muốn truyền tải tới những buổi họp quan trọng.
Hy vọng với bài viết này của ICANTECH, bạn sẽ áp dụng được các cách đổi nền PowerPoint thành thạo và chuyên nghiệp hơn!
Nguồn ảnh: ICANTECH.
Tags
PowerPoint
