
Google Sheet
8336
28/11/2023
Hướng dẫn 3 cách gạch chéo ô trong Google Sheet nhanh, dễ hiểu
Đối với Excel thì việc kẻ gạch chân trở nên dễ dàng hơn rất nhiều với tính năng Format Cells, nhưng với Google Sheet - một phiên bản trực tuyến của Excel nhưng bị giới hạn nhiều tính năng so với Excel offline. Đừng bỏ qua bài viết này của ICANTECH để bỏ túi 3 cách gạch chéo ô trong Google Sheet bạn nhé!
1. Gạch chéo ô trong Google Sheet là gì?
Nếu liên tục làm việc với các bảng dữ liệu trong Google Sheet thì chắc hẳn bạn sẽ quen thuộc với các đường gạch chéo ô này. Vậy gạch chéo ô trong Google Sheet là gì và mục đích sử dụng chúng là gì?
Đường gạch chéo ô là đường phân cách chia một ô Google Sheet chữ nhật làm 2 nửa tam giác vuông, giúp phân cách các khối thông tin trong một bảng dữ liệu nào đó. Chia đôi ô trong Google Sheet có tác dụng phân biệt tiêu đề các khối thông tin, dễ dàng biểu thị được thông tin giữa hàng và cột.
Vậy làm thế nào để tạo các đường gạch chéo ô đó trong Google Sheet? Đừng bỏ qua cách hướng dẫn dưới đây cùng ICANTECH nhé!
2. 3 cách gạch chéo ô trong Google Sheet đơn giản, dễ áp dụng
Dưới đây là 3 cách tạo đường kẻ trong Google Sheet đơn giản và dễ áp dụng cho nhân viên văn phòng, bạn hãy theo dõi nhé!
2.1. Cách gạch chéo ô trong Google Sheet bằng phím tắt
Với một nhân viên văn phòng đầy bận rộn thì việc sử dụng phím tắt sẽ tiết kiệm thời gian hơn rất nhiều mà vẫn đảm bảo sự chính xác cực cao. Vậy làm thế nào để gạch chéo ô trong Google Sheet bằng phím tắt?
- Bước 1: Mở file Google Sheet cần chỉnh sửa rồi ấn chọn vào ô cần tạo đường kẻ gạch chéo ô.
- Bước 2: Sau đó điền nội dung cần phân cách vào ô trang tính đó. Hai nội dung sẽ phân cách nhau bằng một đường kẻ (sử dụng phím Ctrl + _ )
- Bước 3: Trên thanh công cụ của Google Sheet, bạn ấn chọn biểu tượng
 xoay văn bản rồi sau đó chọn xoay trái hoặc phải tuỳ theo ý muốn.
xoay văn bản rồi sau đó chọn xoay trái hoặc phải tuỳ theo ý muốn. - Bước 4: Lúc này, nội dung sẽ được phân cách theo 2 chiều hàng và cột theo ý của bạn.
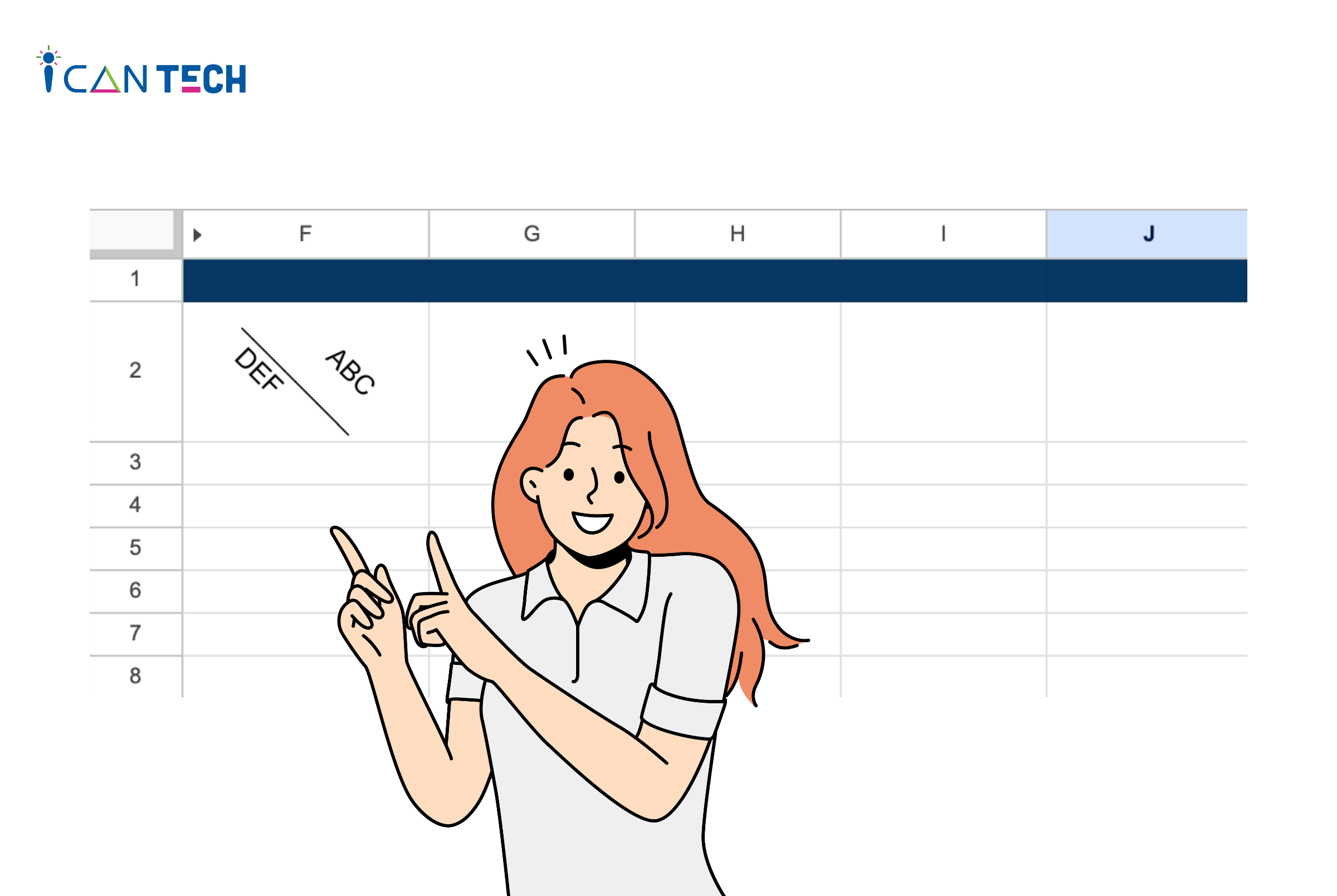
Sử dụng tổ hợp phím tắt và tính năng Xoay văn bản sẽ giúp bạn kẻ đường gạch chéo ô một cách nhanh chóng. Bạn sẽ tiết kiệm hơn rất nhiều hơn với việc ấn chọn thẻ Format Cells trên thanh công cụ Ribbon.
2.2. Cách gạch chéo ô trong Google Sheet bằng chuột
Một thao tác nhanh gọn bằng chuột này sẽ là cách gạch chéo trong ô giúp bạn tối ưu thời gian và hiệu suất công việc.
- Bước 1: Mở file Google Sheet bạn cần chèn rồi sau đó chọn ô Google Sheet muốn chèn đường gạch chéo.
- Bước 2: Sau đó tương tự với cách làm trên, bạn nhập hai trường nội dung muốn phân cách vào ô. Sau đó dùng dấu cách kéo các nội dung về hai phía bạn muốn phân cách.
- Bước 3: Trên thanh công cụ, ấn vào tùy chọn Insert - kéo xuống ấn bản vẽ.
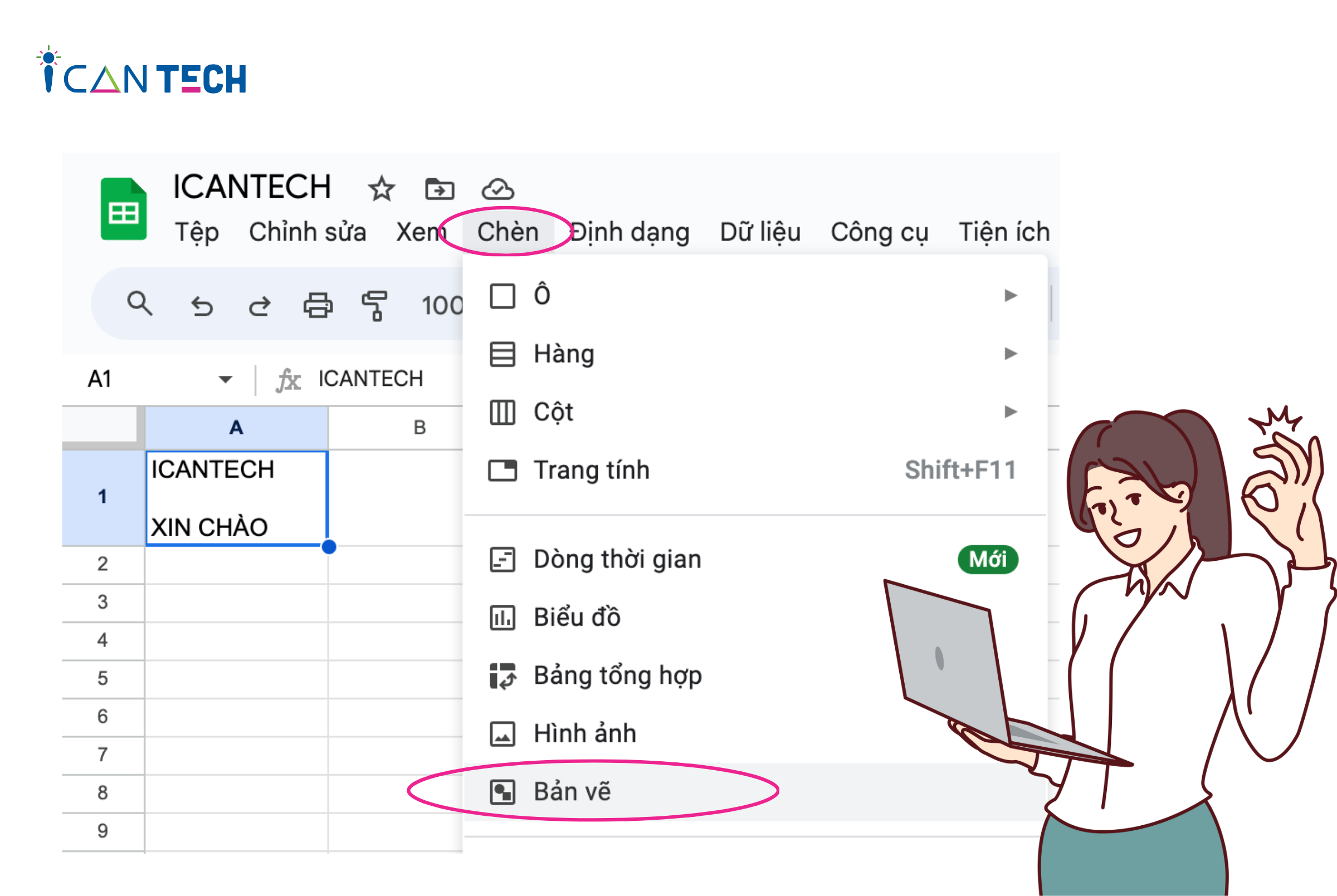
- Bước 4: Lúc này, một cửa sổ bạn vẽ hiện lên, bạn ấn chọn vẽ đường kẻ chéo vào cửa sổ rồi sau đó ấn nút Lưu và đóng.
- Bước 5: Ngay lúc này, một đường chéo hiện lên, bạn có thể di chuyển chúng vào đúng ô cần phân cách và điều chỉnh độ dài ngắn phù hợp
Chỉ cần từ 1 đến 2 thao tác nhỏ là bạn có thể kẻ gạch chéo ô nhanh gọn bằng chuột mà không cần các ứng dụng thứ 3 hay kẻ thủ công khó nhằn.
2.3. Cách gạch chéo ô trong Google Sheet với tính năng Format Cells
Với tính năng Format Cells, bạn cũng có thể tìm kiếm nó trên thanh công cụ Ribbon và áp dụng vào kẻ gạch chéo ô rất nhanh gọn.
- Bước 1: Tương tự như cách 1, bạn ấn mở file Google Sheet và nhập nội dung vào ô cần chèn gạch chéo.
- Bước 2: Trên thanh công cụ ấn vào thẻ Định dạng và kéo xuống ấn chọn tính năng Xoay văn bản.
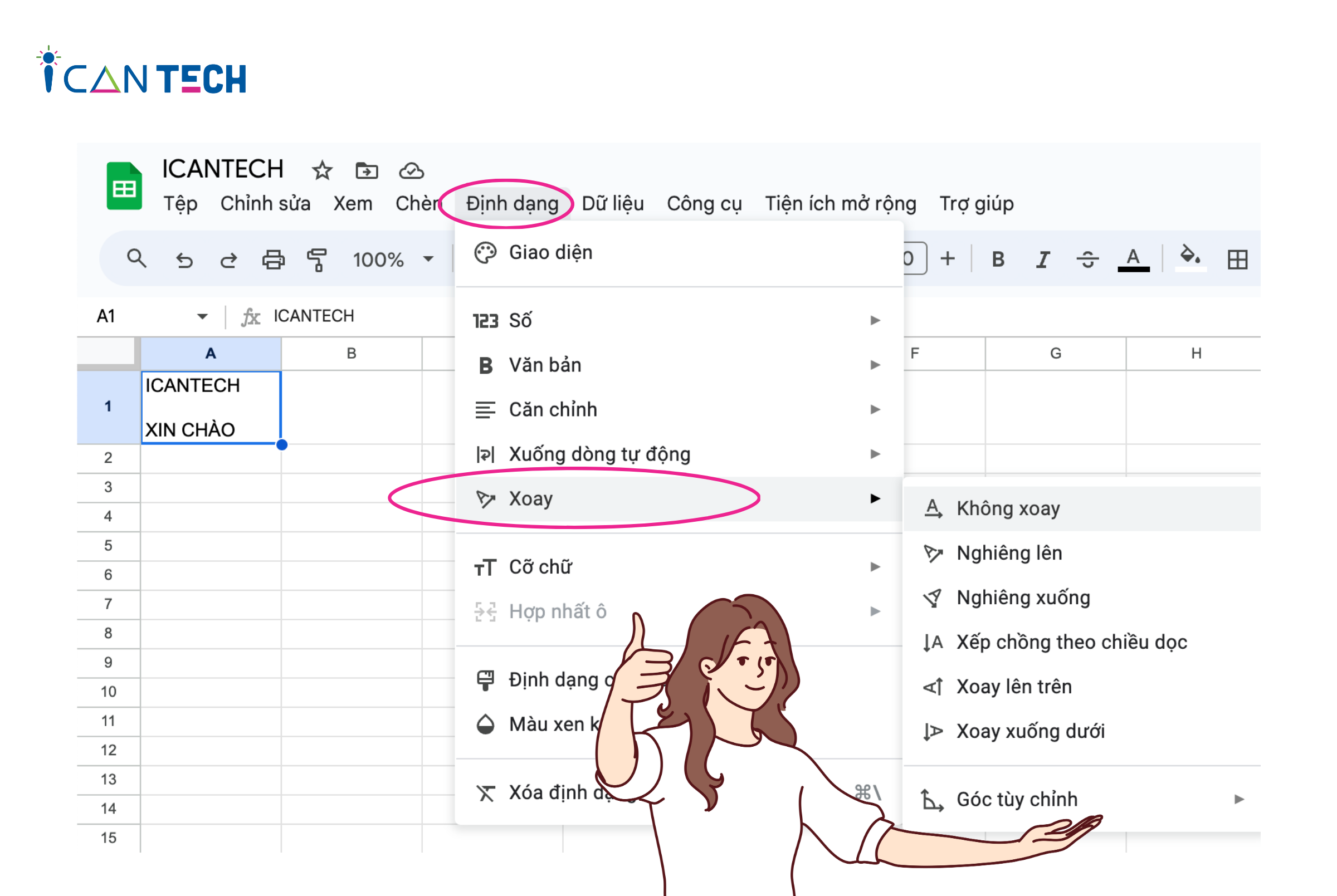
- Bước 3: Tương tự chọn xoay theo hướng bạn mong muốn để hoàn thiện bảng dữ liệu này nhé!
3. Lời Kết
Trên đây là 3 cách gạch chéo ô trong Google Sheet nhanh gọn và dễ áp dụng cho bất cứ ai làm việc liên quan đến tác vụ văn phòng, các bạn mới học cũng đều có thể thực hành dễ dàng với các thao tác đơn giản bằng chuột hoặc phím tắt.
Cảm ơn bạn đã đọc bài viết, nếu bạn đang quan tâm đến học lập trình thì hãy tham khảo ngay các khóa học lập trình dưới đây tại ICANTECH nhé
Nguồn ảnh: ICANTECH.
Tags
Google Sheet
