
Word
1790
22/09/2023
Bật mí 2 cách in hai mặt trong Word đơn giản nhất!
Đối với những người làm việc trong văn phòng, giáo viên,... việc in hai mặt trong Word là thủ thuật chính là phương thức hiệu quả, tiết kiệm nhất. Vậy có những cách in hai mặt trong Word nào? Theo dõi bài viết sau để được ICANTECH hướng dẫn chi tiết nhé!
1. Mục đích của việc in hai mặt trong Word
Áp dụng cách in hai mặt trong Word chính là thủ thuật mang đến cho người dùng rất nhiều lợi ích, cụ thể:
- Đối với những người làm công việc thường xuyên phải in tài liệu thì thủ thuật in hai mặt trong Word sẽ giúp tiết kiệm được nhiều giấy và mực in hơn
- In 2 mặt giúp bạn có thể thống kê nội dung trong một tờ giấy để đọc dễ dàng hơn
- Đối với những ai soạn giáo án, đề cương dài thì nên in hai mặt để tiết kiệm
Tuy nhiên, in hai mặt trong Word không phù hợp cho những ai thực hiện in CV hoặc những văn bản có nội dung ngắn cần phải xem nhanh.
2. Kiểm tra xem máy in có hỗ trợ in hai mặt không?
Trước khi đi vào thao tác in hai mặt trong Word thì bạn nên kiểm tra xem máy in nhà bạn có hỗ trợ tính năng này không. Nếu máy có hỗ trợ thì bạn hoàn toàn có thể sử dụng tính năng này tự động. Còn nếu máy không hỗ trợ thì bạn có thể tham khảo cách làm thủ công.
Sau đây, ICANTECH sẽ hướng dẫn các bước kiểm tra thiết bị có hỗ trợ chức năng in hai mặt chi tiết!
- Bước 1: Mở tệp Word cần in, sau đó bạn hãy di chuột chọn vào mục Print
- Bước 2: Bạn chỉ cần di chuột chọn vào mục Print One Side (in 2 mặt) rồi chọn mục Print on Both Side để thao tác in cả 2 mặt
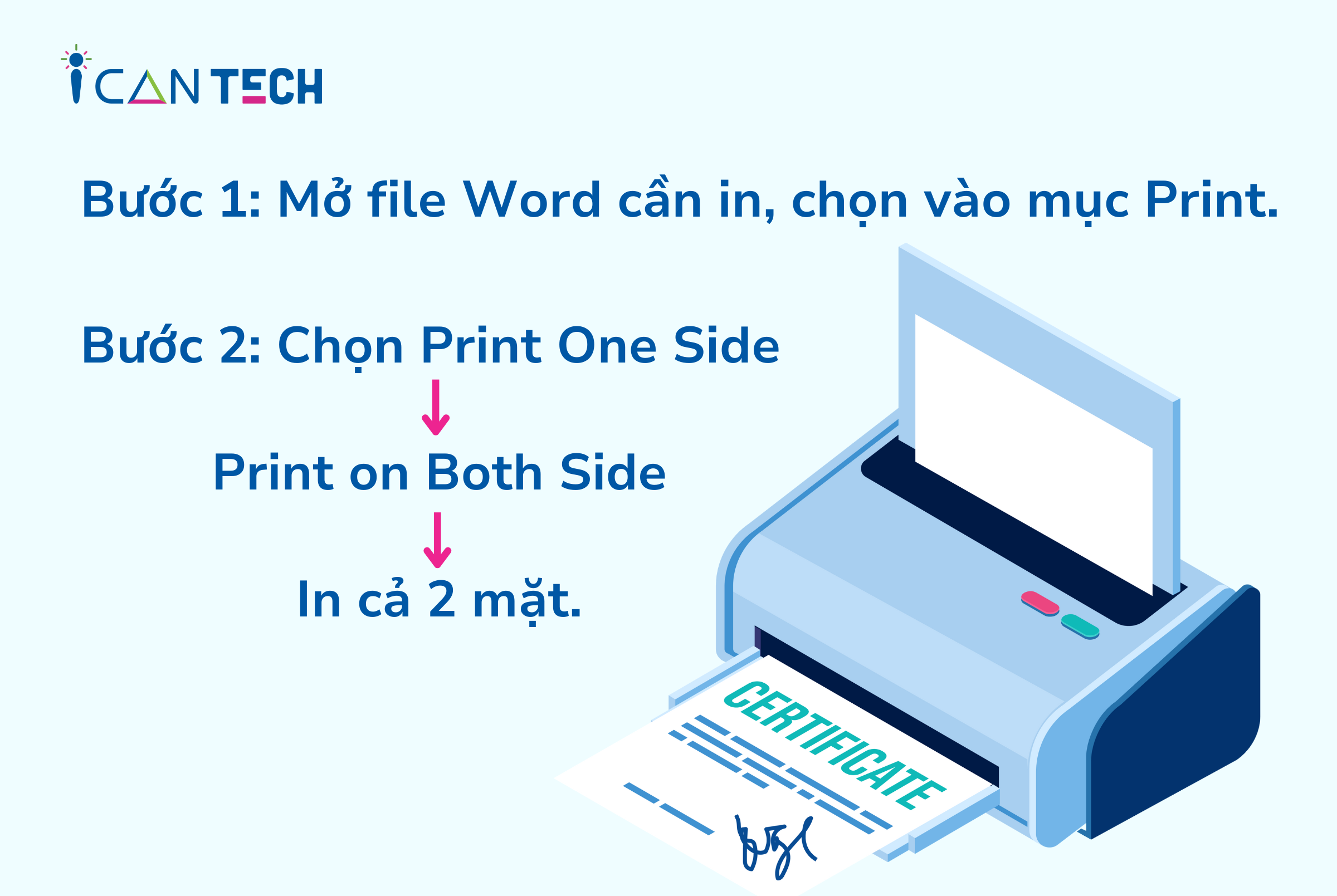
Nếu máy in của bạn không hiển thị mục Print on Both Sides thì tức là máy không hỗ trợ chức năng in 2 mặt tự động.
3. Cách in hai mặt trong Word thủ công
Với những dòng máy in không hỗ trợ chức năng in hai mặt trên Word tự động thì bắt buộc bạn phải làm theo các bước thủ công. Dưới đây là hướng dẫn chi tiết cách in hai mặt trong Word các phiên bản 2007, 2010, 2013, 2016 và 2019! Hãy tham khảo và áp dụng theo nhé!
3.1. Cách in 2 mặt trên Word 2007
Với những loại máy in không hỗ trợ chức năng in hai mặt thì bạn sẽ phải áp dụng cách làm thủ công. Thao tác thực hiện sẽ là in từng trang lẻ sau đó lặp lại với những trang chẵn.
Hướng dẫn in 2 mặt trong Word 2007 với các bước cụ thể sau:
- Bước 1: Mở file Word cần in, sau đó bạn hãy chọn lệnh Print hoặc có thể thao tác nhanh bằng cách nhấn tổ hợp phím Ctrl + P
- Bước 2: Ngay phía trên góc trái của hộp thoại Print sẽ hiển thị một danh sách in, bạn hãy bấm vào mục Odd Pages, rồi chọn Ok
- Bước 3: In xong trang số lẻ thì bạn hãy lật chồng giấy lại, rồi bấm vào mục Even Pages ngay trong danh sách in. Cuối cùng, bạn bấm chọn OK là hoàn thành các bước in 2 mặt trên Word thủ công
3.2. Cách in hai mặt trong Word 2010, 2013, 2016, 2019
Các in 2 mặt trong Word 2019, 2016, 2013 và 2010 thủ công thực hiện như sau:
- Bước 1: Mở file Word cần in ra, sau đó nhấn tổ hợp phím Ctrl + P
- Bước 2: Tiếp theo, bạn lần lượt chọn Print All Pages, rồi nhấn Only Print Odd Pages. Cuối cùng bấm OK
- Bước 3: Đảo lại mặt giấy, bạn lần lượt chọn Print All Pages rồi click vào Only Print Even Pages. Cuối cùng ấn OK là hoàn tất các bước in hai mặt
4. Cách in hai mặt trong Word tự động
Với những bạn nào có máy in hỗ trợ chức năng in hai mặt tự động thì chỉ cần thực hiện theo các bước mà ICANTECH hướng dẫn dưới đây nhé!
4.1. Cách in hai mặt trong Word 2007
Nếu bạn kiểm tra máy in của bạn có hỗ trợ in 2 mặt tự động thì chỉ cần thực hiện theo các bước hướng dẫn như sau:
- Bước 1: Mở file Word cần in, sau đó bạn hãy chọn lệnh Print hoặc có thể thao tác nhanh bằng cách nhấn tổ hợp phím Ctrl + P
- Bước 2: Bạn nhấn chọn Properties, rồi di chuột đến tab Fishing, sau đó, bạn hãy đánh dấu vào mục nào có dòng chữ Print on Both Sides rồi chọn OK là hoàn tất các bước
4.2. Cách in hai mặt tự động trong Word 2010, 2013, 2016, 2019
Nếu muốn in 2 mặt trên Word 2010 trở về sau thì bạn hãy thực hiện theo hướng dẫn như sau:
- Bước 1: Bạn hãy mở file Word cần in ra rồi nhấn tổ hợp phím Ctrl + P
- Bước 2: Bạn bấm chọn mục Print One Sided, sau đó bấm chọn vào mục Print on Both Sides. Giao diện mục này sẽ xuất hiện 2 tùy chọn mà bạn có thể lựa chọn như:
- In 2 mặt lật ngang với mục Flip pages on long edge
- In 2 mặt lật lên với mục Flip pages on short edge
5. Lời Kết
Như vậy, ICANTECH - Nền tảng học lập trình online đã hướng dẫn chi tiết các cách in hai mặt trong Word từ phiên bản 2007 đầy đủ. Hi vọng, những thông tin mà bài viết chia sẻ hữu ích với những bạn thường xuyên làm việc trên Word.
Nguồn ảnh: ICANTECH.
Tags
Word
