
Kiến thức công nghệ
1350
15/11/2023
Hướng dẫn 5 cách khóa màn hình máy tính đơn giản, chi tiết, hiệu quả 100%
Nếu máy tính của bạn lưu trữ nhiều dữ liệu quan trọng và mang tính bảo mật cao thì việc bạn nên làm là khóa máy tính mỗi khi không sử dụng. Nếu chưa biết cách khoá màn hình máy tính, bạn cũng đừng quá lo lắng. Trong bài viết này, ICANTECH sẽ hướng dẫn bạn cách khoá màn hình máy tính cực đơn giản.
1. Lợi ích của việc khóa màn hình máy tính
Như đã nói ở trên, việc khóa máy màn hình máy tính sẽ giúp bạn đảm bảo tính an toàn và bảo mật của các dữ liệu, tài liệu trong máy. Bên cạnh đó, việc khóa màn hình máy tính tự động sẽ giúp bạn hạn chế được tối đa những sơ suất có thể xảy đến trong quá trình khóa máy như mất dữ liệu, xóa dữ liệu,... Khóa màn hình máy tính cũng là một phương pháp hiệu quả để bạn bảo vệ và hạn chế sự tổn hại của pin và màn hình máy tính trong suốt quá trình sử dụng. Với những lợi ích kể trên, bạn hãy cùng ICANTECH tìm hiểu về cách khóa màn hình máy tính ngay nào.
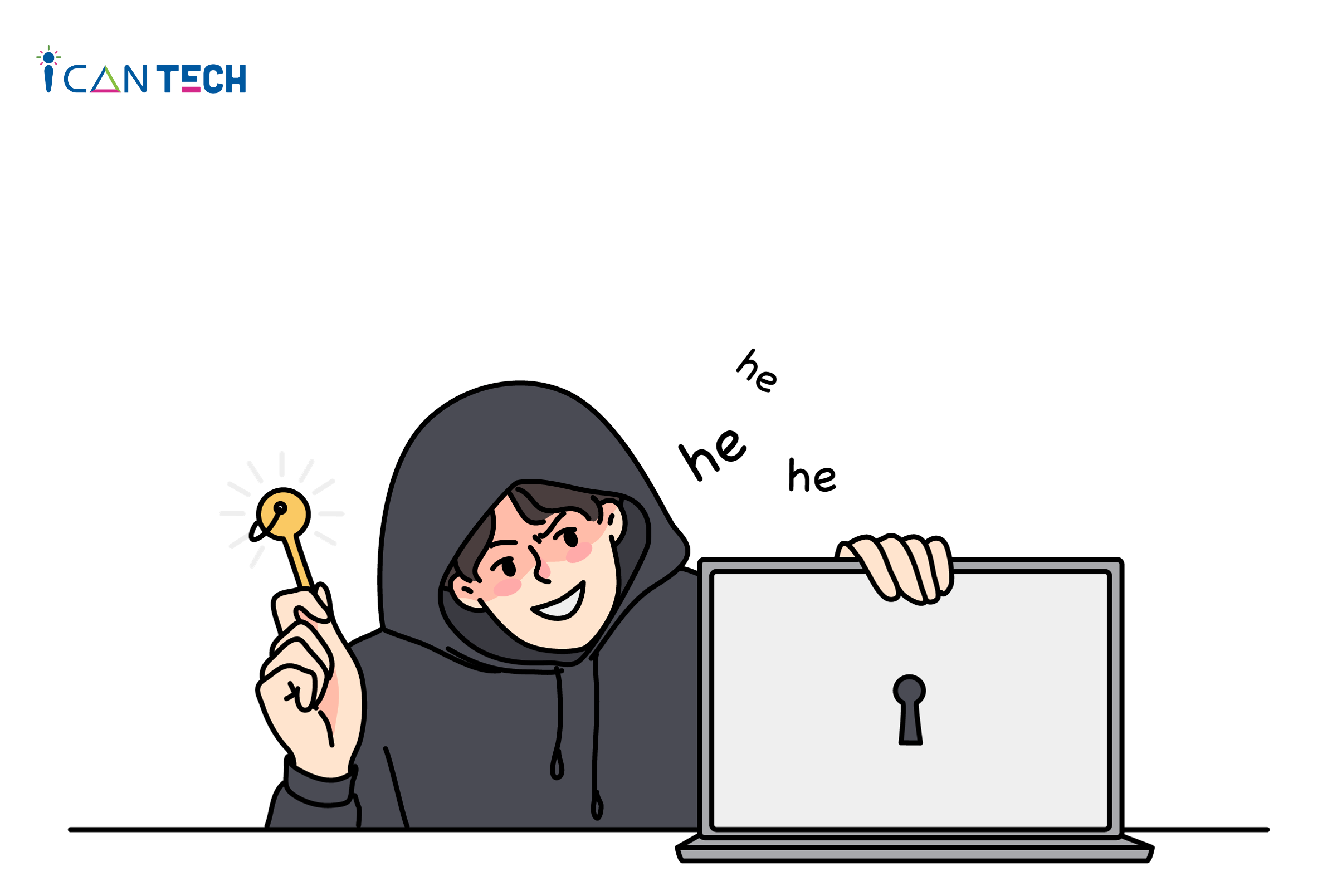
2. Hướng dẫn 5 cách khóa màn hình máy tính phổ biến
Trên thực tế sử dụng, có rất nhiều cách để bạn có thể khóa màn hình máy tính. Tuy nhiên, trong bài viết này, ICANTECH sẽ chỉ đi vào hướng dẫn bạn 5 cách khóa màn hình máy tính thông dụng và phổ biến nhất cho hầu hết các hệ điều hành.
2.1. Cách khóa màn hình máy tính bằng việc sử dụng các phím tắt
Để khóa màn hình máy tính nhanh chóng, bạn có thể sử dụng hai tổ hợp phím tắt sau:
- Tổ hợp phím tắt Alt + Ctrl + Delete: Khi bạn muốn khóa màn hình máy tính thì bạn có thể nhấn tổ hợp phím tắt này. Tiếp đó, sẽ có một danh mục hiện lên. Khi đó, bạn nhấn chọn mục Lock. Vậy là bạn đã hoàn tất quá trình khóa máy tính bằng tổ hợp phím tắt Alt + Ctrl + Delete rồi. Thật nhanh chóng và đơn giản phải không nào?
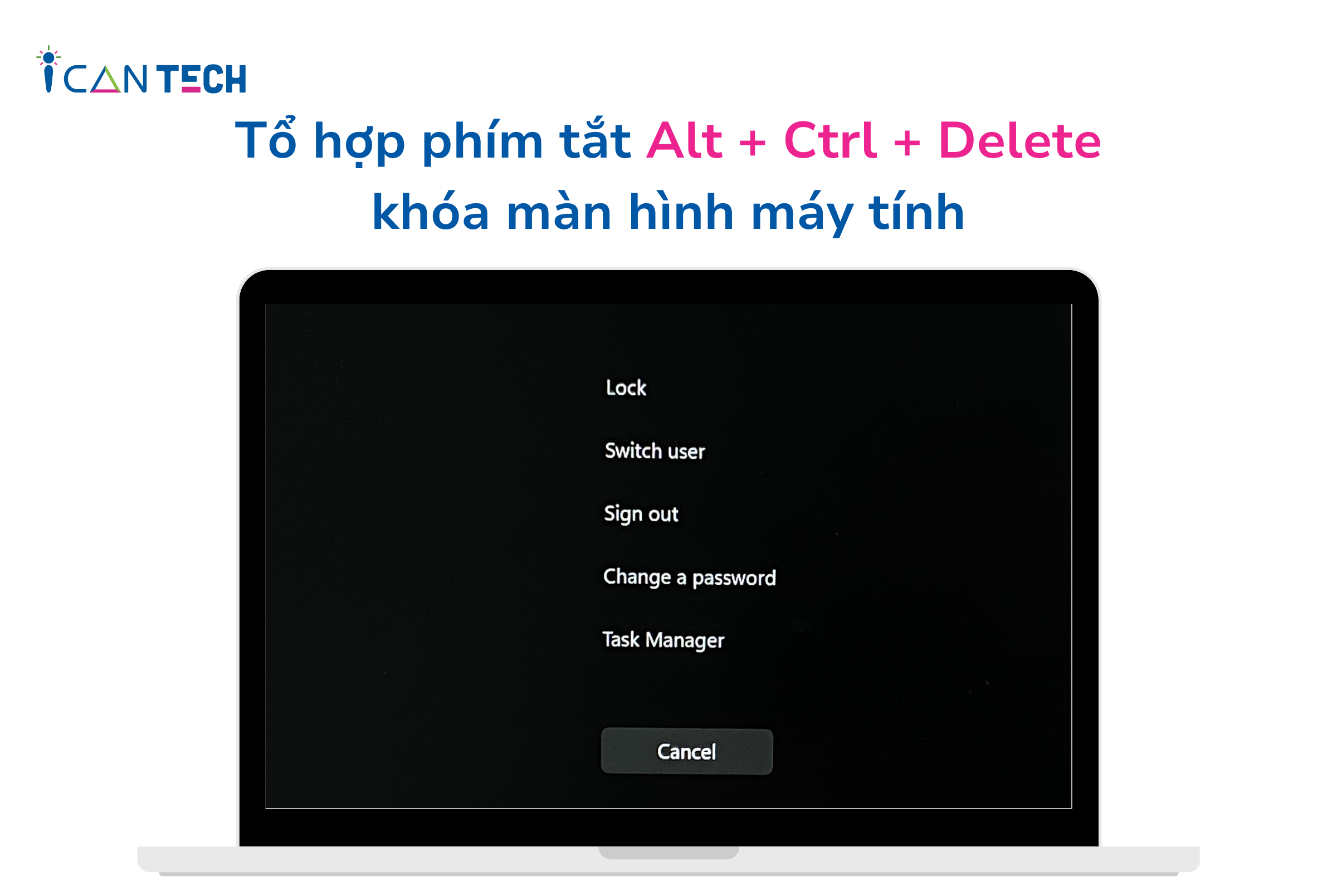
- Ngoài ra, bạn cũng có thể khóa màn hình máy tính bằng cách sử dụng phím tắt Windows (biểu tượng cửa sổ trên màn hình) + L. Tuy nhiên, cách này chỉ thực hiện được khi bạn đang sử dụng hệ điều hành Windows. Sau khi chọn xong tổ hợp phím tắt trên, màn hình máy tính của bạn sẽ tự động được khóa.
2.2. Cách khóa màn hình máy tính bằng việc sử dụng Menu Start
Bên cạnh cách khóa màn hình máy tính phím tắt, bạn cũng có thể sử dụng Menu Start để khóa màn hình một cách nhanh chóng. Để thực hiện khóa màn hình máy tính theo cách này, bạn cần thực hiện theo các bước sau:
- Bước 1: Bạn nhấn chọn biểu tượng Windows hình 4 ô cửa sổ ở bên dưới góc phải màn hình máy tính.
- Bước 2: Sau khi hoàn thành bước 1, một danh mục sẽ hiện lên. Khi đó, bạn nhấn chọn tên tài khoản Microsoft bạn đang sử dụng trong máy tính. Cuối cùng, bạn nhấn chọn Lock để hoàn tất quá trình khóa màn hình máy tính.
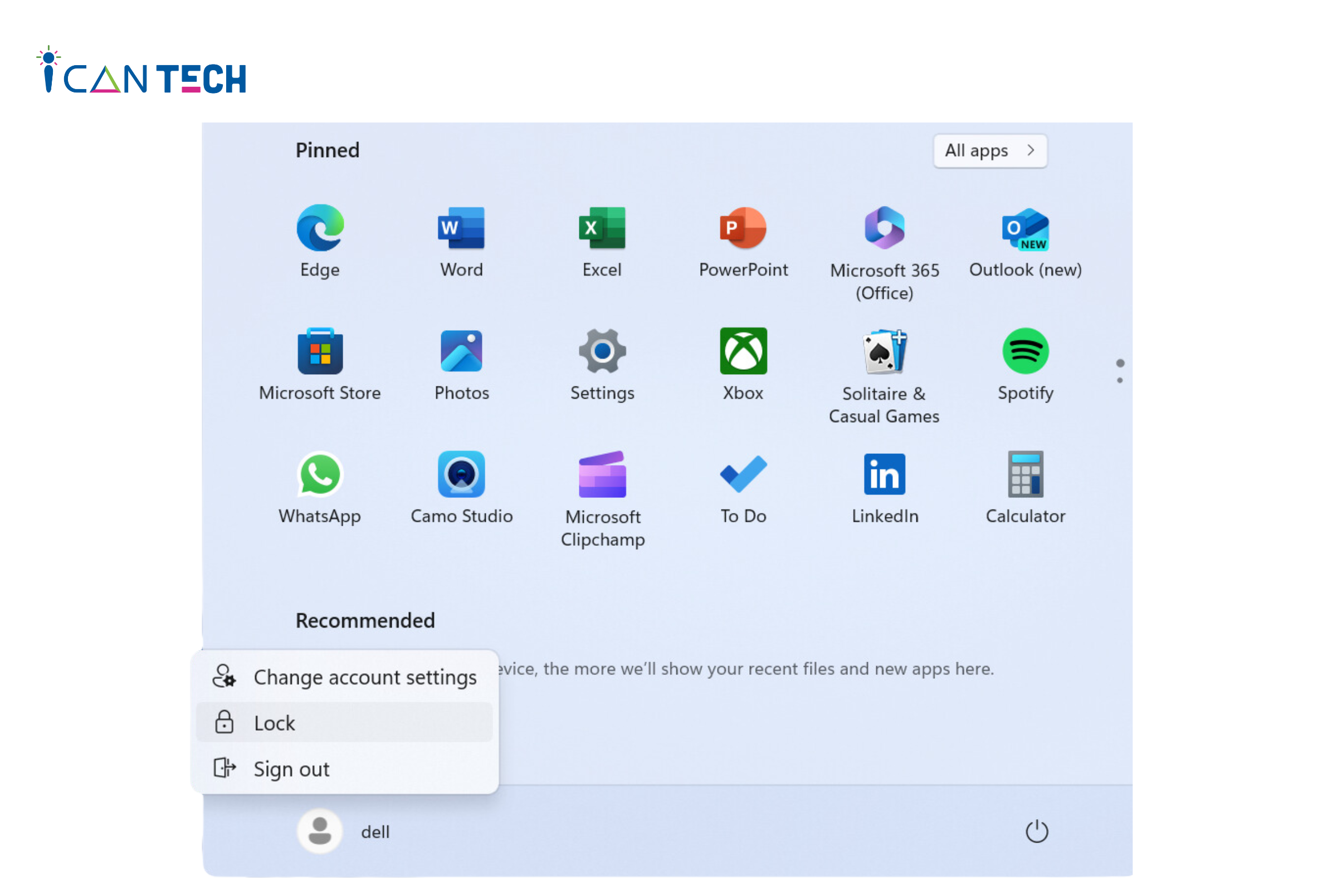
Chỉ với hai bước đơn giản như vậy là bạn đã cài đặt khóa màn hình máy tính thành công rồi.
2.3. Cách khóa màn hình máy tính bằng việc sử dụng tính năng bảo vệ màn hình trên Window 10 và Windows 11
Trên tất cả các dòng máy tính sử dụng hệ điều hành Windows 10 và Windows 11, nhà sản xuất và lập trình đã thiết lập tính năng bảo vệ màn hình. Vì vậy, bạn hoàn toàn có thể sử dụng chức năng này để cài đặt khóa màn hình máy tính. Để khóa màn hình máy tính với chức năng đặc biệt này, bạn chỉ cần thực hiện theo các bước sau:
- Bước 1: Đầu tiên, bạn cần mở hộp thoại Run trên máy tính bằng cách nhấn tổ hợp phím tắt Windows (biểu tượng hình cửa sổ) + R.
- Bước 2: Tại mục Open của cửa sổ Run, bạn cần nhập dữ liệu theo đúng câu lệnh sau “control desk.cpl,,@screensaver”. Tiếp đó, bạn ấn chọn OK để chạy lệnh vừa nhập.
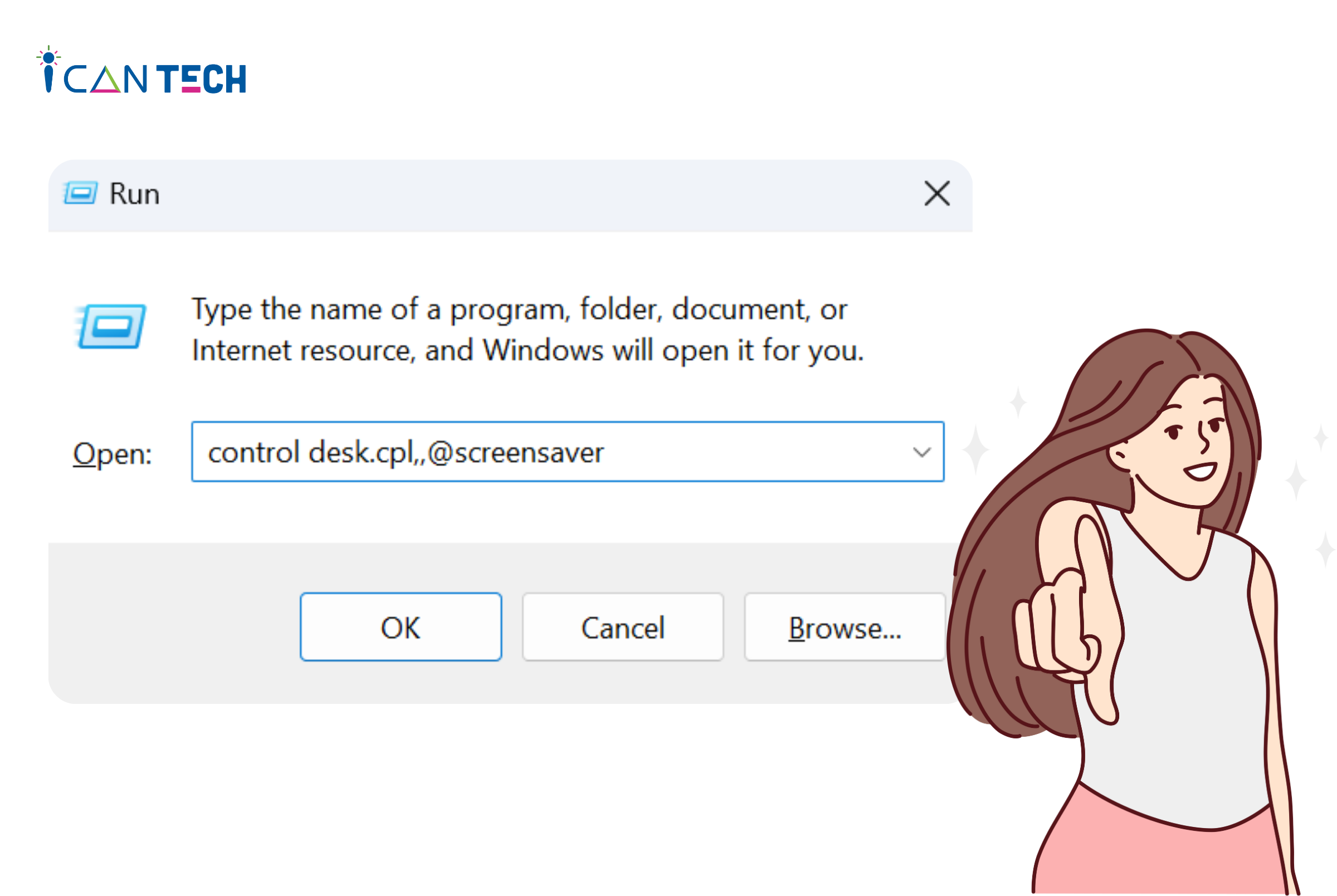
- Bước 3: Sau khi đã hoàn thành bước 2, bạn tích chọn vào mục On resume, display logon screen để thực hiện khóa màn hình máy tính tự động. Cuối cùng, bạn nhấn chọn OK để hoàn tất quá trình cài đặt khóa màn hình máy tính này.
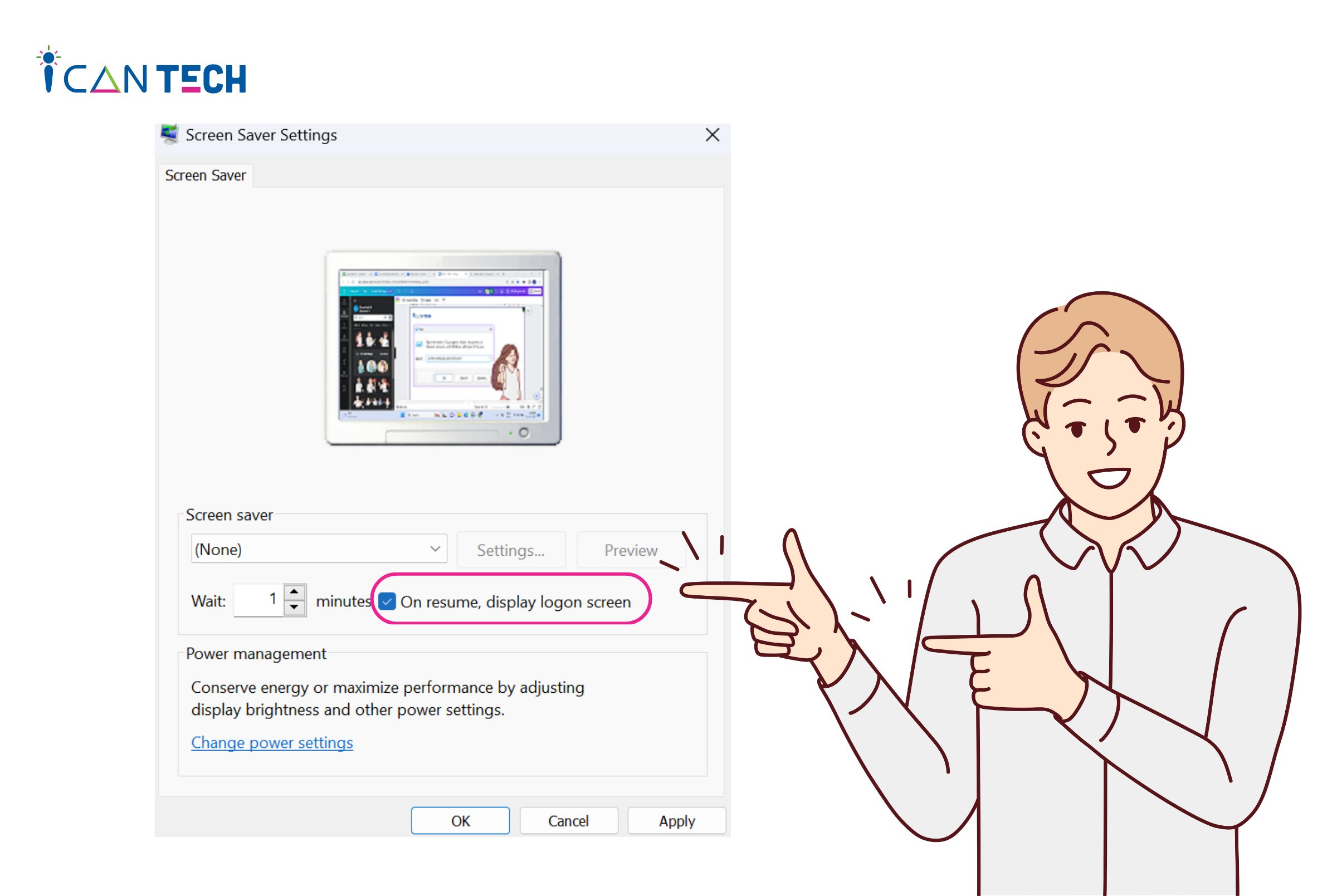
Sau khi hoàn thành 3 bước trên, máy tính của bạn sẽ tự động thực hiện khóa màn hình trong những lần sử dụng tiếp theo. Tuy nhiên, có một điều cần lưu ý là cách khóa màn hình máy tính này chỉ sử dụng được với hệ điều hành Win 10 và Win 11. Nếu máy tính của bạn vẫn đang sử dụng hệ điều hành Win 7 thì bạn có thể tham khảo những cách khóa màn hình máy tính trong các nội dung tiếp theo nhé!
2.4. Cách khóa màn hình máy tính bằng việc sử dụng màn hình khóa Screensaver
Đây là cách khóa màn hình máy tính có thể dùng cho hệ điều hành Win 7 và hệ điều hành Win 10. Dưới đây là hướng dẫn cụ thể cho hai hệ điều hành này.
Với các máy tính sử dụng hệ điều hành Windows 7, bạn cần thực hiện theo các bước sau:
- Bước 1: Tại màn hình chính của máy tính, bạn click chuột phải, sau đó nhấn chọn mục Personalize ở cuối danh mục hiển thị.
- Bước 2: Sau khi đã hoàn thành bước 1, bạn nhấn chọn mục Screen trong cửa sổ Personalize bạn vừa mở.
- Bước 3: Sau khi hoàn thành bước 2, bạn cần chọn thời gian hẹn giờ để khóa màn hình tại mục Wait. Lưu ý, thời gian này sẽ được tính bằng đơn vị minutes - phút.
- Bước 4: Bạn click chọn tại ô On resume, display logon screen. Như vậy, bạn đã hoàn thành quá trình khóa màn hình trên máy tính Window 7.
Với các máy tính sử dụng hệ điều hành Windows 10, bạn cần thực hiện theo các bước sau:
- Bước 1: Tại màn hình chính của máy tính, bạn click chuột phải, sau đó nhấn chọn mục Personalize ở cuối danh mục hiển thị.
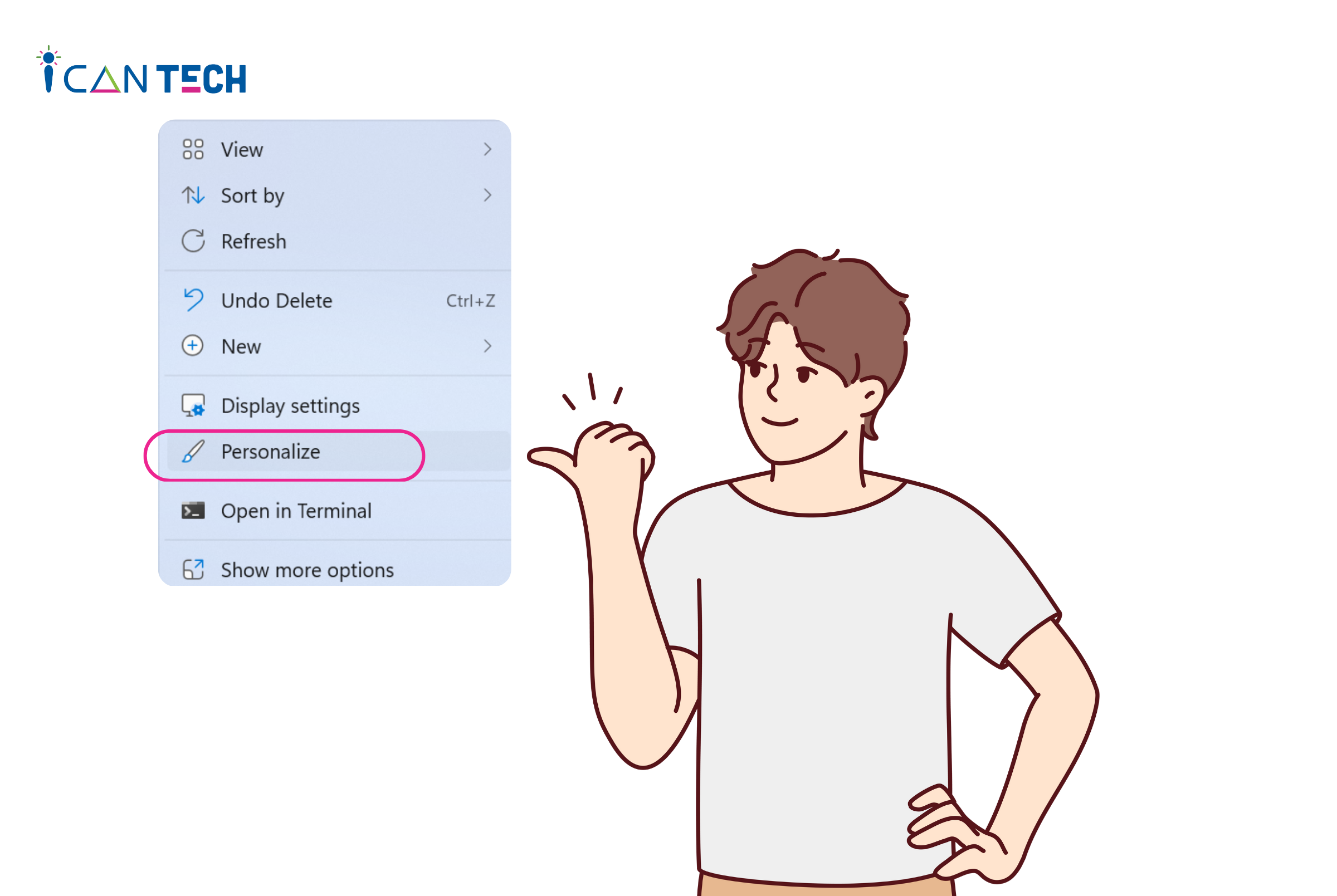
- Bước 2: Bạn chọn mục Screen saver settings tại cửa sổ Lock screen.
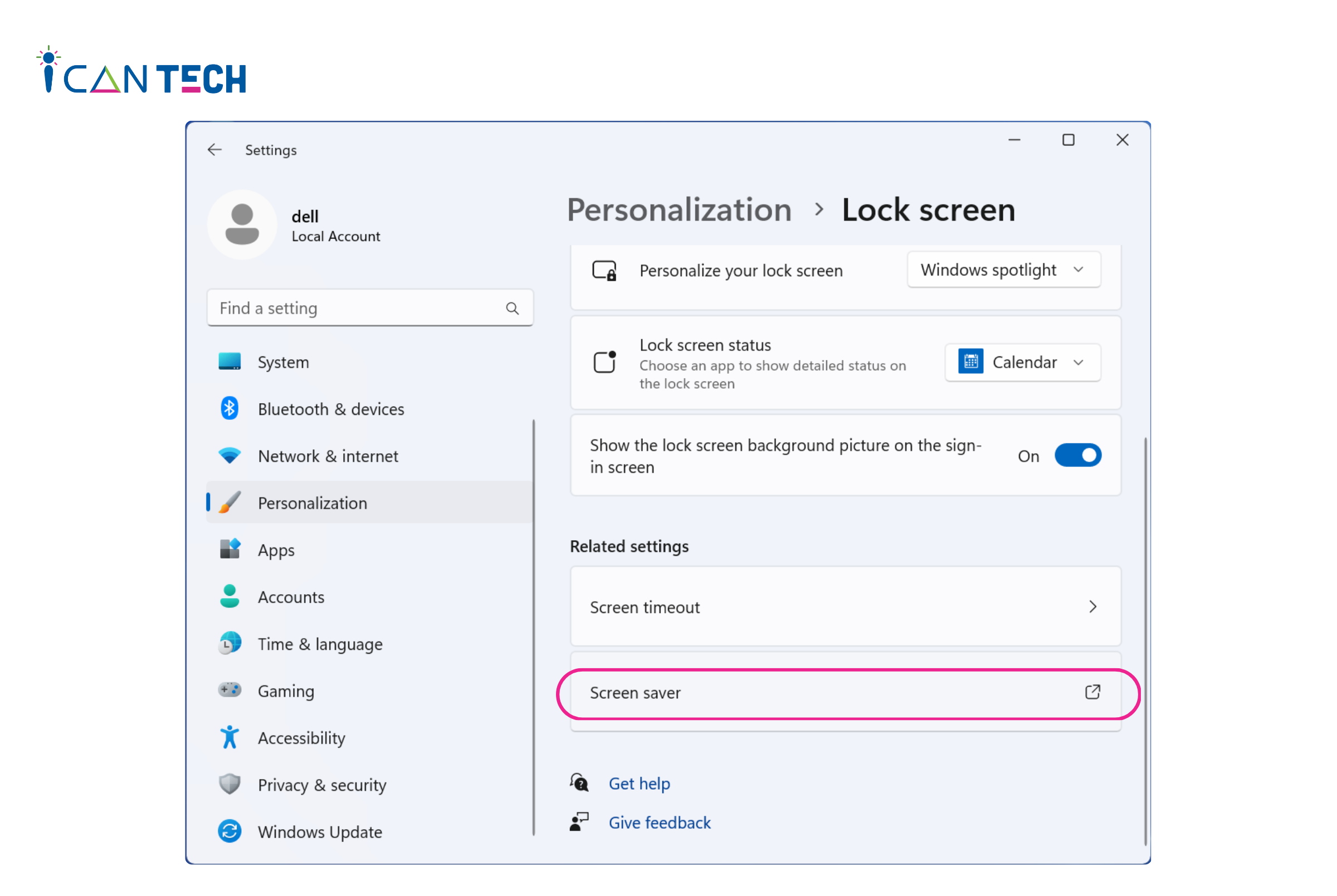
- Bước 3: Bạn cần chọn thời gian hẹn giờ để khóa màn hình tại mục Wait. Lưu ý, thời gian này sẽ được tính bằng đơn vị minutes - phút. Sau đó, bạn tích chọn vào ô On resume,.... Cuối cùng, bạn nhấn chọn OK để lưu lại tất cả những thay đổi trên.
2.5. Cách khóa màn hình máy tính bằng việc sử dụng Shortcut desktop
- Bước 1: Tại màn hình chính của máy tính (màn hình desktop khi bạn hoàn tất quá trình mở máy), bạn click chọn chuột phải. Tiếp đó, bạn nhấn chọn mục New. Sau đó, bạn nhấn chọn Shortcut.
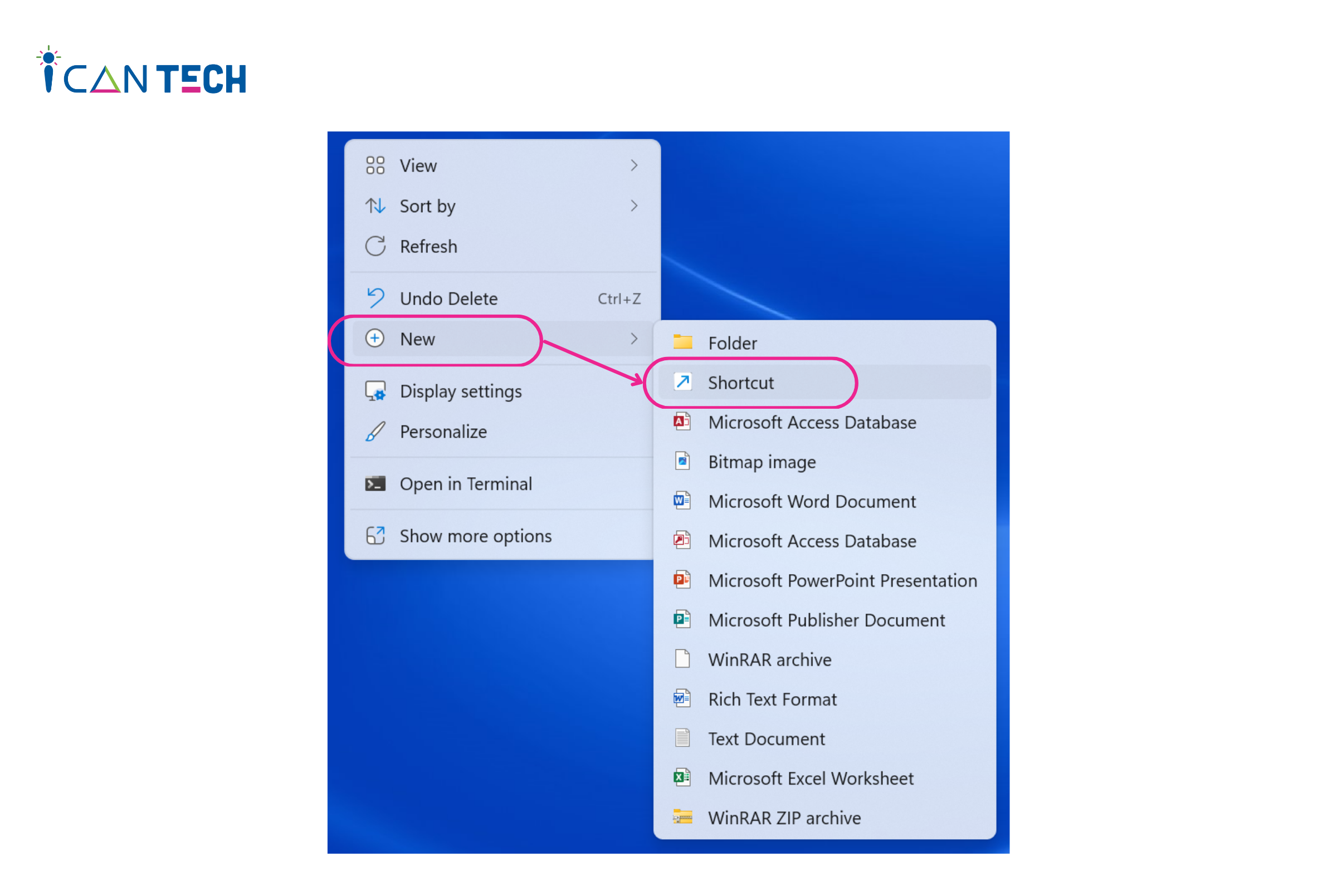
- Bước 2: Tại mục Type the location of the item của cửa sổ Create Shortcut, bạn cần nhập câu lệnh “Rundll32.exe user32.dll,LockWorkStation”. Tiếp đó, bạn nhấn chọn vào ô Next.
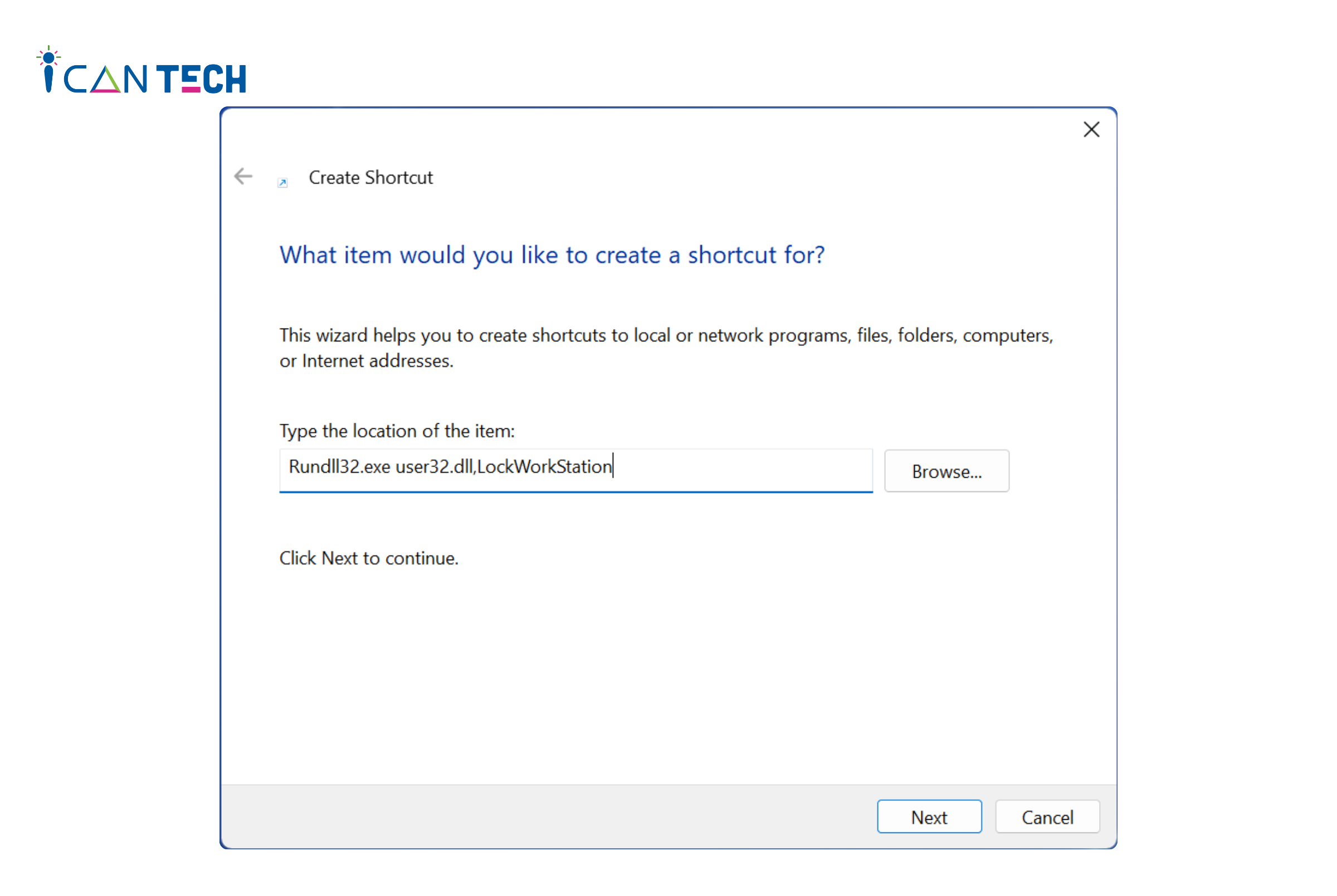
- Bước 3: Sau khi đã hoàn thành bước 2, bạn có thể tạo tên cho Shortcut bạn vừa thực hiện. Cuối cùng, bạn nhấn chọn ô Finish để hoàn tất quá trình cài đặt khóa màn hình máy tính. Từ đó về sau, máy tính của bạn sẽ được khóa tự động.
3. Lời Kết
Vậy là ICANTECH đã giúp bạn tìm hiểu hướng dẫn chi tiết về 5 cách khóa màn hình máy tính nhanh chóng hiệu quả. Hi vọng các bạn sẽ áp dụng hiệu quả để bảo mật cũng như tiết kiệm pin cho máy tính của mình. Chúc bạn thành công!
Cảm ơn bạn đã đọc bài viết, nếu bạn đang quan tâm đến học lập trình online thì hãy tham khảo ngay các khóa học lập trình dưới đây tại ICANTECH nhé!
Nguồn ảnh: ICANTECH.
Tags
Kiến thức công nghệ
