
Kiến thức công nghệ
1306
14/11/2023
Bật mí cách quay màn hình máy tính chỉ trong 3 phút
Cách quay màn hình máy tính là tính năng vô cùng hữu ích dành cho người dùng. Tính năng này giúp chúng ta có thể ghi lại trực tiếp các thao tác thực hiện trên máy hoặc nội dung bài giảng, bài thuyết trình mà không cần đến công cụ thứ 3. Vậy cách quay màn hình được thực hiện như thế nào? Hãy cùng ICANTECH tìm hiểu ngay nhé!
1. Tại sao cần quay màn hình máy tính?
Cách quay màn hình máy tính đã và đang trở thành phương thức được người dùng sử dụng phổ biến hiện nay. Thủ thuật này giúp người dùng dễ dàng giao tiếp và truyền tải thông tin tới mọi người.
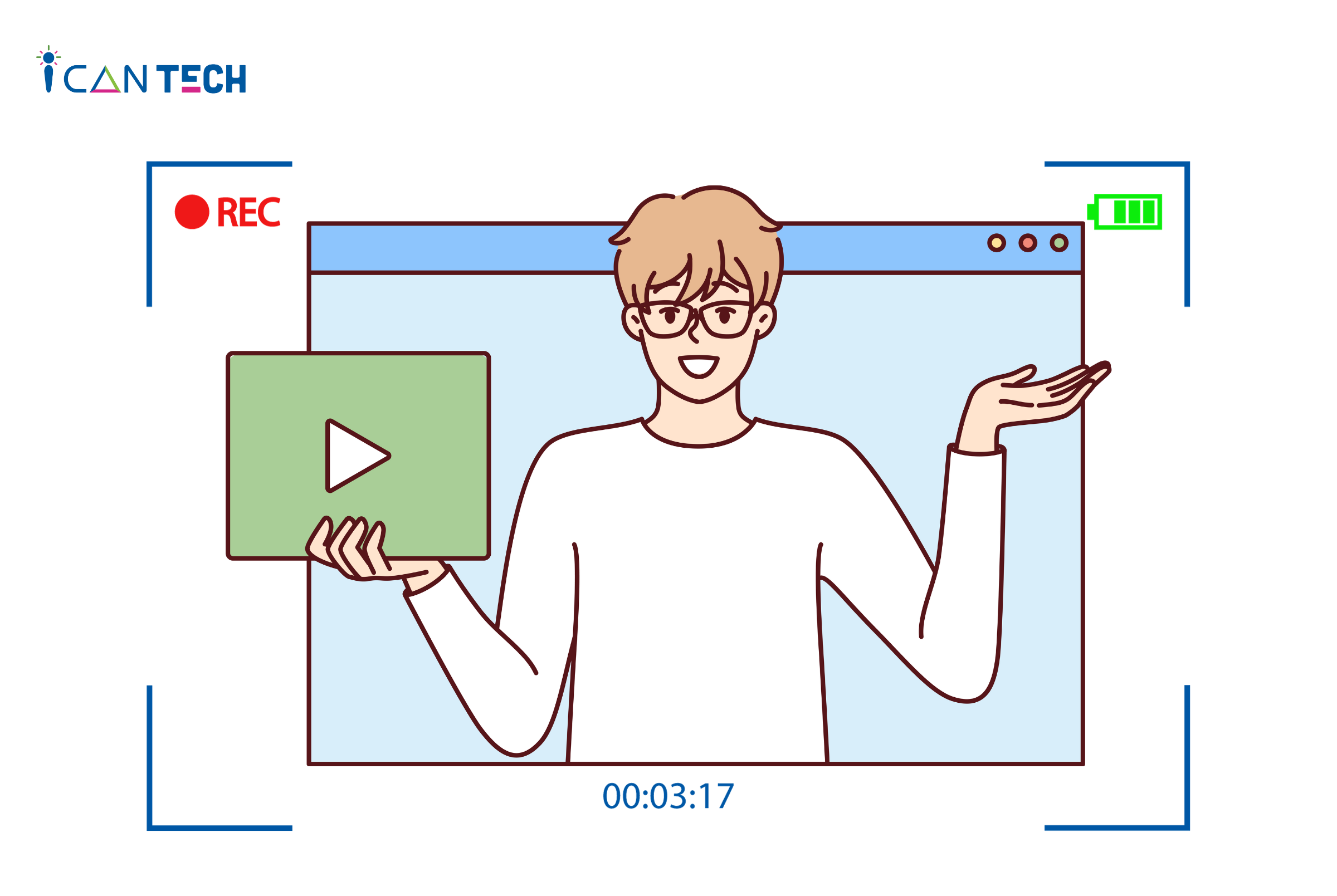
Nhờ có cách quay màn hình máy tính mà bạn có thể lưu lại nội dung bài học, tạo các video hướng dẫn chơi game, hay ghi lại các thao tác trên máy tính để hướng dẫn cho người xem, dạy học online…Từ đó có thể thấy rằng, việc sử dụng thao tác này vô cùng hữu ích cho công việc và cuộc sống của chúng ta.
2. Cách quay màn hình máy tính không cần sử dụng phần mềm
Để có thể thực hiện thành công cách quay màn hình laptop thì bạn có rất nhiều cách để thao tác. Tuy nhiên, nhằm đáp ứng mục đích tiết kiệm thời gian cũng như không gian lưu trữ nhiều nhất có thể ICANTECH mách bạn 3 cách quay mà không cần phải download phần mềm thứ 3, cụ thể như sau:
2.1. Cách quay màn hình máy tính với Google Meet
Ứng dụng Google Meet được sử dụng để tổ chức các buổi họp hoặc giảng dạy trực tuyến. Để quay màn hình với Google Meet bạn thực hiện các thao tác sau:
- Bước 1: Đăng nhập vào Google Meet, sau đó bấm chọn “New Meeting” (Tạo cuộc họp mới). Thao tác này thực hiện để người dùng bắt đầu tham gia cuộc họp.
- Bước 2: Tiếp đó bấm chọn biểu tượng 3 dấu chấm ở phía góc dưới ở bên phải màn hình. Rồi bấm chọn “Manage recording” để ghi lại cuộc họp.
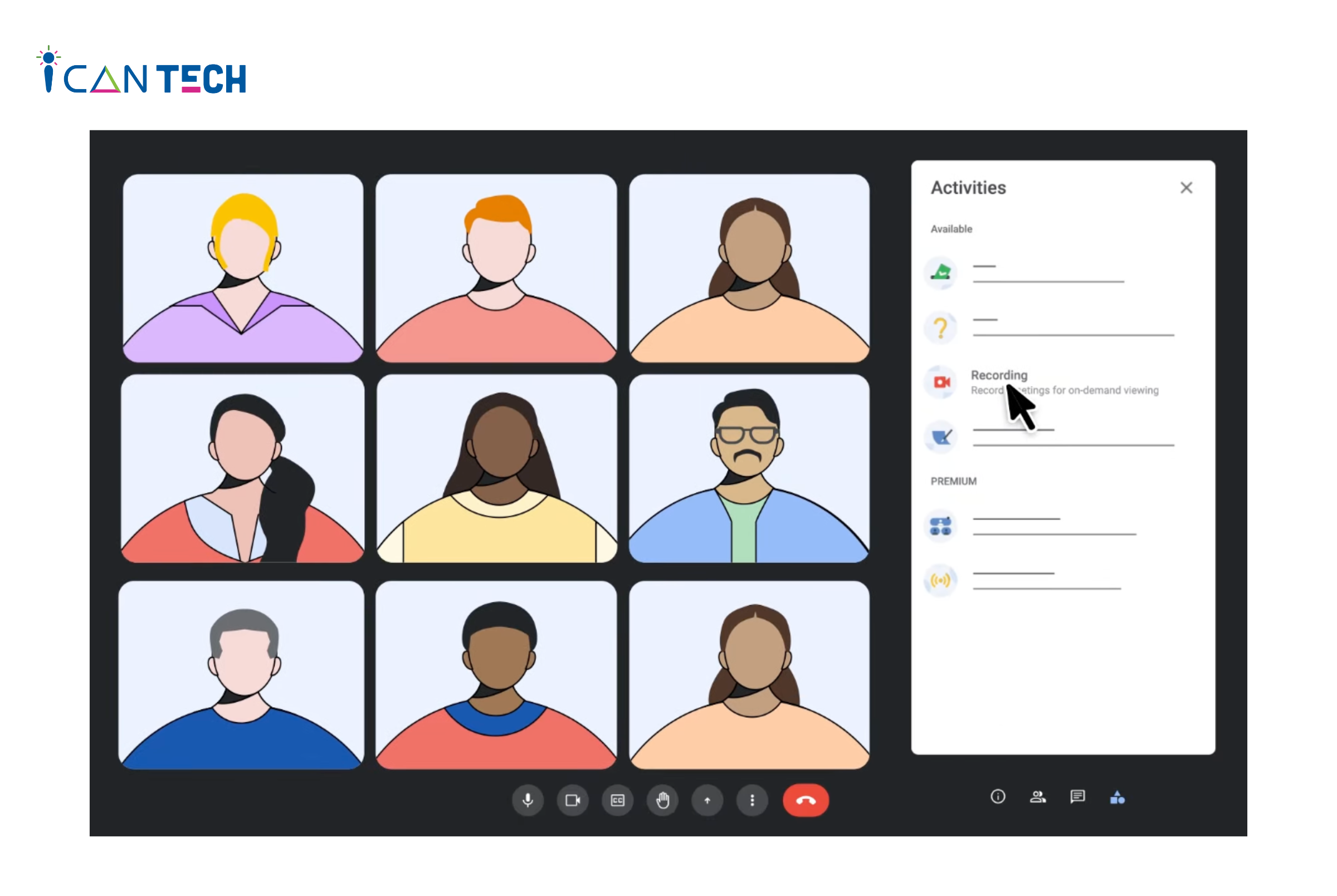
- Bước 3: Sau đó bấm chọn “Start recording” tiếp đó là chọn “Start” để tiến hành ghi nội dung quay. Khi bạn muốn dừng phần quay màn hình thì bấm chọn “Stop recording”, như vậy bản ghi sẽ tự động được lưu lại. Vậy là bạn đã thực hiện xong cách quay màn hình với Google Meet.
2.2. Cách quay màn hình máy tính với PowerPoint
PowerPoint là phần mềm dùng để ứng dụng trong học tập, giảng dạy và thuyết trình. Do đó cách quay màn hình với phần mềm này cũng tương tự như ứng dụng Google Meet. Thao tác thực hiện gồm các bước như sau:
- Bước 1: Mở phần mềm PowerPoint > Di chuyển chuột trên thanh công cụ, chọn “Insert”, sau đó chọn “Screen Recording”.
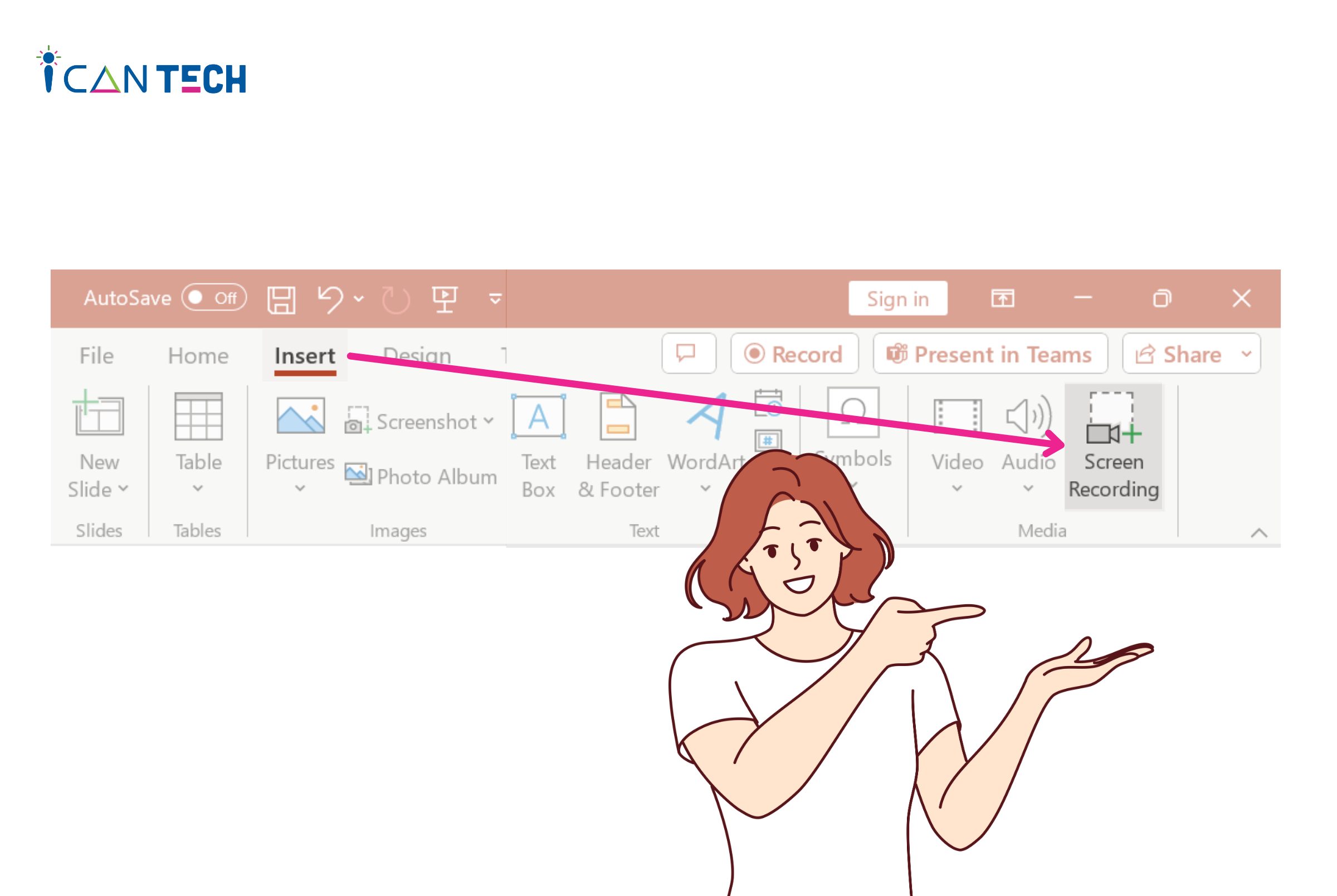
- Bước 2: Tiếp đó thực hiện khoanh vùng cần quay. Sau đó nhấn chọn “Record” để bắt đầu quay. Ở bước này bạn có thể lựa chọn mục bật/ tắt Audio (âm thanh) tùy chọn.
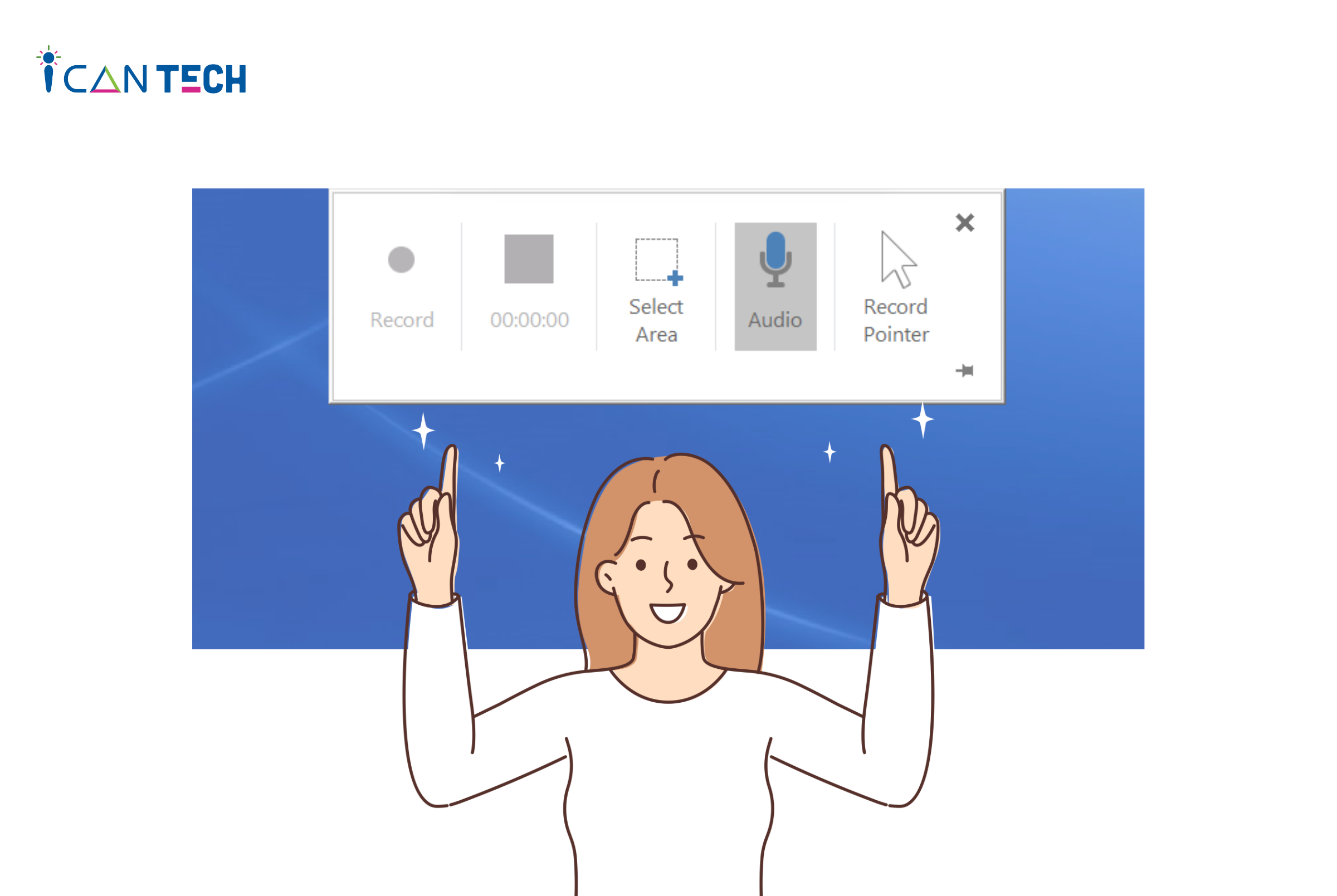
- Bước 3: Khi cần tạm dừng cách quay màn hình thì nhấn “Pause”, hoặc nhấn chọn phần ô vuông (Stop) để kết thúc.
- Bước 4: Thực hiện nhấp chuột phải, rồi bấm chọn “Save Media as” để lưu lại và kết thúc thao tác.
2.3. Cách quay màn hình máy tính Win 10
Đối với hệ điều hành máy tính win 10 thì cách quay màn hình máy tính được thực hiện qua ứng dụng Game Bar. Ứng dụng này là một chương trình được thiết lập sẵn ở máy tính để phục vụ cho việc ghi hình trên máy tính. Các bước được thực hiện như sau:
- Bước 1: Thực hiện bấm tổ hợp phím “Window + G” để mở ra công cụ Game Bar.
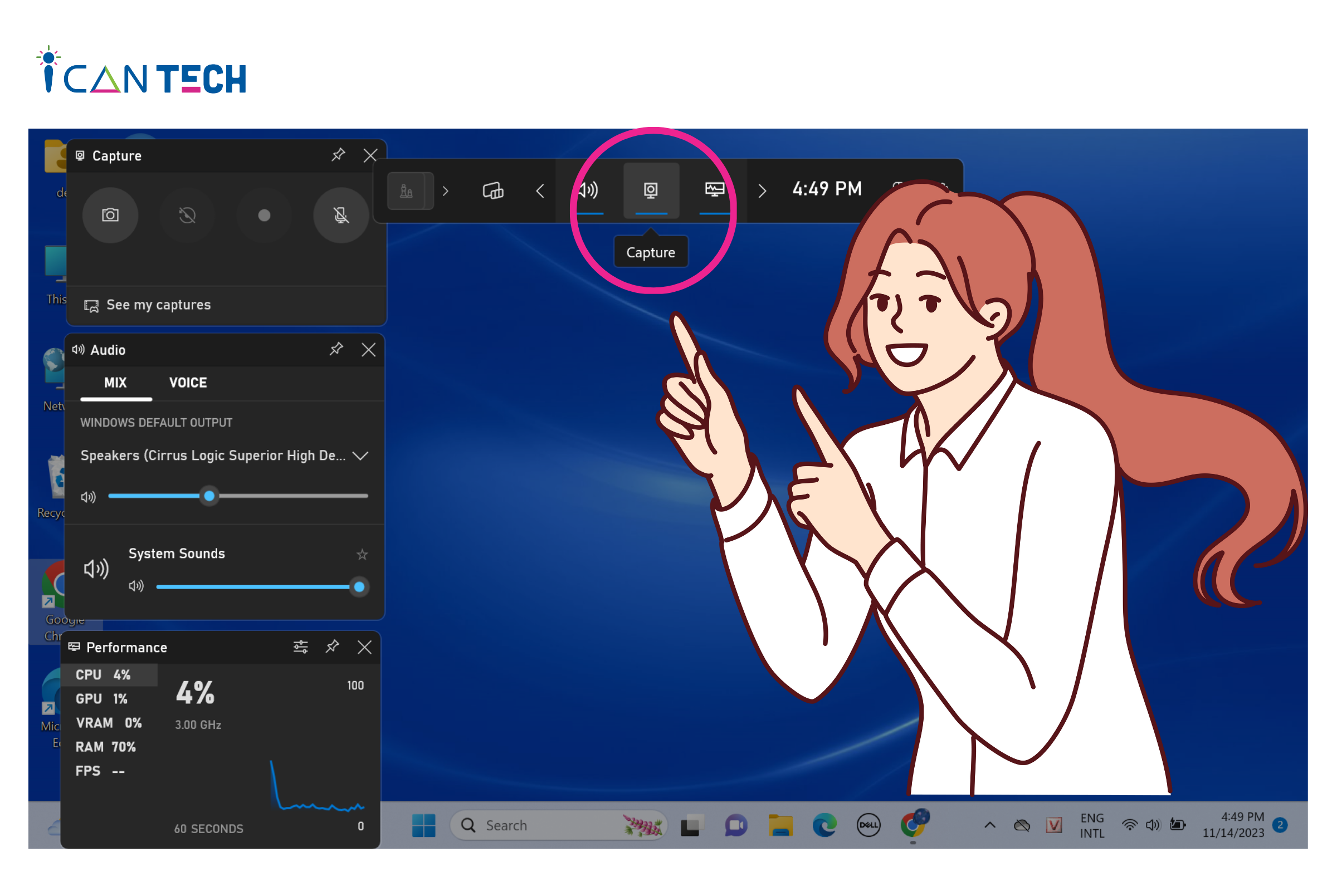
- Bước 2: Thao tác trên thanh “Capture”, bấm chọn phần dấu chấm để thực hiện cách quay màn hình trên win 10. Chú ý nhấn vào biểu tượng Micro nếu bạn muốn ghi lại giọng nói hay âm thanh cho video.
- Bước 3: Khi đã quay xong thì nhấn vào biểu tượng hình vuông Stop để nhấn dừng lại.
- Bước 4: Khi máy tính hiện lên thông báo “Game clip recorded” tức là video đã tự động được lưu lại. Đồng thời cách quay màn hình laptop win 10 cũng được thực hiện xong.
2.4. Cách quay màn hình máy tính với Win 7 và 8
Trên hệ điều hành của máy tính cài windows 7 và 8 đều được trang bị sẵn công cụ sở hữu chức năng quay màn hình máy tính là Steps Recorder hoặc Problem Steps Recorder. Thao tác đối với cách quay màn hình máy tính này thực hiện như sau:
- Bước 1: Bấm tổ hợp phím Win+R, để công cụ Steps Recorder/ Problem Steps Recorder được mở ra. Tiếp đó di chuyển chuột đến cửa sổ Run rồi nhập “PSR” rồi ấn OK.
- Bước 2: Bấm chọn dấu mũi tên nằm ở góc bên phải thanh công cụ, cạnh nút Help rồi nhấn chọn “Settings...”.
- Bước 3: Ở bước này người dùng tiến hành thực hiện điều chỉnh mục cài đặt sao cho phù hợp nhất. Bao gồm các mục:
Output location: Lựa chọn vị trí lưu video
Enable screen capture: Bấm chọn “No” nếu muốn tắt chức năng chụp màn hình
Number of recent screen captures to store: Có 25 màn hình được thiết lập mặc định, khi cần nội dung ghi lại nhiều thì nhập con số tương ứng.
- Bước 4: Sau khi đã thực hiện cài đặt xong ở bước trên, người dùng nhấn nút “Start Record” có dấu chấm đỏ nằm ở góc trái thanh công cụ. Hoặc bấm tổ hợp phím Alt+A để bắt đầu thực hiện cách quay màn hình máy tính với win 7 và 8.
- Bước 5: Sau khi quay xong, thao tác các nút “Pause Record” (Alt+U) để tạm dừng, hoặc nút “Resume Record” (Alt+S) để tiếp tục ghi, bấm “Stop Record” (Alt+O) để kết thúc.
- Bước 6: Bước cuối cùng bạn chỉ cần thao tác đặt tên và lưu file vào vị trí bạn muốn là hoàn thành các bước của cách quay màn hình win 7 và 8.
3. Cách quay màn hình máy tính không dùng phần mềm dành cho Macbook
Macbook là dòng máy xách tay do Apple sản xuất và phát triển, do đó thiết bị này được thiết lập một hệ điều hành riêng biệt. Cách quay màn hình trên Macbook được thực hiện qua công cụ hỗ trợ Quicktime Player. Các bước được thực hiện như sau:
- Bước 1: Tiến hành mở công cụ Quicktime Player.
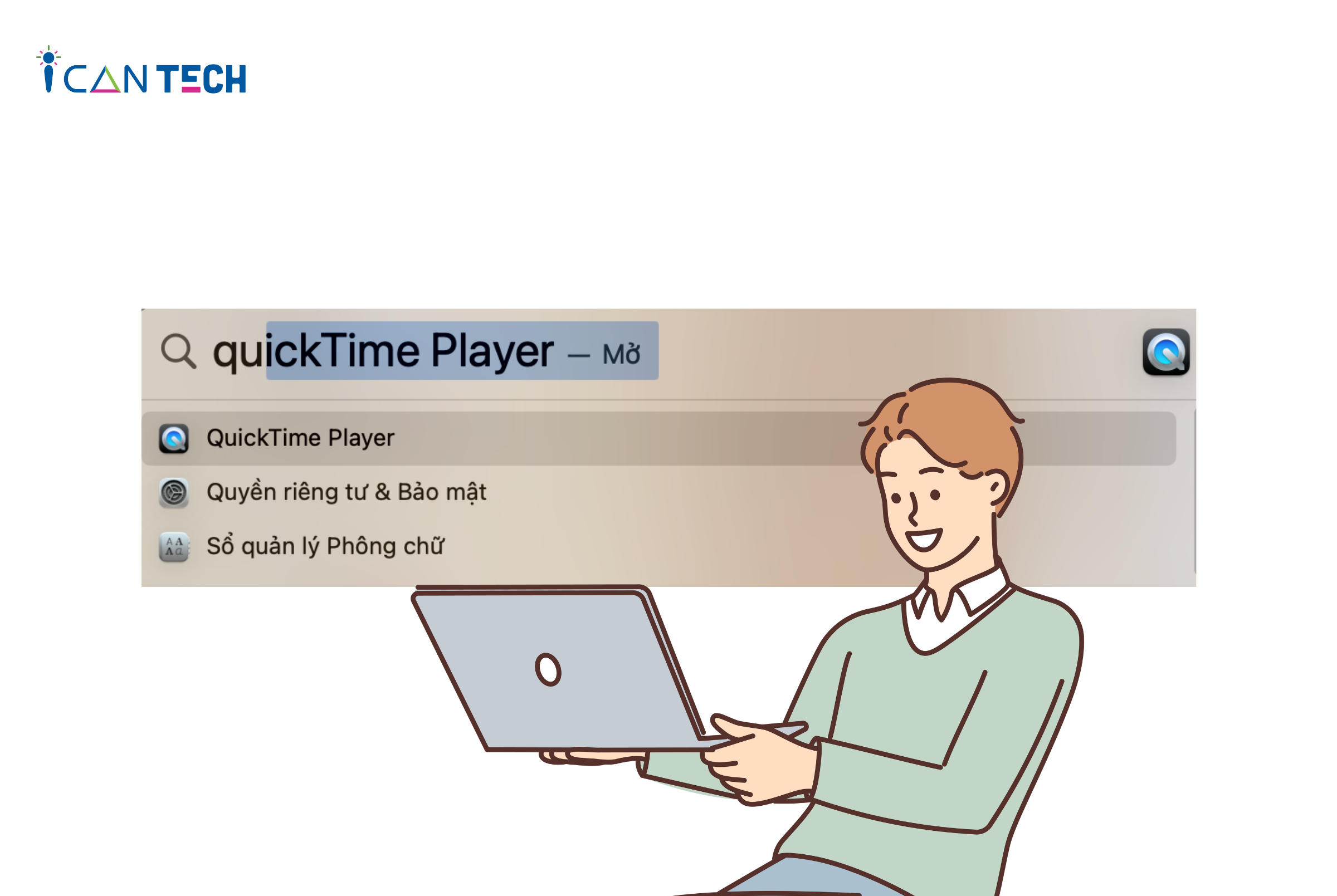
- Bước 2: Thao tác trên thanh công cụ, bấm chọn “File” > Sau đó chọn “New Screen Recording”.

- Bước 3: Lúc này hộp thoại Screen Recording xuất hiện, bấm vào biểu tượng tròn đỏ để thực hiện ghi hình.
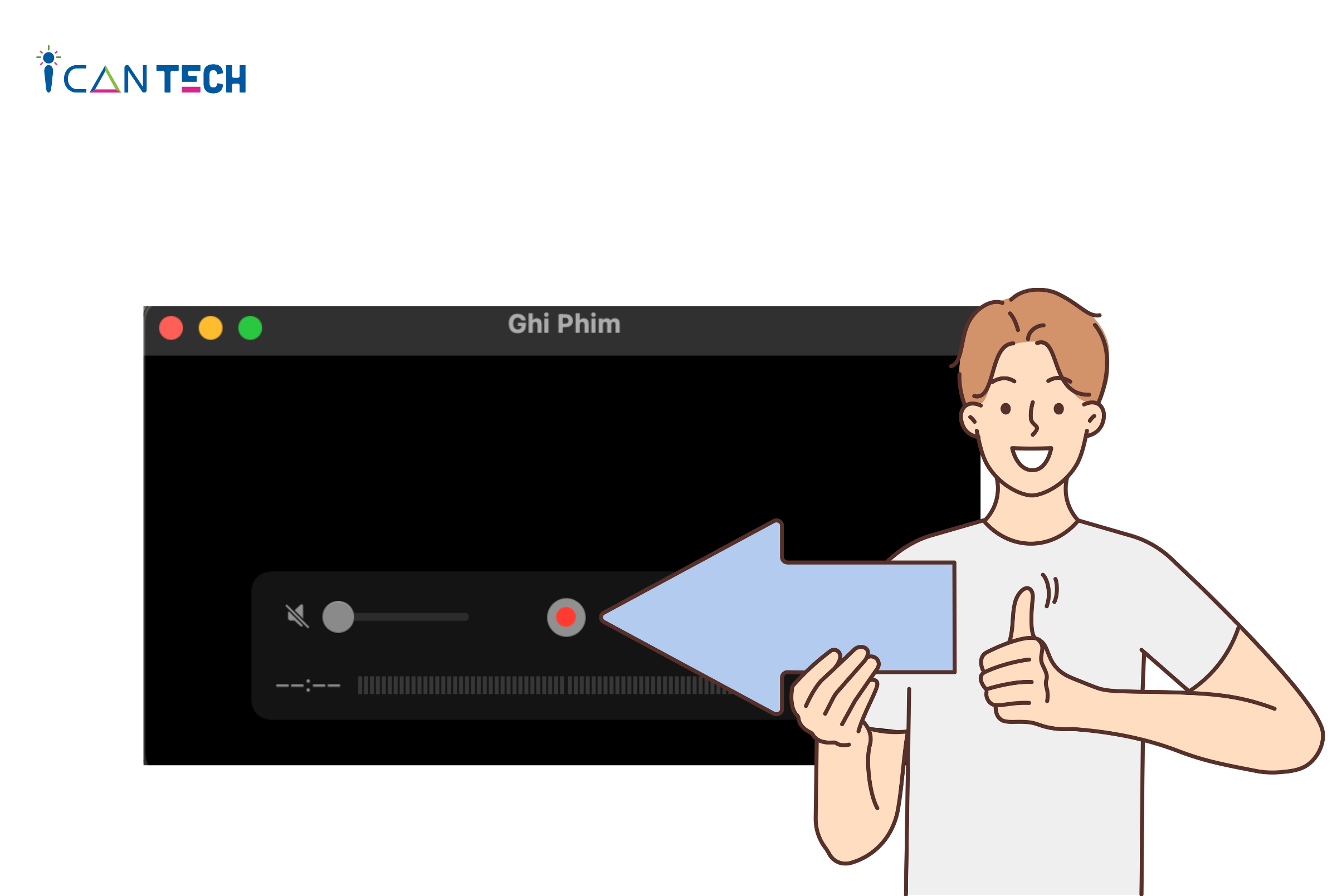
- Bước 4: Lựa chọn nút “Stop” khi muốn dừng quay, hoặc bấm tổ hợp “Command + Control + ESC”.
- Bước 5: Cuối cùng bấm chọn “File” rồi tiếp tục chọn “Save” để lưu lại video vừa quay là hoàn thành cách quay màn hình trên macbook.
4. Lời Kết
Như vậy là ICANTECH vừa giới thiệu cho bạn đọc những cách quay màn hình không cần dùng phần mềm thứ 3. Hi vọng rằng với nội dung bài viết này sẽ giúp bạn thực hiện thao tác quay màn hình một cách nhanh chóng và hiệu quả nhất nhé!
Cảm ơn bạn đã đọc bài viết, nếu bạn đang quan tâm đến học lập trình thì hãy tham khảo ngay các khóa học lập trình dưới đây tại ICANTECH nhé!
Nguồn ảnh: ICANTECH.
Tags
Kiến thức công nghệ
