
Excel
2007
15/12/2023
Hướng dẫn cách tạo lựa chọn trong Excel đơn giản, dễ dàng
Lựa chọn trong Excel hay Drop list là một tính năng hữu dụng được sử dụng khá phổ biến và hiệu quả trong Excel. Tạo ô lựa chọn trong Excel cũng là công cụ hỗ trợ tối ưu giúp người dùng chọn dữ liệu trong Excel một cách đơn giản và dễ dàng. Vậy bạn đã biết cách tạo lựa chọn trong Excel chưa? Nếu bạn chưa biết về tính năng hữu ích này thì hãy cùng ICANTECH tìm hiểu cách tạo ô chọn trong Excel ngay nhé!
1. Tạo ô lựa chọn trong Excel là gì? Lợi ích của việc tạo ô lựa chọn trong Excel
Trước khi tìm hiểu về cách thêm lựa chọn trong Excel, chúng ta cần phải biết Drop list là gì và vì sao việc tạo lựa chọn trong Excel được ưu tiên sử dụng để làm việc.
Tạo lựa chọn trong Excel còn được gọi là danh sách kéo thả trong Excel, đây là thao tác tạo danh sách để lựa chọn trong một ô tính bất kỳ. Việc sử dụng các cách tạo option trong Excel sẽ mang đến cho người dùng một số lợi ích cụ thể sau:
- Tập hợp đầy đủ các thông tin lựa chọn vào một ô trống giúp dễ dàng, thuận tiện cho người sử dụng
- Có thể thêm nhiều thông tin liên quan đến nhiều nội dung khác nhau vào cùng một ô để lựa chọn cho phù hợp
- Có thể ứng dụng các cách tạo nút chọn trong Excel để hỗ trợ các công việc chấm công, khai báo một cách nhanh chóng, dễ dàng
- Có thể ứng dụng các cách làm lựa chọn trong Excel để phục vụ công tác quản lý trên phần mềm điện tử hoặc trên máy tính.
- Sử dụng các cách tạo chọn giá trị trong Excel giúp hạn chế những lỗi sai về chính tả do nhập liệu hoặc điền thông tin chưa chính xác.
- Sử dụng các cách làm ô chọn trong Excel giúp người dùng lựa chọn dữ liệu nhanh chóng và không cần nhập lại những dữ liệu đã có.
2. Cách tạo lựa chọn trong Excel
Trong phạm vi bài chia sẻ này, ICANTECH sẽ hướng dẫn bạn 2 cách tạo lựa chọn trong Excel khi có sẵn dữ liệu và khi bị phụ thuộc vào một danh sách khác. Cùng tìm hiểu ngay nhé!
2.1. Cách tạo lựa chọn trong Excel khi có sẵn dữ liệu
Để tạo lựa chọn trong Excel khi có sẵn dữ liệu, bạn cần thực hiện theo đầy đủ những bước sau:
- Bước 1: Bạn mở Excel và chọn file muốn tạo lựa chọn. Tại vị trí của 1 ô tính bất kỳ mà bạn muốn tạo lựa chọn, bạn nhấn chọn mục Data trên thanh công cụ. Sau đó, bạn nhấn chọn Data Validation.
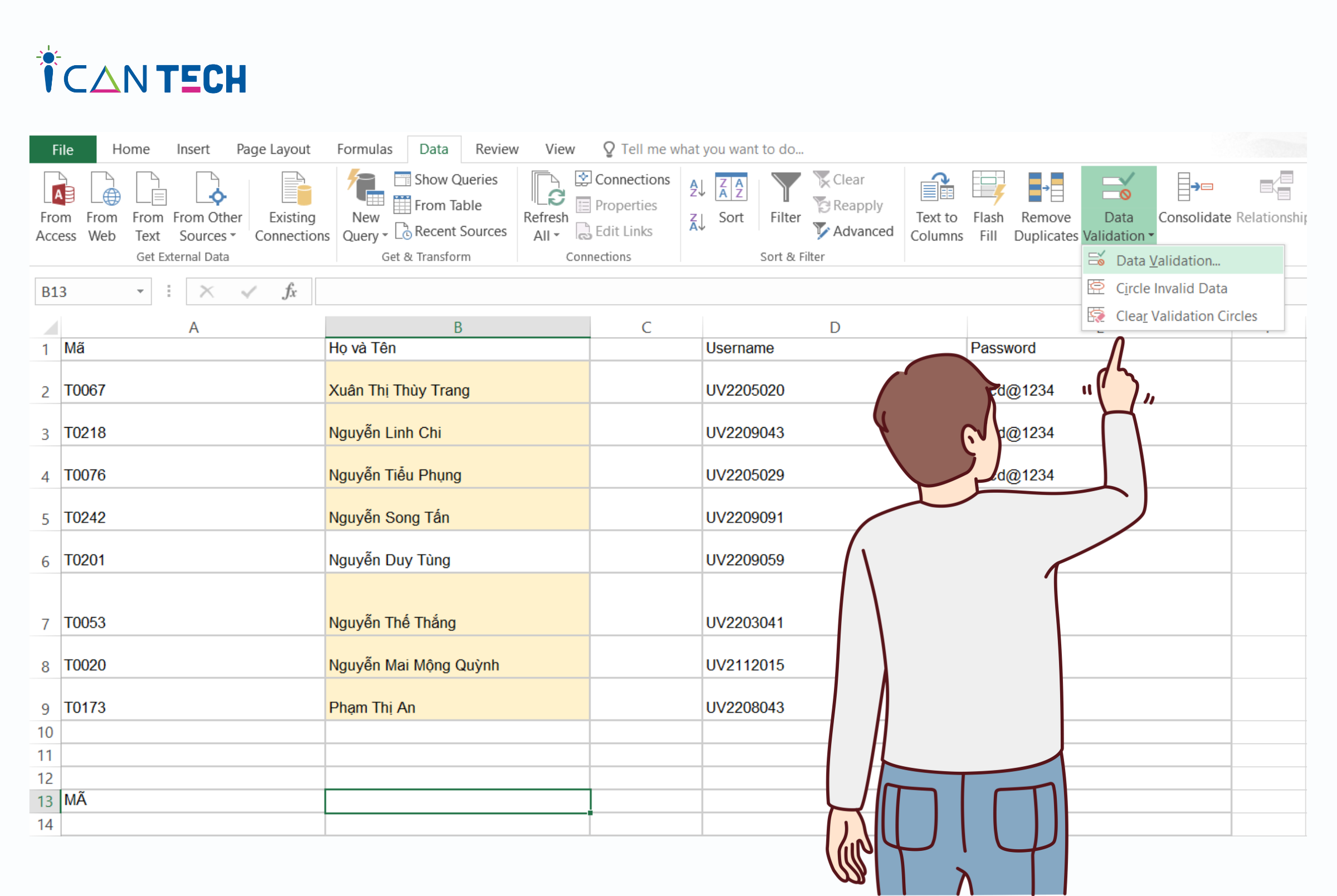
- Bước 2: Tại mục Settings - cài đặt , bạn nhấn chọn Allow, sau đó nhấn chọn List. Khi đó, hệ thống sẽ di chuyển đến mục Resources, bạn kéo chọn phần nội dung đã có sẵn trong trang tính của mình (Đây là toàn bộ lựa chọn trong Drop list). Cuối cùng, bạn nhấn chọn OK để tạo lựa chọn trong Excel.
Như vậy, bạn đã hoàn tất quá trình tạo Drop list theo cách tạo lựa chọn trong Excel với dữ liệu có sẵn. Hãy cùng ICANTECH tìm hiểu cách tạo lựa chọn trong Excel phụ thuộc vào danh sách khác trong nội dung tiếp theo ngay nào!
2.2. Cách tạo lựa chọn trong Excel phụ thuộc vào một danh sách khác
Để tạo lựa chọn trong Excel phụ thuộc vào một danh sách khác, bạn cần thực hiện theo lần lượt các bước sau:
- Bước 1: Bạn truy cập vào Excel và mở file cần thêm lựa chọn. Tiếp theo, bạn kéo chọn vùng dữ liệu bạn muốn sử dụng để tạo Drop list, sau đó chọn mục Formulas trên thanh công cụ rồi nhấn chọn Define Name để đặt tên cho vùng dữ liệu đã chọn.
- Bước 2: Sau khi hoàn thành bước 1, các nội dung của mục New name sẽ hiển thị, lúc này, bạn cần điền đầy đủ thông tin vào các ô trống rồi nhấn chọn OK.
- Bước 3: Tại ô tính bạn muốn tạo lựa chọn, bạn nhấn chọn mục Data trên thanh công cụ. Tiếp đó, bạn chọn mục Data Validation, sau đó chọn Settings để cài đặt. Sau khi danh sách mục Settings hiện lên, bạn nhấn chọn Allow, sau đó chọn List. Tại mục Source, bạn cần nhập theo đúng công thức sau:
=INDIRECT(SUBSTITUTE(A13,” “,””))
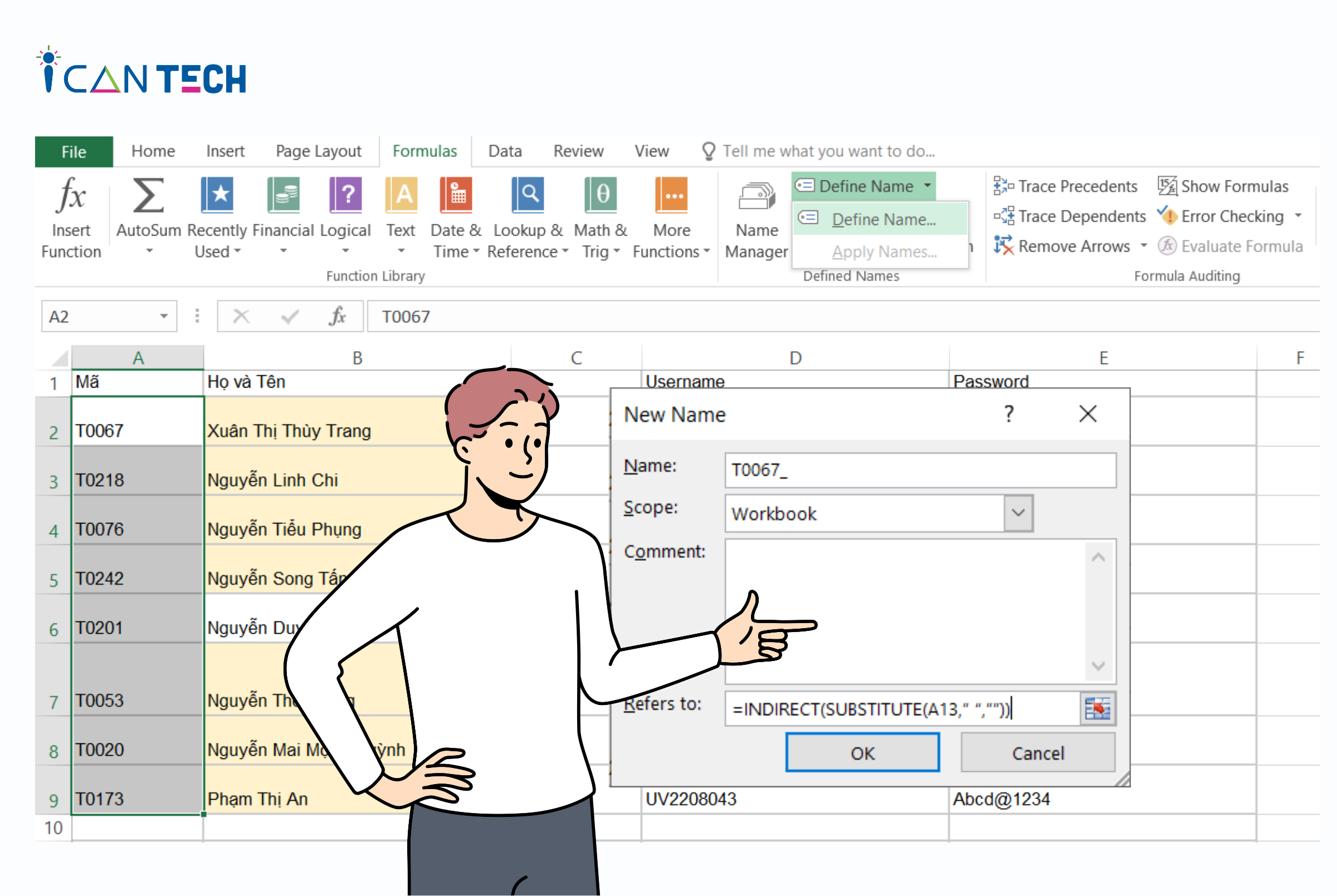
Trong đó:
- INDIRECT là hàm tính dùng để tìm kiếm và lựa chọn tên sản phẩm bên trên phù hợp với tên sản phẩm bên dưới.
- (SUBSTITUTE(A13,” “,””): có nghĩa là cần lấy dữ liệu tại ô A13 và bỏ đi dấu cách ở tất cả các ô dữ liệu.
Cuối cùng, bạn nhấn chọn OK để hoàn tất quá trình thêm lựa chọn trong ô Excel.
3. Cách xóa ô lựa chọn trong Excel
Như vậy, bạn đã biết cách tạo lựa chọn trong Excel, vậy khi không còn cần đến các lựa chọn này thì bạn phải xóa chũng như thế nào, cùng tìm hiểu ngay nhé!
Để xóa ô lựa chọn trong Excel bạn cần thực hiện theo các bước sau:
- Bước 1: Tại ô chứa lựa chọn, bạn nhấn chọn công cụ Data trên thanh công cụ.
- Bước 2: Tại mục Data nằm trên thanh công cụ, bạn nhấn chọn Data Validation, sau đó chọn Clear all. Toàn bộ danh sách đã chọn sẽ được loại bỏ.
- Bước 3: Bạn nhấn chọn OK để lưu lại những thay đổi vừa thực hiện.
Chỉ với 3 bước đơn giản trên là bạn đã có thể loại bỏ danh sách lựa chọn nếu bạn không cần sử dụng đến chúng nữa.
4. Một số lưu ý khi thêm lựa chọn trong Excel
Vốn là một công cụ vô cùng hữu ích trong Excel nên việc biết cách tạo lựa chọn trong Excel sẽ giúp bạn rất nhiều trong công việc. Dưới đây là một số điểm lưu ý bạn cần nhớ khi tạo danh sách lựa chọn trong Excel:
- Sau khi hoàn thành quá trình tạo lựa chọn trong Excel bạn nên click vào dấu mũi tên để kiểm tra lại và chắc chắn rằng danh sách lựa chọn đã đúng và đủ.
- Khi sắp xếp các lựa chọn trong danh sách chọn bạn nên sử dụng theo đúng thứ tự mà bạn mong muốn hiển thị.
5. Lời Kết
Trên đây là những chia sẻ của ICANTECH về cách tạo lựa chọn trong Excel. Chỉ với những thao tác máy tính đơn giản, bạn hoàn toàn có thể tạo và xóa danh sách lựa chọn trong Excel một cách nhanh chóng, dễ dàng. Hy vọng rằng bài chia sẻ của ICANTECH hữu ích với bạn.
Cảm ơn bạn đã đọc bài viết, nếu bạn đang quan tâm đến học lập trình online thì hãy tham khảo ngay các khóa học lập trình dưới đây tại ICANTECH nhé
Nguồn ảnh: ICANTECH.
Tags
Excel
