
Word
1726
19/10/2023
Hướng dẫn cách trộn giấy mời họp trong Microsoft Word đơn giản, dễ hiểu nhất
Thay vì phải gửi thủ công cho từng người một giấy mời họp thì chúng ta có thể gửi cho nhiều người cùng một lúc bằng tính năng trộn văn bản trong Word. Dưới đây ICANTECH sẽ hướng dẫn cách trộn giấy mời họp trong Microsoft Word đơn giản, dễ hiểu.
1. Tính năng trộn thư trong Word là gì?
Để trộn giấy mời họp trong Word, người ta thường sử dụng Mail Merge hay còn gọi là tính năng trộn thư hàng loạt. Mail merge có thể giúp bạn gửi hàng loạt nội dung tới các hòm thư điện tử khác nhau.
Ví dụ: Trong một đợt tuyển dụng nhân sự mới, bạn muốn gửi thư mời tới 10 ứng viên ứng tuyển vào các vị trí và khung giờ phỏng vấn khác nhau. Trong trường hợp này, việc gửi thư mời phỏng vấn tới 10 ứng viên rất mất thời gian và có thể xảy ra sai sót khi nhập liệu chúng ta có thể sử dụng Mail merge, hệ thống sẽ tự động điền thông tin vào tất cả thư mời chỉ trong khoảng 30s.
2. 2 Cách trộn thư trong Word cực đơn giản
2.1. Trộn thư bằng cách tạo mới danh sách chèn
Một trong những cách trộn thư được nhiều người sử dụng nhất đó là tạo bằng danh sách chèn. Để trộn thư mời bằng danh sách chèn bạn hãy thực hiện các bước sau đây:
- Bước 1: Trên thanh công cụ, chọn Mailings > Click vào Start Mail Merge > Click Step by step Mail Merge Wizard.
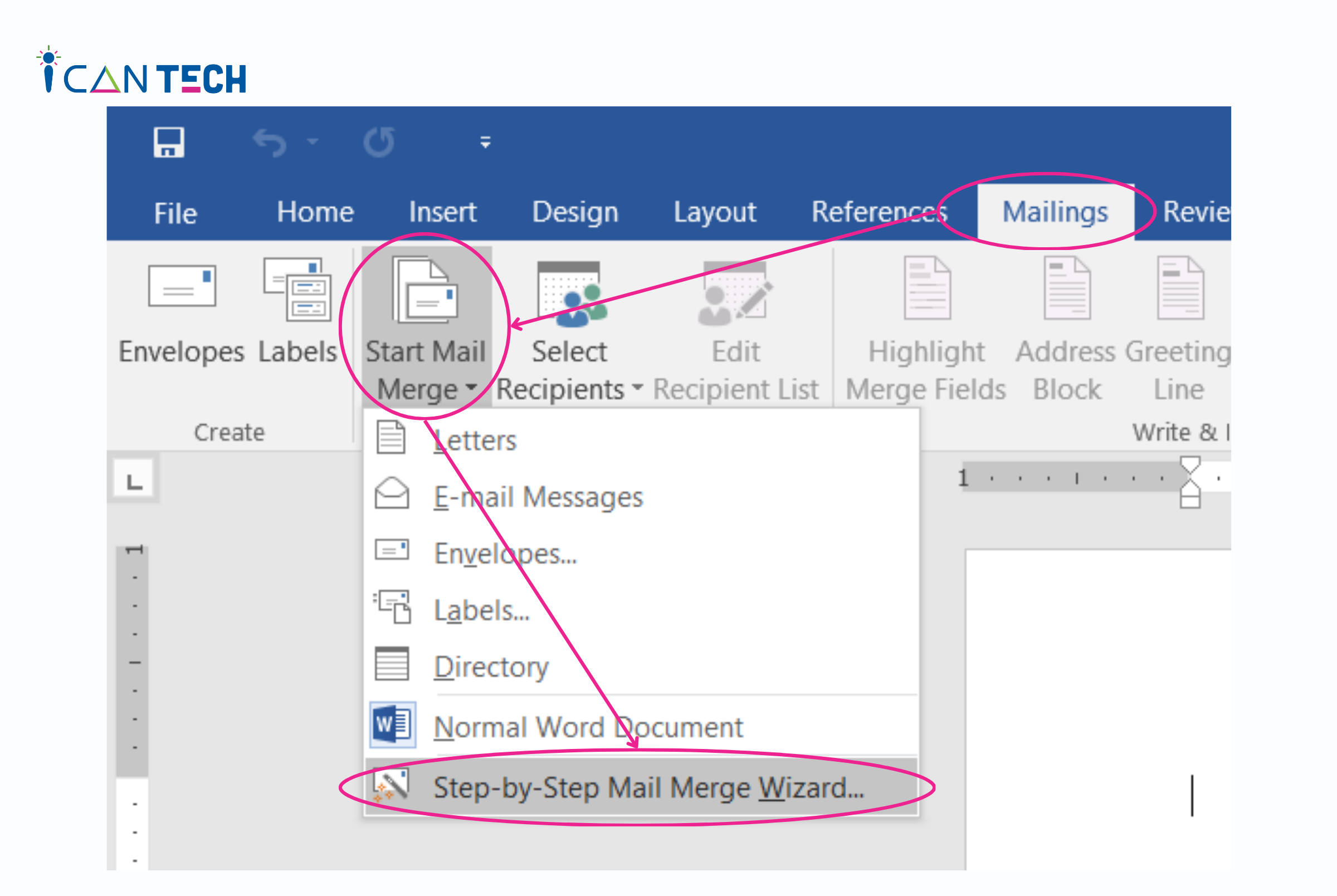
- Bước 2: Ở bên trái màn hình, thư mục Mail Merge hiện ra.
- Tại mục Select document type, tích vào Letter > Tại Step 1 of 6, chọn Next Staring document
- Tại mục Select starting document, tích vào Use the current document > Tại step 2 of 6, chọn Next: Select Recipients
- Tại Select recipients, tích vào Type a new list > Tại Step 3 of 6, chọn Next: Write your letter
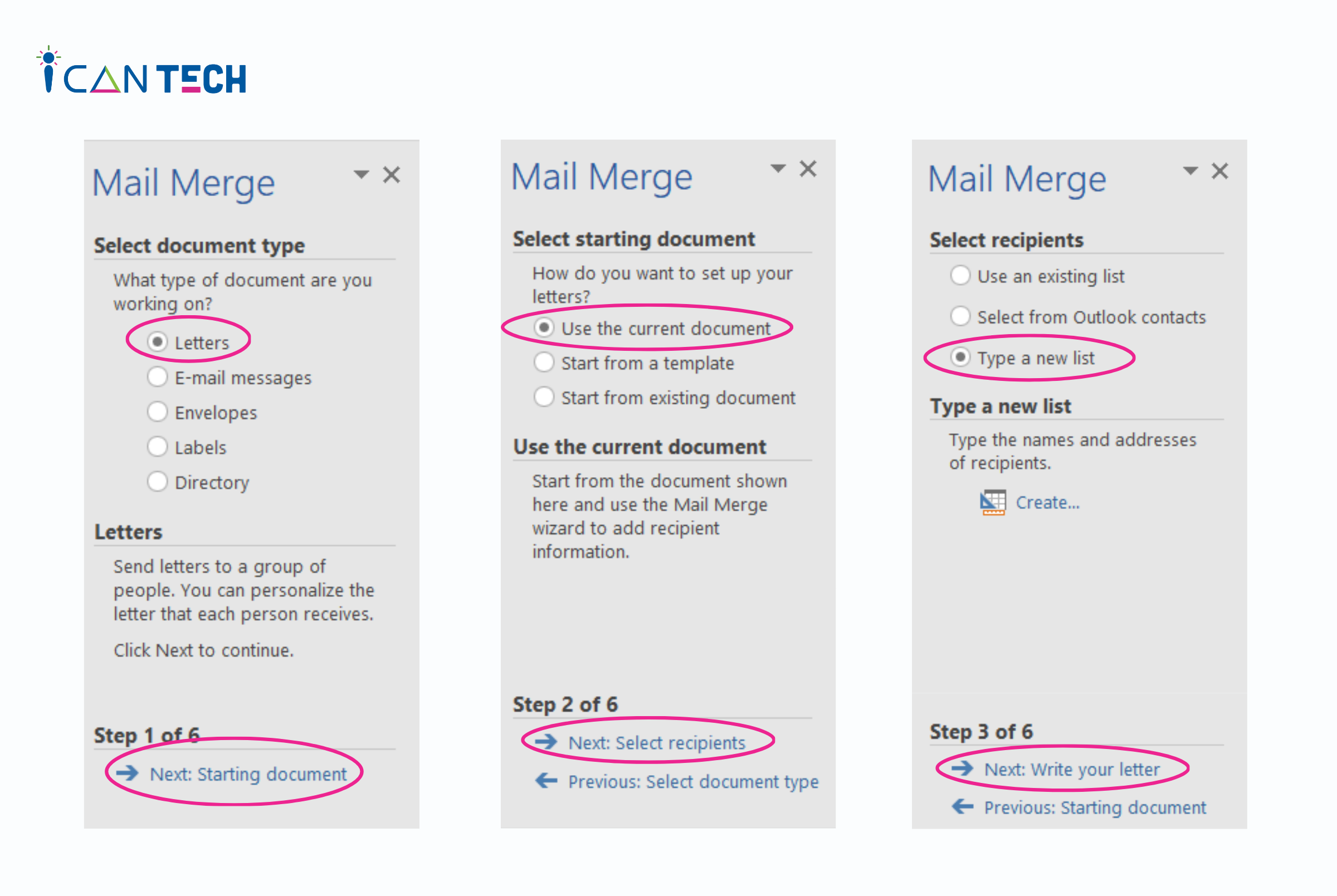
- Bước 3: Trong New Address list, chọn Customize Columns. Tại đây Word sẽ mặc định cho bạn một vài trường thông tin có sẵn, bạn có thể thêm các trường, bớt hoặc đổi tên các trường thông tin theo ý thích của mình. Sau đó nhấn OK để hoàn tất quá trình
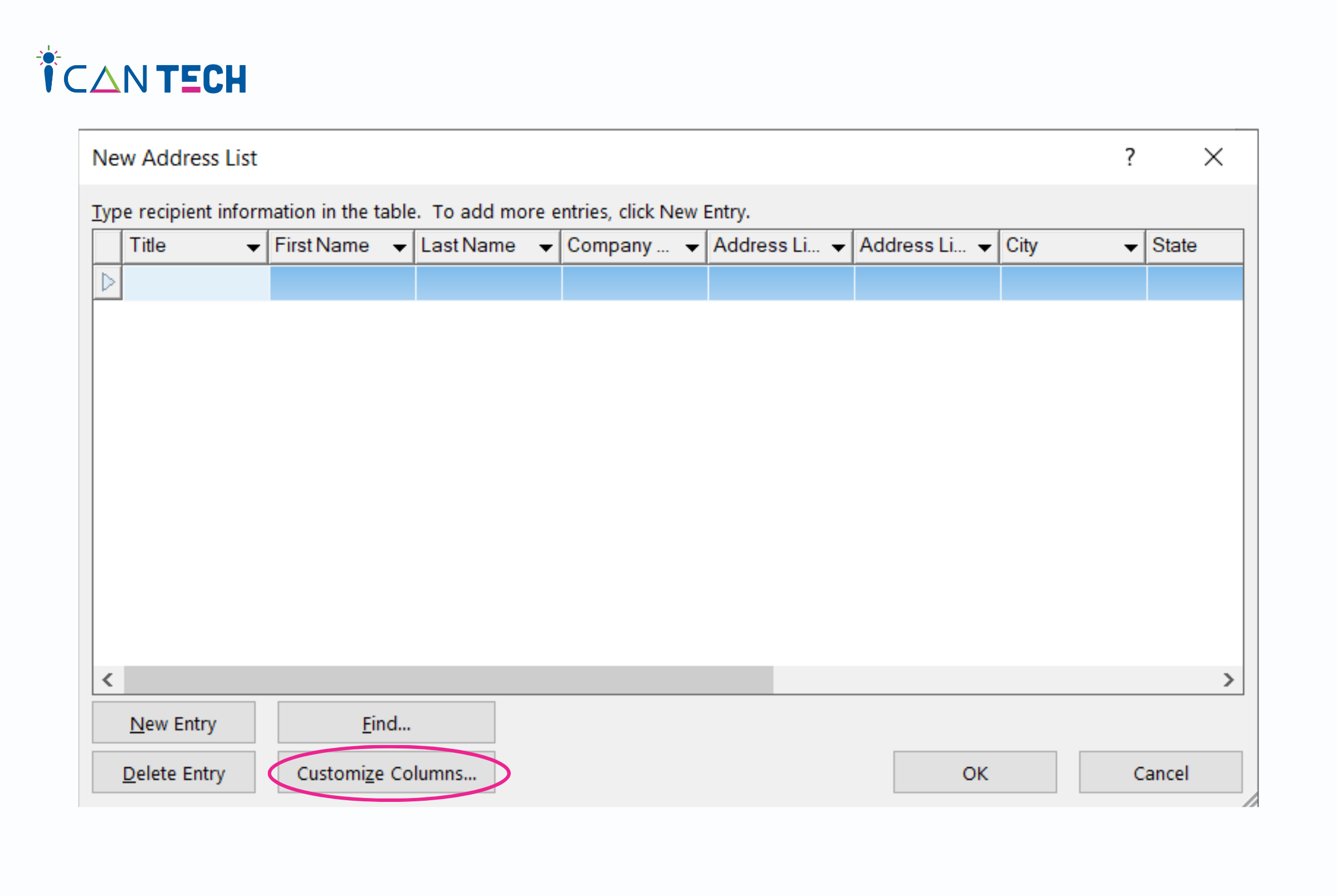
- Bước 4: Vẫn tại cửa sổ New Address list, bạn điền đầy đủ các thông tin của trường. Cuối cùng nhấn OK
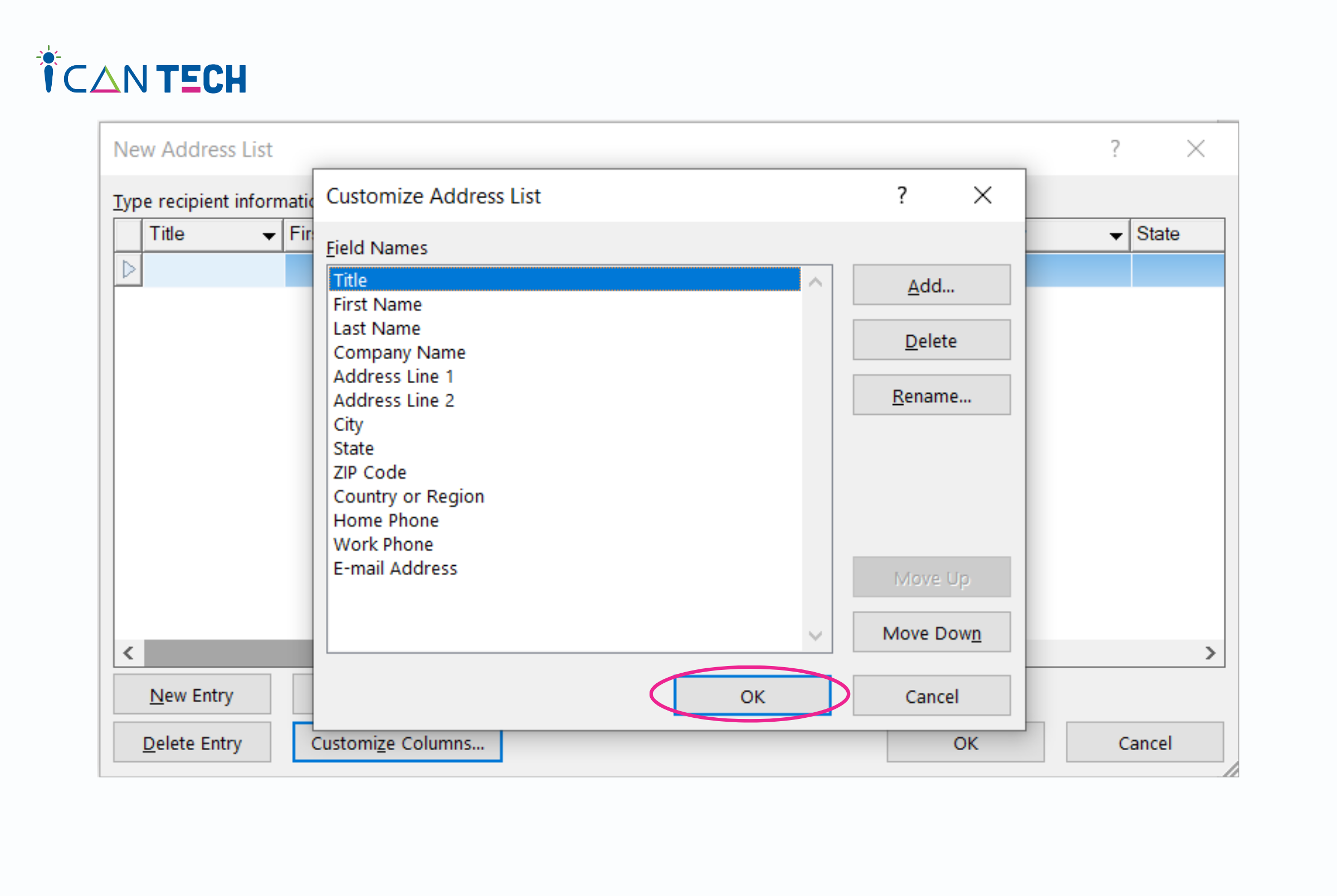
- Bước 5: Tại Save Address List, bạn đặt tên cho tệp dữ liệu vừa tạo. Sau đó nhấn Save
- Bước 6: Cửa số Mail Merge Recipients hiện ra, bạn sửa đổi thông tin khách mời như sau:
- Filter: Lọc ra thông tin các khách mời theo điều kiện
- Filter duplicates: Lọc ra những thông tin khách mời giống nhau
- Sort: Sắp xếp thông tin các khách mời theo điều kiện có sẵn
- Validate address: Xác nhận lại địa chỉ khách mời
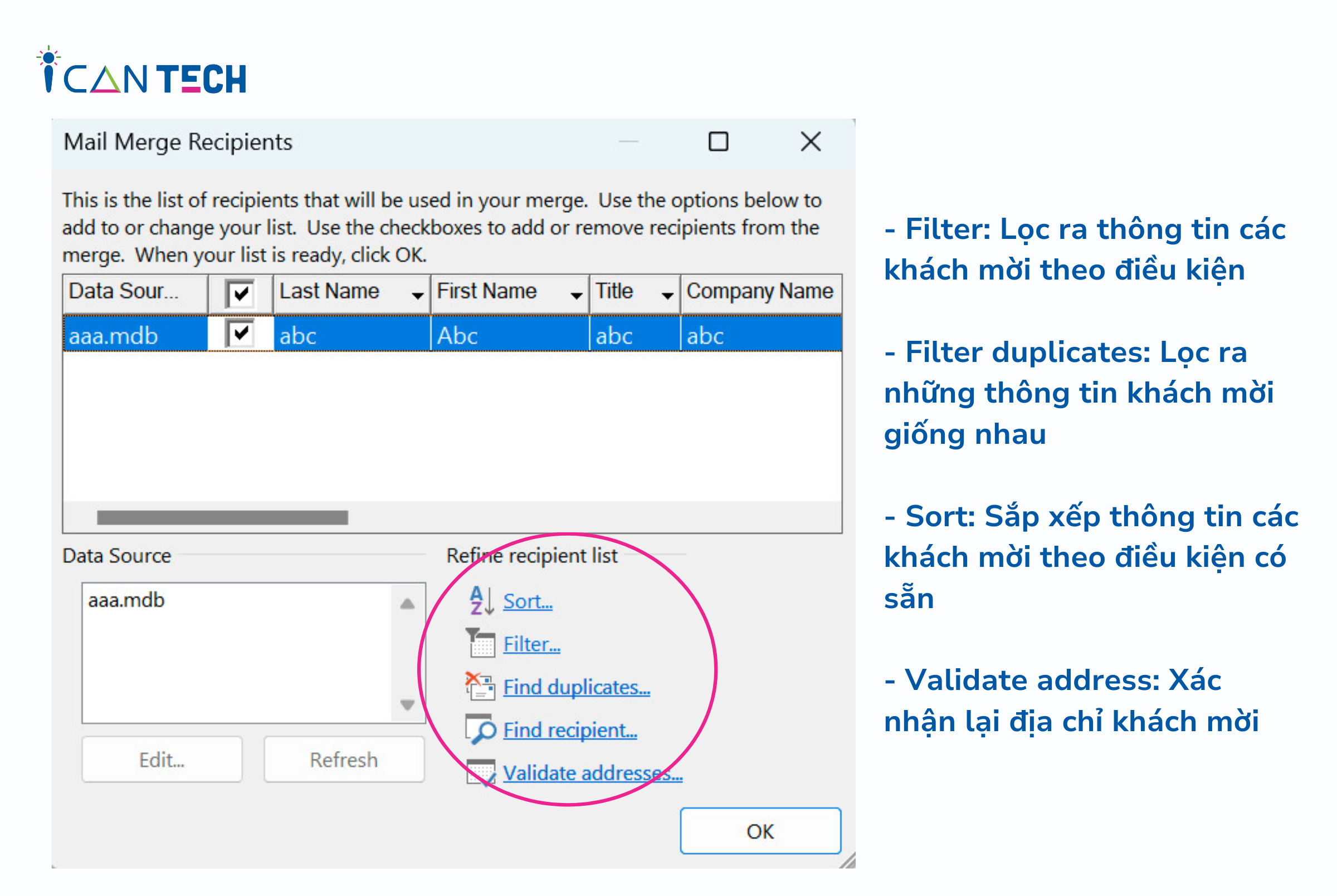
Cuối cùng bạn nhấn OK để hoàn tất quá trình
- Bước 7: Sau khi đã chỉnh sửa xong thông tin khách mời, tại Mail Merge:
- Tại Select recipients, tích vào Use an existing list > Tại Step 3 of 6, chọn Next: Write your letter
- Tại Write your letter, chọn More items.
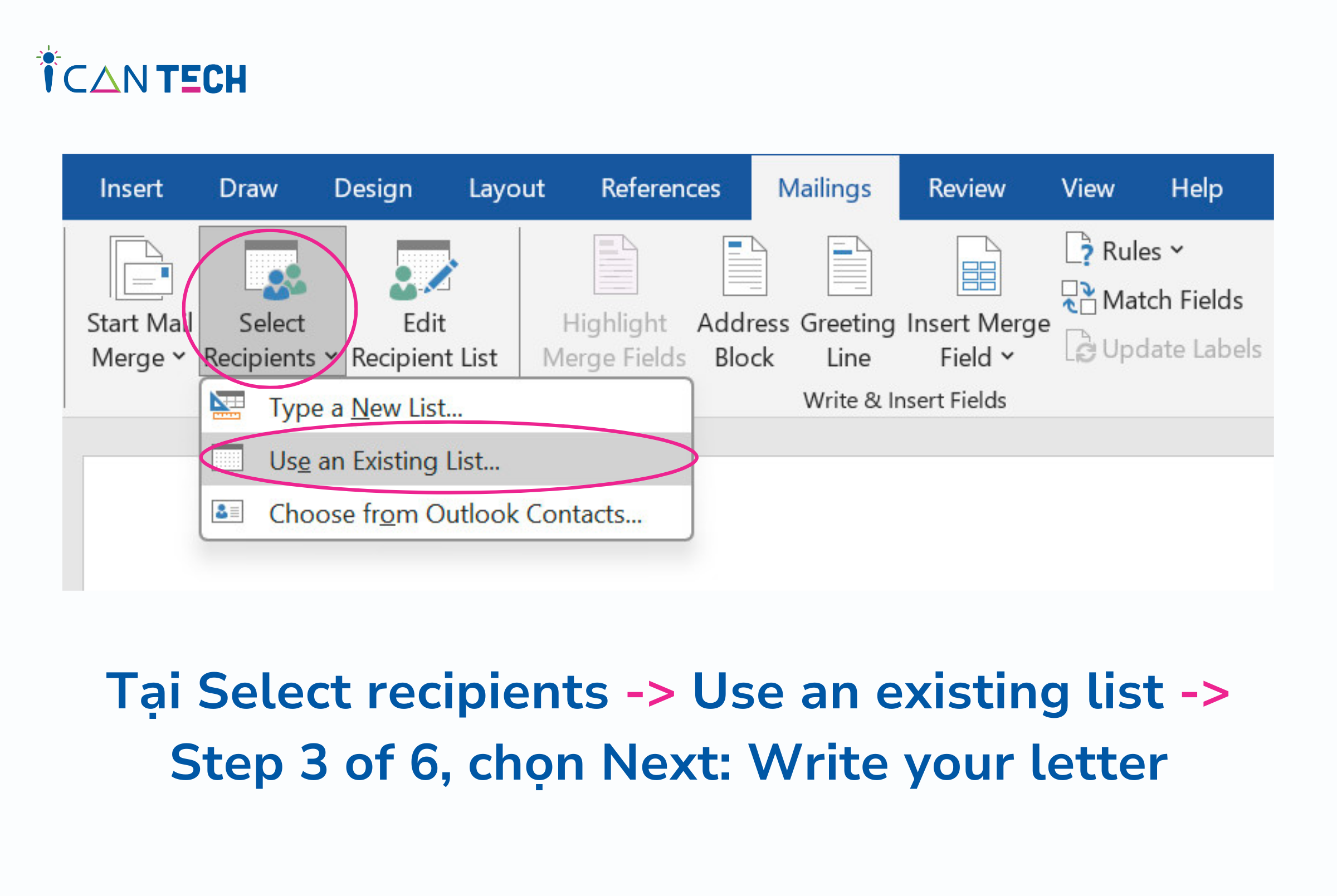
- Bước 8: Tại cửa sổ Insert Merge Field > Nhấn Database Fields > Chọn Insert các trường thông tin đã liệt kê ở trên > Nhấn Next: Preview your letters
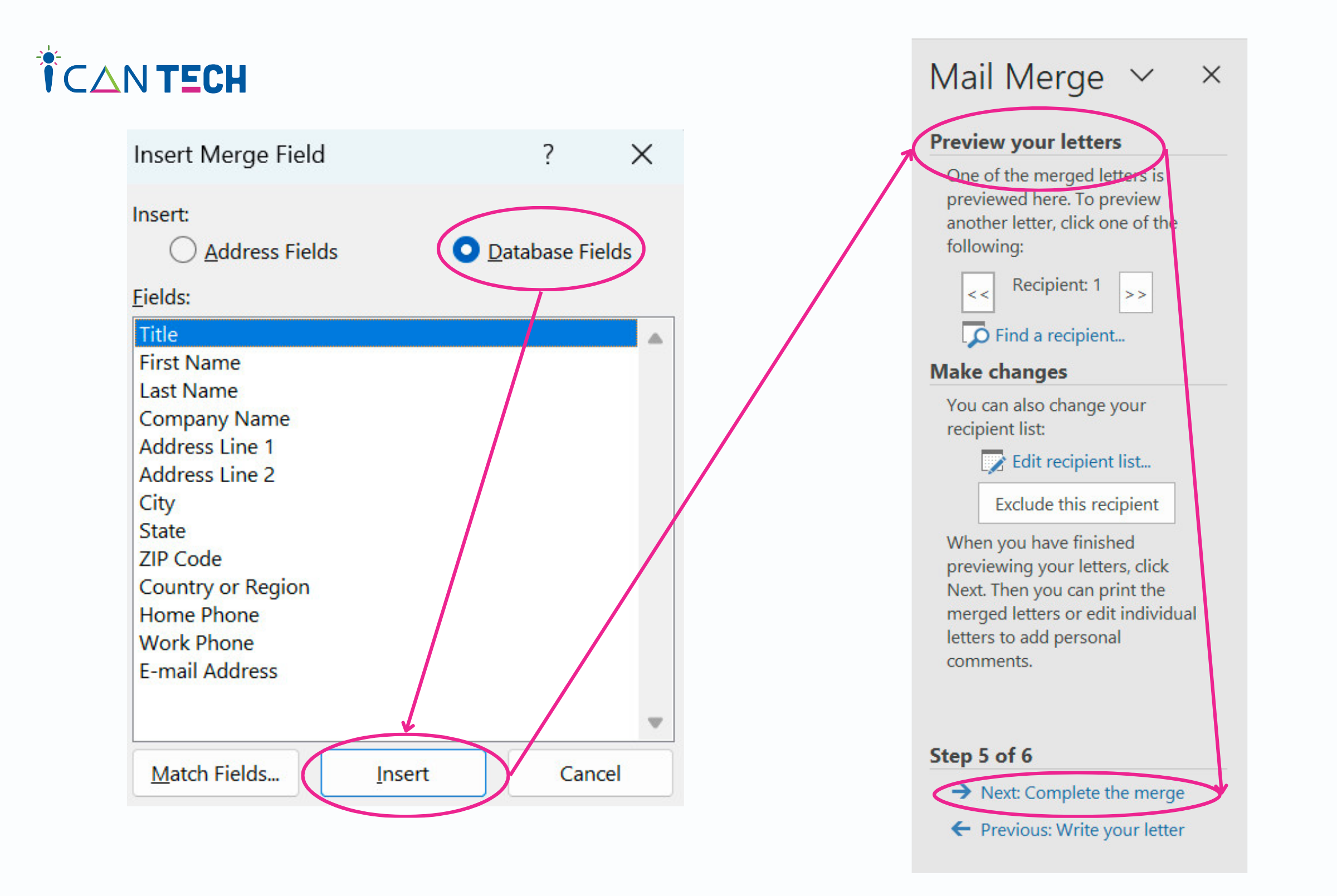
- Bước 9: Sau khi đã điền đầy đủ các thông tin, nhấn Next: Complete the merge.
- Bước 10: Cuối cùng để hoàn tất quá trình, bạn chọn Mailings > Tại Finish & Merge, nhấn Edit Individual Documents > Tại Merge to New Document, tích All. Sau đó chọn OK.
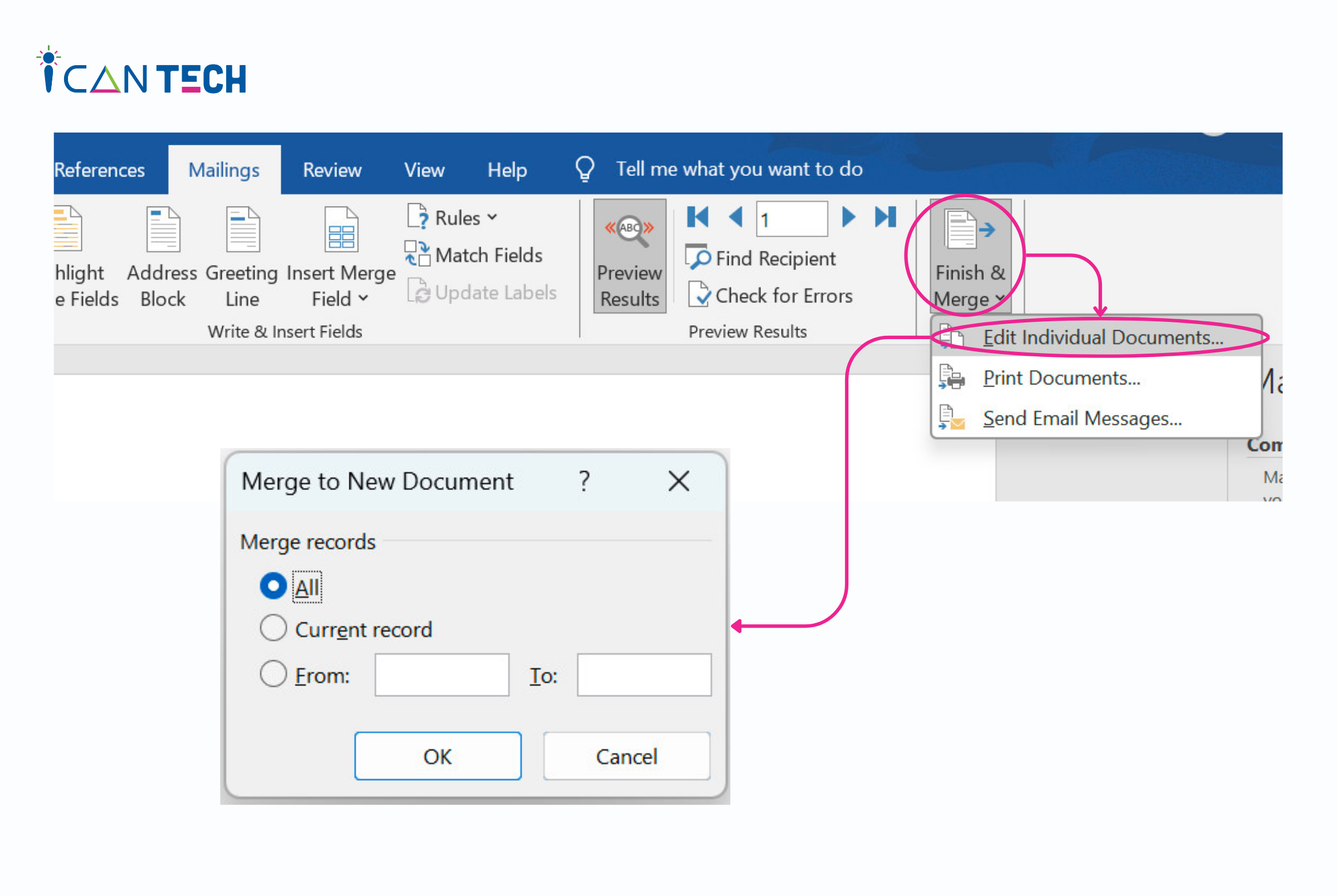
Vậy là chỉ với 10 bước đơn giản thao tác trong khoảng 2 phút bạn đã có thể gửi thư mời hàng loạt cho nhiều đối tượng mà không cần gửi thủ công từng đối tượng một tiết kiệm thời gian hơn rất nhiều.
2.2. Trộn thư bằng cách tạo File Excel
Ngoài cách trộn thư bằng cách tạo danh sách chèn, bạn cũng có thể trộn thư bằng File Excel. Cách làm này có khác đôi chút, bạn sẽ tạo sẵn file Excel có sẵn các trường thông tin khách mời bằng file Excel để tiết kiệm thời gian nhập trường thông tin như ở cách 1. Bạn thực hiện với các thao tác đơn giản sau đây:
- Bước 1: Trên thanh công cụ, chọn Mailings > Click vào Start Mail Merge > Click Step by step Mail Merge Wizard.
- Bước 2: Ở bên trái màn hình, thư mục Mail Merge hiện ra.
- Tại mục Select document type, tích vào Letter > Tại Step 1 of 6, chọn Next Staring document
- Tại mục Select starting document, tích vào Use the current document > Tại step 2 of 6, chọn Next: Select Recipients
- Tại Select recipients, tích vào Type a new list > Tại Use an existing list, chọn Browse > Chọn File Excel chứa dữ liệu khách mời > Nhấn Open > Tại Step 3 of 6, chọn Next: Write your letter
- Bước 3: Chọn sheet chứa dữ liệu thông tin khách mời của bạn > Nhấn OK
- Bước 4: Tại Mail Merge Recipients, bạn có thể sửa đổi thông tin khách mời theo các tính năng sau:
- Validate address: Xác nhận lại địa chỉ khách mời
- Filter: Lọc ra thông tin các khách mời theo điều kiện
- Filter duplicates: Lọc ra những thông tin khách mời giống nhau
- Sort: Sắp xếp thông tin các khách mời theo điều kiện có sẵn
Sau đó chọn OK
- Bước 5: Tại Mail Merge, bạn thực hiện các thao tác sau:
- Tại Select recipients, tích vào Use an existing list > Tại Step 3 of 6, chọn Next: Write your letter
- Tại Write your letter, chọn More items.
- Bước 6: Tại cửa sổ Insert Merge Field > Chọn Database Fields > Nhấn Insert theo các trường thông tin đã liệt kê ở trên > Nhấn Next: Preview your letters
- Bước 7: Sau khi đã điền đầy đủ các thông tin, nhấn Next: Complete the merge.
- Bước 8: Cuối cùng để hoàn tất quá trình, bạn chọn Mailings > Tại Finish & Merge, nhấn Edit Individual Documents > Tại Merge to New Document, tích All. Sau đó chọn OK.
3. Lời kết
Với 2 cách trộn giấy mời họp trong Microsoft Word đơn giản bạn đã có thể gửi thư mời nhanh gọn chỉ trong khoảng 5 tới 10 phút cài đặt. Nếu cảm thấy thông tin trên hữu ích, đừng ngần ngại chia sẻ bài viết tới người khác và theo dõi ICANTECH để nhận nhiều tips hay ho trong tin học văn phòng bạn nhé!
Nếu bạn đang quan tâm đến học lập trình thì hãy tham khảo ngay các khóa học lập trình dưới đây của ICANTECH nhé
Nguồn ảnh: ICANTECH.
Tags
Word
