
PowerPoint
2607
04/10/2023
Hướng dẫn cách vẽ trên Powerpoint đơn giản, dễ thực hiện
Vẽ hình 3D, vẽ sơ đồ, vẽ hình khối đơn giản, thậm chí là vẽ đồ họa,... bạn có tin là tất cả những thao tác vẽ này có thể thực hiện được trên Powerpoint. Hôm nay ICANTECH sẽ hướng dẫn bản cách vẽ trên Powerpoint đơn giản và dễ thực hiện. Cùng chuẩn bị một chiếc máy tính và học cách vẽ hình trong Powerpoint ngay nào!
1. Cách vẽ trên Powerpoint và những thiết lập khi vẽ
Khi thao tác trên Powerpoint bạn có thể sử dụng nhiều công cụ khác nhau để vẽ. Trong đó, thông dụng nhất phải kể đến các công cụ Draw và công cụ Ink. Hãy cùng tìm hiểu cách vẽ hình trong Powerpoint với hai công cụ này nhé!
1.1. Cách vẽ trên Powerpoint bằng công cụ Draw
Cách vẽ hình trên Powerpoint với công cụ Draw rất đơn giản, bạn chỉ cần thực hiện theo đúng các bước sau:
- Bước 1: Truy cập vào Powerpoint, chọn mục File ở góc phải bên trên màn hình. Sau đó, nhấn chọn Options.
- Bước 2: Trong mục Options đã được hiển thị, bạn nhấn chọn mục Customize Ribbon ở bên trái màn hình. Tiếp đó, bạn cần tích vào ô vuông ở phần kế bên để chọn công cụ Draw. Sau đó, bạn nhấn OK và bắt đầu quá trình thêm công cụ vẽ hình Draw vào thanh Ribbon.
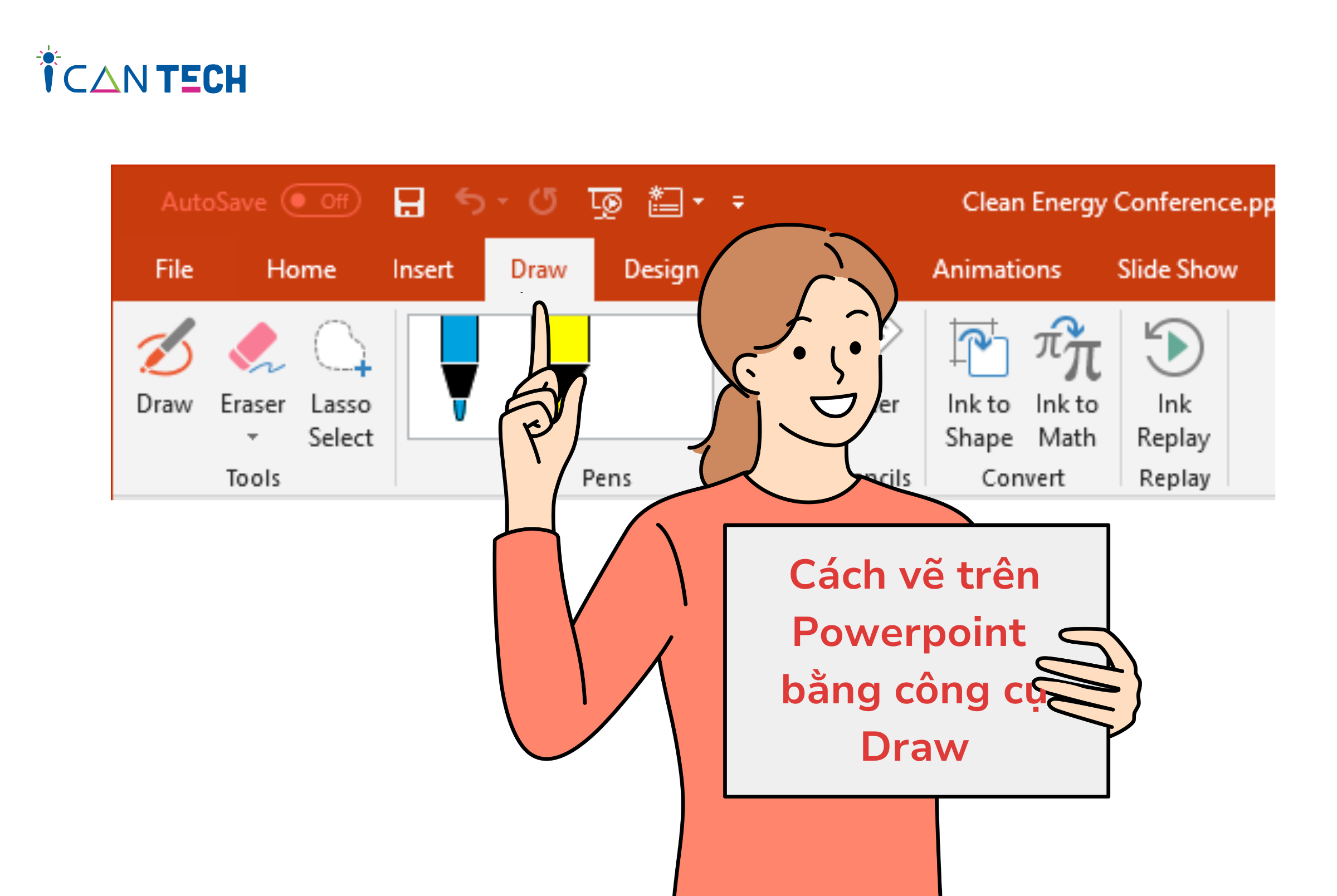
Khi kết thúc bước này, bạn có thể sử dụng các công cụ trong tab Draw để thực hiện vẽ những hình mà bạn mong muốn.
Trong thời gian học cách vẽ trên Powerpoint bạn cần nắm chắc những thiết lập khi vẽ với công cụ Draw, cụ thể như sau:
- Draw: là công cụ được sử dụng để vẽ các hình khối theo hành động tùy thích của người điều khiển.
- Eraser: là công cụ dùng để tẩy xóa những nét vẽ sai hoặc những nét vẽ không cần thiết trong quá trình thao tác vẽ trên Powerpoint.
- Lasso Select: là công cụ giúp bạn chọn vùng để vẽ.
- Ink to Shape: là công cụ giúp bạn chuyển các hình vẽ tự do sang những hình vẽ đã có sẵn.
- Ink to Math: là công cụ giúp bạn chuyển các hình vẽ tự do sáng các công thức trong Toán học.
1.2. Cách vẽ trên Powerpoint bằng công cụ Ink
Tương tự như công cụ Draw, cách vẽ trên Powerpoint với công cụ Draw cũng khá đơn giản và dễ thực hiện. Bạn cần làm theo thứ tự các bước sau:
- Bước 1: Truy cập vào ứng dụng Powerpoint, sau đó chọn Ribbon. Tiếp đến nhấn chọn tab Review. Tại tab này đã có tất cả các công cụ điều khiển liên quan đến Inking.
- Bước 2: Bạn nhấn chọn mục Start Inking. Tiếp đó, toàn bộ những công cụ vẽ hình tương ứng sẽ được xuất hiện trên màn hình.
Từ đây, bạn có thể sử dụng các công cụ vẽ trên thanh điều khiển để thực hiện vẽ hình trong Powerpoint.
Trong tab Ink cũng có những thiết lập khi vẽ quan trọng bạn cần biết, đó là:
- Pen: là công cụ giúp bạn vẽ tự do trên Powerpoint. Tại công cụ Pen khi bạn nhấn vào biểu tượng mũi tên để kéo xuống, bán có thể tự do chọn màu sắc để sử dụng trong quá trình vẽ. Cũng tại đây bạn có thể điều chỉnh độ dày của bút vẽ bằng cách nhấn chọn Thickness.
- Highlighter: là công cụ giúp bạn có thể vẽ những đường trong suốt.
- Eraser: là công cụ dùng để tẩy xóa những nét vẽ sai hoặc những nét vẽ không cần thiết.
- Convert to shape: là công cụ dùng để chuyển đổi các hình vẽ thành hình ảnh hoàn chỉnh.
- Select: là công cụ giúp bạn có thể kéo và di chuyển xung quanh vùng được chọn.
- Stop Inking: là công cụ giúp bạn dừng chế độ vẽ trên Powerpoint.
1.3. Cách vẽ trên Powerpoint 2016
Nếu như bạn sử dụng Powerpoint 2016 thì việc vẽ hình trên Powerpoint sẽ trở nên dễ dàng hơn rất nhiều. Để vẽ được trên phần mềm này bạn cần thực hiện theo những bước sau:
- Bước 1: Truy cập và Powerpoint 2016, chọn Insert. Trên thanh công cụ Ribbon, chọn Shaper. Khi đó, tất cả những hình khối có sẵn trên Powerpoint sẽ xuất hiện.
- Bước 2: Trong tất cả những hình khối đã hiển thị, bạn chỉ cần lựa chọn đúng hình mà bạn đang muốn vẽ. Trong mục Shaper sẽ hiển thị một số nội dung sau:
Recently Used Shapes: bao gồm tất cả những hình bạn đã sử dụng trong thời gian gần đây.
Rectangles: Nhóm các hình tứ giác, 4 cạnh như hình vuông, hình thoi, hình chữ nhật, hình bình hành,...
Lines: bao gồm tất cả các hình và các dạng đoạn thẳng
Basic Shaper: bao gồm tất cả những hình khối cơ bản khi vẽ
Block Arrows: bao gồm tất cả những hình có chứa mũi tên
Equation Shaper: bao gồm các công thức Toán học cơ bản
Flowchart: bao gồm tất cả các hình ảnh cho sơ đồ, biểu đồ
Star and banners: bao gồm tất cả những hình có dạng ngôi sao và các mẫu hình dành cho băng rôn, khẩu hiệu, banner.
Callouts: bao gồm tất cả những hình ảnh được sử dụng cho các nội dung chú thích, giải nghĩa.
Action Buttons: bao gồm các hình ảnh biểu tượng cho các nội dung hành động hoặc kêu gọi hành động.
*Lưu ý: có một típ đặc biệt khi vẽ trên Powerpoint, đó là nếu bạn nhấn giữ phím Shift trong quá trình vẽ các đường thẳng hay hình vuông hình tròn thì hình ảnh đó sẽ được tự động căn chỉnh xao cho ngay ngắn.
2. Cách vẽ hình 3D trong Powerpoint
Không những hỗ trợ vẽ hình 2D, Powerpoint còn có nhiều công cụ hỗ trợ vẽ hình 3D trong quá trình sử dụng. Dưới đây là hướng dẫn cách vẽ hình 3D trong Powerpoint bạn nên biết.
- Bước 1: Bạn truy cập vào Powerpoint, chọn Insert, sau đó chọn 3D Models.
- Bước 2: Sau khi hoàn thành bước 1, mục Online 3D Models sẽ hiện lên với đa dạng các chủ đề cho bạn lựa chọn. Khi đó, bạn cần tìm kiếm và lựa chọn hình ảnh bạn mong muốn và thêm vào Powerpoint.
Bạn cũng có thể thu nhỏ, phóng to, xoay lật hình ảnh 3D theo mong muốn của bạn như đối với các hình ảnh 2D. Với công cụ vẽ hình 3D này của Powerpoint, mọi thao tác vẽ 3D đối với bạn sẽ trở nên nhanh chóng và dễ dàng hơn bao giờ hết.
3. Lời Kết
Như vậy, ICANTECH - Nền tảng học lập trình trực tuyến đã giúp bạn tìm ra cách cách vẽ hình trên Powerpoint đơn giản, dễ thực hiện. Hy vọng rằng những chia sẻ này của chúng tôi sẽ khiến cho việc vẽ hình 2D và 3D trên Powerpoint trở nên nhanh chóng và thuận tiện. Chúc bạn thành công!
Nguồn ảnh: ICANTECH.
Tags
PowerPoint
