
PowerPoint
1915
26/09/2023
Cách xóa nền ảnh trong Powerpoint chi tiết nhất
Xóa nền ảnh trong PowerPoint là một trong những thủ thuật hữu ích giúp bạn làm nổi bật chủ thể của ảnh, tạo ra các hình ảnh đẹp mắt và nhanh gọn hơn rất nhiều so với công cụ thiết kế đồ họa phức tạp khác. Trong bài viết này, chúng tôi sẽ hướng dẫn bạn cách xóa nền ảnh trong PowerPoint một cách nhanh chóng, dễ dàng và chi tiết nhất.
1. Định dạng ảnh nào hỗ trợ xóa nền ảnh trong PowerPoint?
Để xóa nền ảnh trong PowerPoint – loại bỏ những bối cảnh không cần thiết khỏi PowerPoint dễ dàng và nhanh nhất, bạn cần đảm bảo rằng hình ảnh bạn sử dụng có độ tương phản cao. Các định dạng ảnh có độ tương phản cao giữa vùng foreground và vùng background, giúp cho tính năng xóa nền hoạt động hiệu quả nhất.
Nếu hình ảnh có độ tương phản thấp, tính năng xóa nền có thể không hoạt động chính xác, không đạt được hiệu quả mà bạn mong muốn.
PowerPoint hỗ trợ xóa nền ảnh cho các định dạng ảnh sau:
- JPG
- PNG
- BMP
- GIF
- TIFF
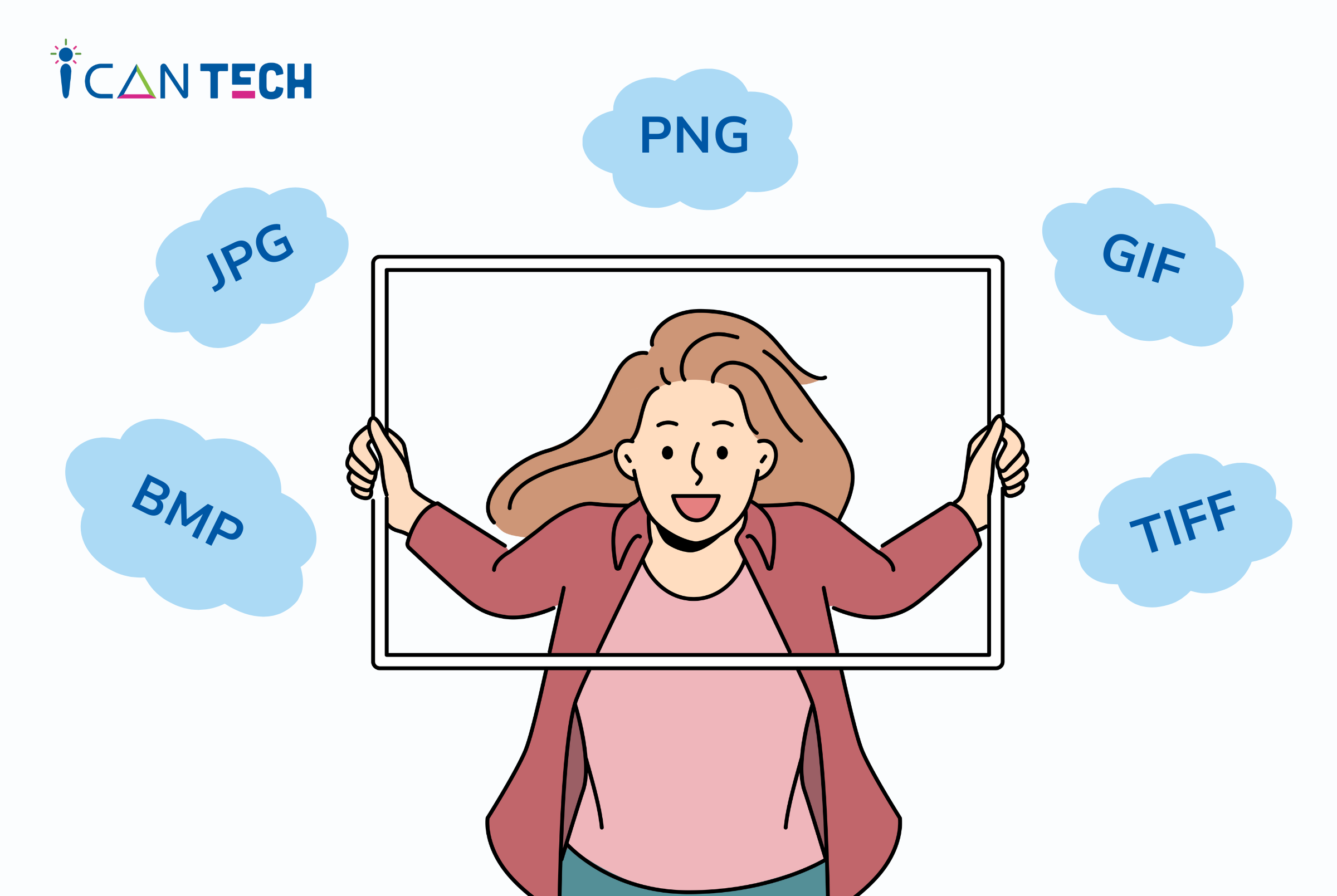
PowerPoint không hỗ trợ xóa nền ảnh cho các định dạng ảnh sau:
- SVG
- AI
- WMF
- DRW
2. 5 bước xóa nền ảnh trong PowerPoint nhanh nhất
Khi trình chiếu, hình ảnh được xử lý tốt sẽ truyền tải được thông tin một cách trực quan và sinh động, đảm bảo tính thẩm mỹ, giúp cho bài thuyết trình của bạn ấn tượng hơn. PowerPoint cung cấp một công cụ xóa nền được tích hợp sẵn. Công cụ này có thể giúp bạn xóa nền khỏi hình ảnh một cách nhanh chóng và dễ dàng, cùng tham khảo ngay cách xóa phông ảnh trong PowerPoint với 5 bước đơn giản sau đây:
- Bước 1: Mở PowerPoint và chèn hình ảnh cần xóa nền
Mở bản trình chiếu PowerPoint > Nhấp Insert > Nhấp Pictures > Chọn hình ảnh cần xóa nền từ máy tính của bạn
- Bước 2: Sau khi chèn hình ảnh, bạn nhấp chuột vào hình ảnh và chọn Format trên thanh công cụ ribbon.
- Bước 3: Cửa sổ Remove Background hiện ra - ấn nút Keep Changes để sao lưu mọi thay đổi với hình ảnh đã xóa phông nền.
Tuy nhiên, nếu cảm thấy chưa thật sự ưng ý với kết quả, bạn chỉ cần sử dụng thao tác tích hợp để bôi đen các vùng muốn xóa hoặc giữ lại để hình nền được chuẩn hơn và dễ sử dụng cho nhiều mục đích khác nhau.
Bạn nhấp vào Mark Areas to Remove trên thanh ribbon để chọn thêm những phần mà PowerPoint không tự động chọn.
Khi con trỏ biến thành biểu tượng bút chì, bạn sử dụng bút chì để vẽ xung quanh những khu vực mà bạn muốn xóa khỏi ảnh.
Bạn có thể sử dụng các phím tắt sau để vẽ các đường thẳng, hình tròn, hình bầu dục, v.v.:
- Vẽ đường thẳng (Line): Ctrl + L
- Vẽ hình chữ nhật (Rectangle): Ctrl + R
- Vẽ hình bầu dục (Ellipse): Ctrl + E
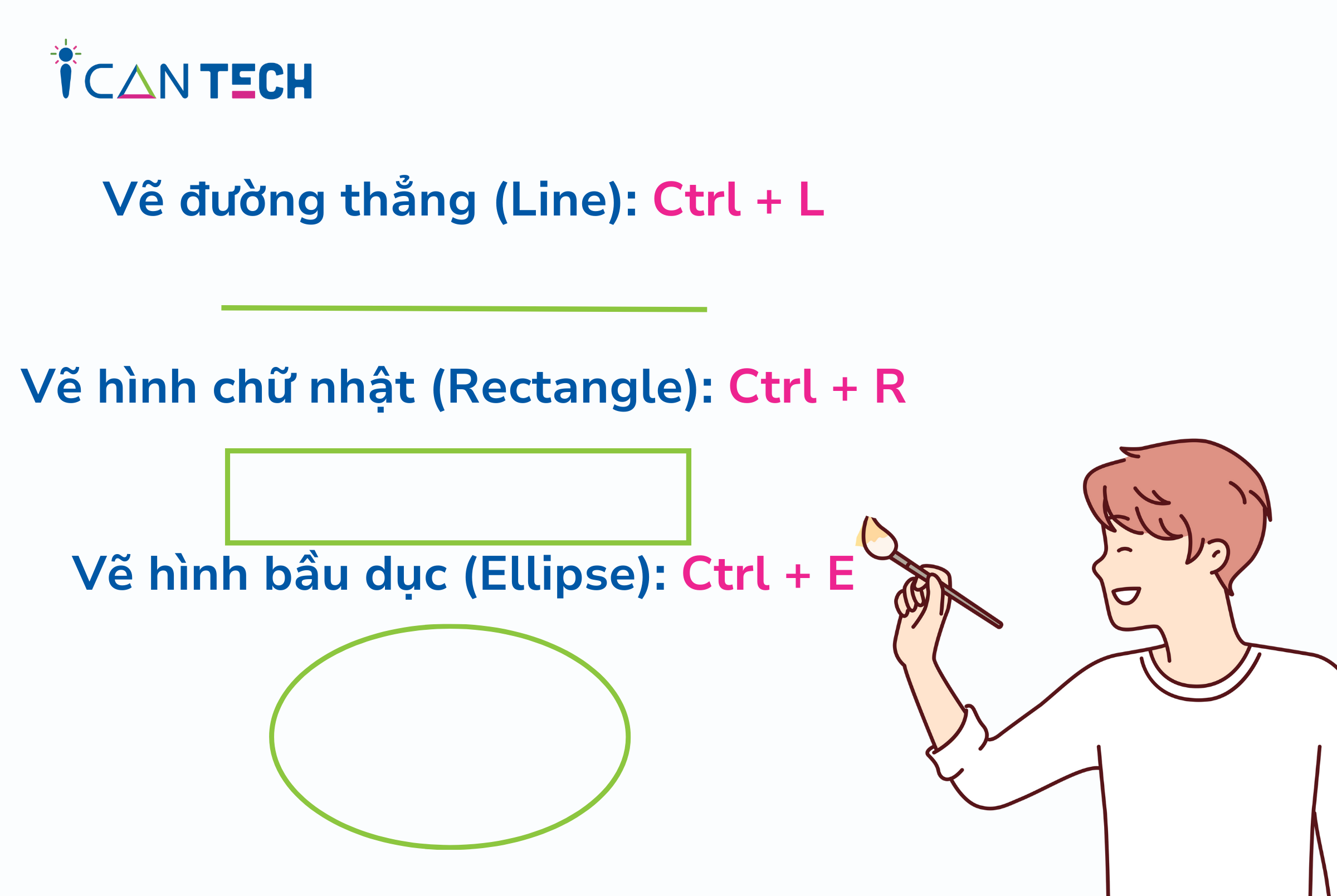
Với các khu vực nhỏ, bạn hãy kích chuột vào chúng, các khu vực này sẽ được đánh dấu thêm bằng màu tím. Để xem kỹ hơn các khu vực bạn muốn chọn để xóa nền trên ảnh, hãy phóng to hình ảnh đó và chọn những chi tiết cần xóa.
- Bước 4: Nếu như PowerPoint xoá phải những chi tiết chính, bạn hãy bấm nút Mark Areas to Keep. Sau đó, bạn sẽ thấy các khu vực được đánh dấu không còn được tô màu nữa.
- Bước 5: Sau khi hoàn thành và đã ưng ý với hình ảnh được xóa nền, bạn hãy chọn Keep Changes. Nếu như muốn thay đổi hay quay lại ảnh gốc, chọn Discard All Changes.
Để lưu hình ảnh sử dụng ngoài PowerPoint: Nhấp chuột phải lên hình ảnh đã xóa nền, chọn Save as Picture. Đặt tên cho ảnh tại khung File Name, chọn định dạng ảnh trong khung Save as type. Bấm Save để lưu là đã hoàn thành.
3. Hướng dẫn cách tách nền ảnh trong PowerPoint chỉ với 3s
Để tách nền ảnh trong PowerPoint chỉ với vài bước cơ bản, bạn có thể sử dụng tính năng Auto Background Removal. Tính năng này sẽ tự động xóa nền khỏi hình ảnh dựa trên độ tương phản giữa vùng foreground và vùng background:
Cách thực hiện:
- Mở bản trình chiếu PowerPoint và chèn hình ảnh cần tách nền vào một slide bất kỳ bằng cách chọn thẻ Insert > Picture > Chọn ảnh > Bấm Insert.
- Kích chuột vào hình ảnh, tab Format sẽ hiển thị trên thanh công cụ ribbon. Nhấp chuột vào hình ảnh và chọn Format.
- Khi ứng dụng tách nền ảnh Remove Background được mở ra, phần được tô màu tím trong bức ảnh chính là phần mà bạn muốn loại bỏ khỏi bức ảnh.
Tính năng Auto Background Removal sẽ tự động xóa nền khỏi hình ảnh. Bạn có thể điều chỉnh kết quả cuối cùng bằng cách sử dụng các công cụ Mark và Erase để thêm hoặc giữ những khu vực bạn muốn bỏ đi trong ảnh:
- Cách sử dụng công cụ Mark:
Công cụ Mark được sử dụng để chọn các vùng cần giữ lại trong hình ảnh. Để sử dụng công cụ Mark, bạn hãy nhấp vào công cụ này và vẽ xung quanh các vùng cần giữ lại.
- Cách sử dụng công cụ Erase:
Công cụ Erase được sử dụng để xóa các vùng nền đã được chọn. Để sử dụng công cụ Erase, bạn hãy nhấp vào công cụ này và vẽ xung quanh các vùng nền cần xóa.
Tiếp tục hãy nhấn giữ, chọn vào Keep Changes để bạn có thể hoàn tất. Ngoài ra bạn còn có thể chọn Discard all changes để hủy bỏ thay đổi, quay lại hình ảnh nguyên bản.
Sau khi đã ưng ý, chọn lưu ảnh như ở bên trên chúng tôi đã hướng dẫn.
Chỉ với vài bước đơn giản, bạn đã có thể tách nền khỏi hình ảnh một cách hoàn chỉnh và hiệu quả nhất.
4. Lời Kết
Như vậy, ICANTECH - Nền tảng học lập trình online đã hướng dẫn chi tiết cách xóa nền ảnh trong powerpoint dễ dàng và chi tiết nhất mà bất cứ ai cũng có thể làm được. Hy vọng rằng những kiến thức đó sẽ giúp ích cho bạn khi làm việc để không cần sử dụng các công cụ chỉnh sửa phức tạp mà vẫn có được hình ảnh đẹp và một bản trình chiếu thật chỉn chu.
Nếu bạn đang quan tâm đến học lập trình thì hãy tham khảo ngay các khóa học lập trình
Nguồn: ICANTECH.
Tags
PowerPoint
