
Kiến thức công nghệ
1125
24/10/2023
Hướng dẫn chia đôi màn hình máy tính đơn giản, nhanh chóng, dễ dàng
Trong quá trình làm việc với máy tính sẽ có lúc bạn cần sử dụng nhiều tab hoặc nhiều cửa sổ cùng một lúc. Khi ấy, giải pháp hữu hiệu nhất dành cho bạn là chia đôi màn hình máy tính. Bạn cũng có thể chia 3, chia 4 phần trên màn hình máy tính tùy thuộc và mục đích và nhu cầu sử dụng. Vậy bạn đã biết cách chia đôi màn hình laptop chưa? Nếu chưa thì hãy cùng ICANTECH tìm hiểu về cách chia đôi màn hình máy tính trong bài chia sẻ dưới đây nhé!
1. Chia đôi màn hình máy tính mang đến cho người dùng những lợi ích gì?
Như đã nói ở trên, việc chia đôi màn hình máy tính sẽ giúp bạn đơn giản hóa công việc văn phòng của mình. Ngoài ra, khi bạn biết cách chia đôi màn hình Win thì bạn còn có thể nhận về một số lợi ích cụ thể sau:
- Chia đôi màn hình giúp bạn dễ dàng hơn trong quá trình so sánh, đối chiếu những dữ liệu tương ứng trên các tab hoặc các cửa sổ khác nhau.
- Chia đôi màn hình máy tính giúp bạn làm việc nhanh chóng, hiệu quả hơn do tiết kiệm được thời gian chuyển qua, chuyển lại giữa nhiều tab hoặc nhiều cửa sổ.
- Chia đôi màn hình máy tính giúp bạn có thể làm nhiều việc trong cùng một khoảng thời gian và trên cùng một màn hình máy tính.
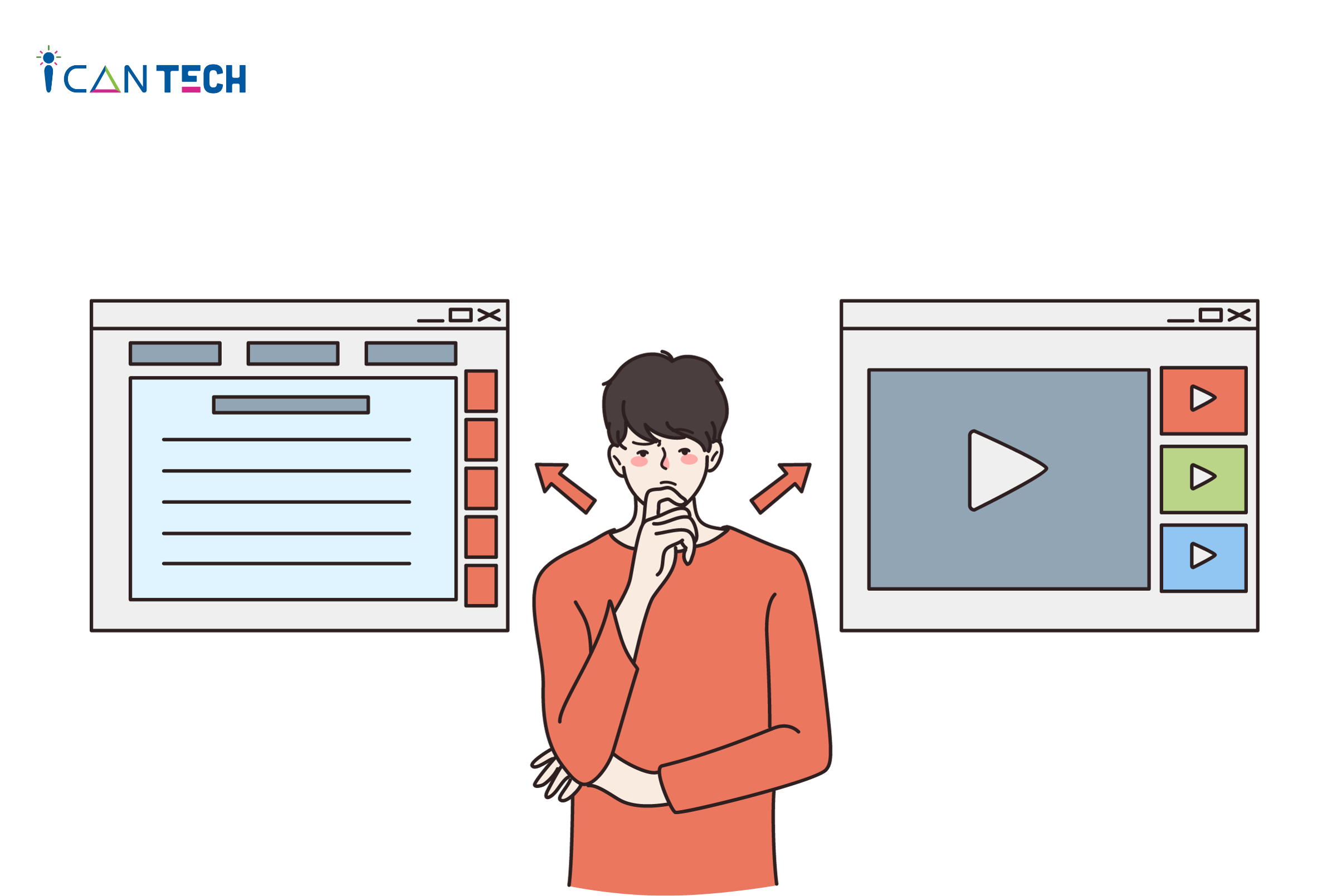
Nếu bạn chưa biết cách chia đôi màn hình máy tính thì hãy cùng ICANTECH tìm hiểu về tính năng ưu việt này trên laptop ngay nhé!
2. Hướng dẫn cách bật chức năng chia đôi màn hình trên máy tính
Trước khi học cách chi đôi màn hình máy tính, bạn cần bật chức năng này trong máy tính của bạn. Bạn thực hiện theo các bước sau:
- Bước 1: Tại ô tìm kiếm của cửa sổ Windows, bạn nhấn chọn từ khóa Settings. Sau đó, bạn click chuột 2 lần để chọn mục này.
- Bước 2: Sau khi nhấn chọn Settings, một loạt các mục cài đặt sẽ hiện lên. Lúc này, bạn tìm và nhấn chọn mục System.
- Bước 3: Tại tab System, bạn nhấn chọn mục Multitasking. Tiếp đó, tại mục Snap Windows, bạn click chuột chọn nút On để bật chức năng chia màn hình trong máy tính.
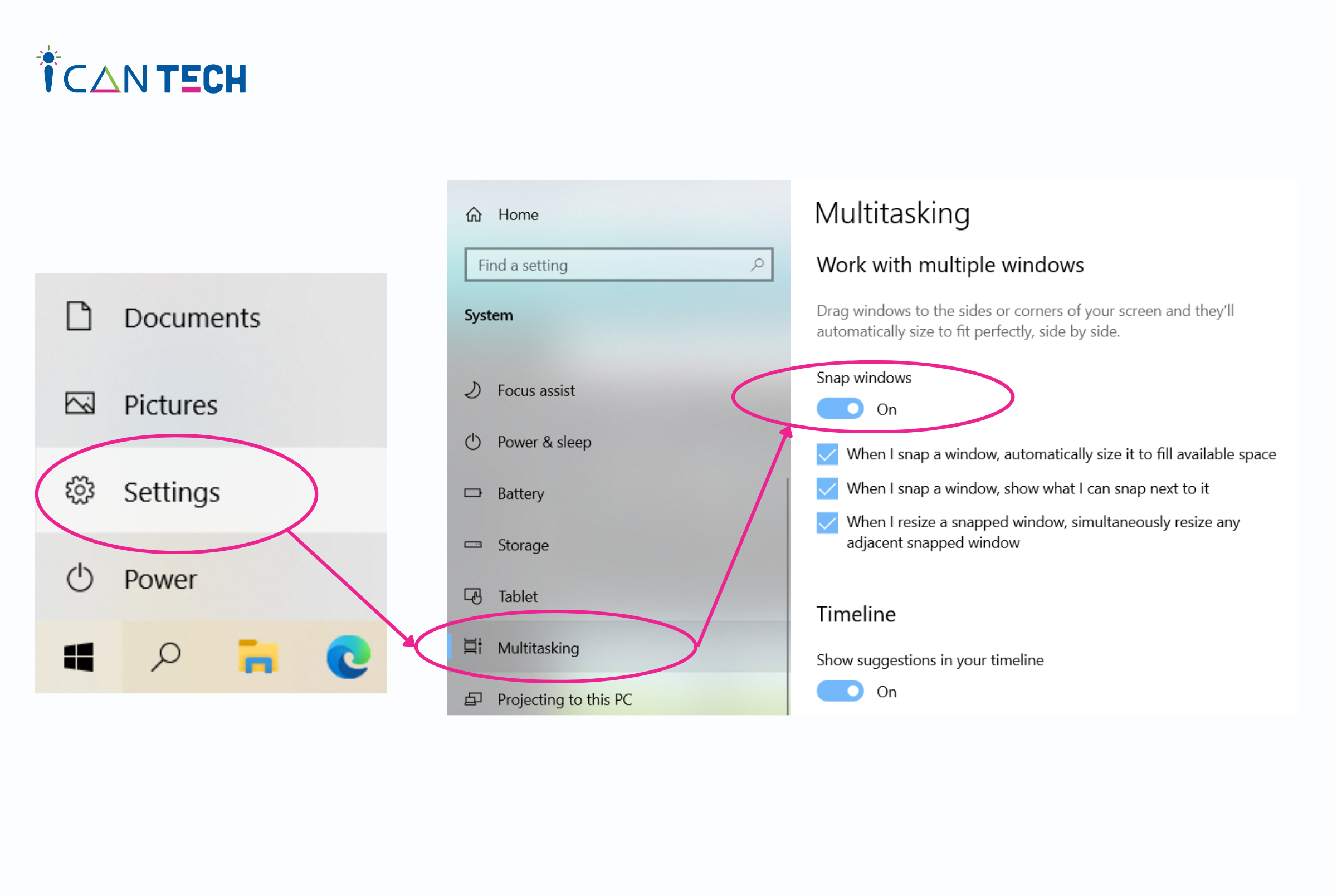
Kết thúc 3 bước trên, chức năng chia đôi màn hình trong máy tính của bạn sẽ được khởi động. Lúc này bạn chỉ cần trang bị cho mình những thao tác cơ bản về cách chia đôi màn hình laptop là có thể sử dụng chức năng hữu ích này rồi.
3. Hướng dẫn cách chia đôi màn hình máy tính đơn giản, nhanh chóng
Trên thực tế sử dụng, có rất nhiều cách để bạn có thể chia đôi màn hình máy tính. Tuy nhiên, 3 cách chia màn hình máy tính được ICANTECH lựa chọn để giới thiệu trong bài viết dưới đây là những cách đơn giản, nhanh chóng và dễ dàng nhất dành cho bạn.
3.1. Chia đôi màn hình bằng thao tác kéo thả chuột
Để chia màn hình máy tính bằng thao tác kéo thả chuột, bạn cần thực hiện theo các bước sau:
- Bước 1: Nhấn chọn cửa sổ hoặc tab mà bạn đang muốn chia đôi màn hình. Tiếp đó, bạn nhấn chọn biểu thu nhỏ Minimize ở bên phải góc trên màn hình.
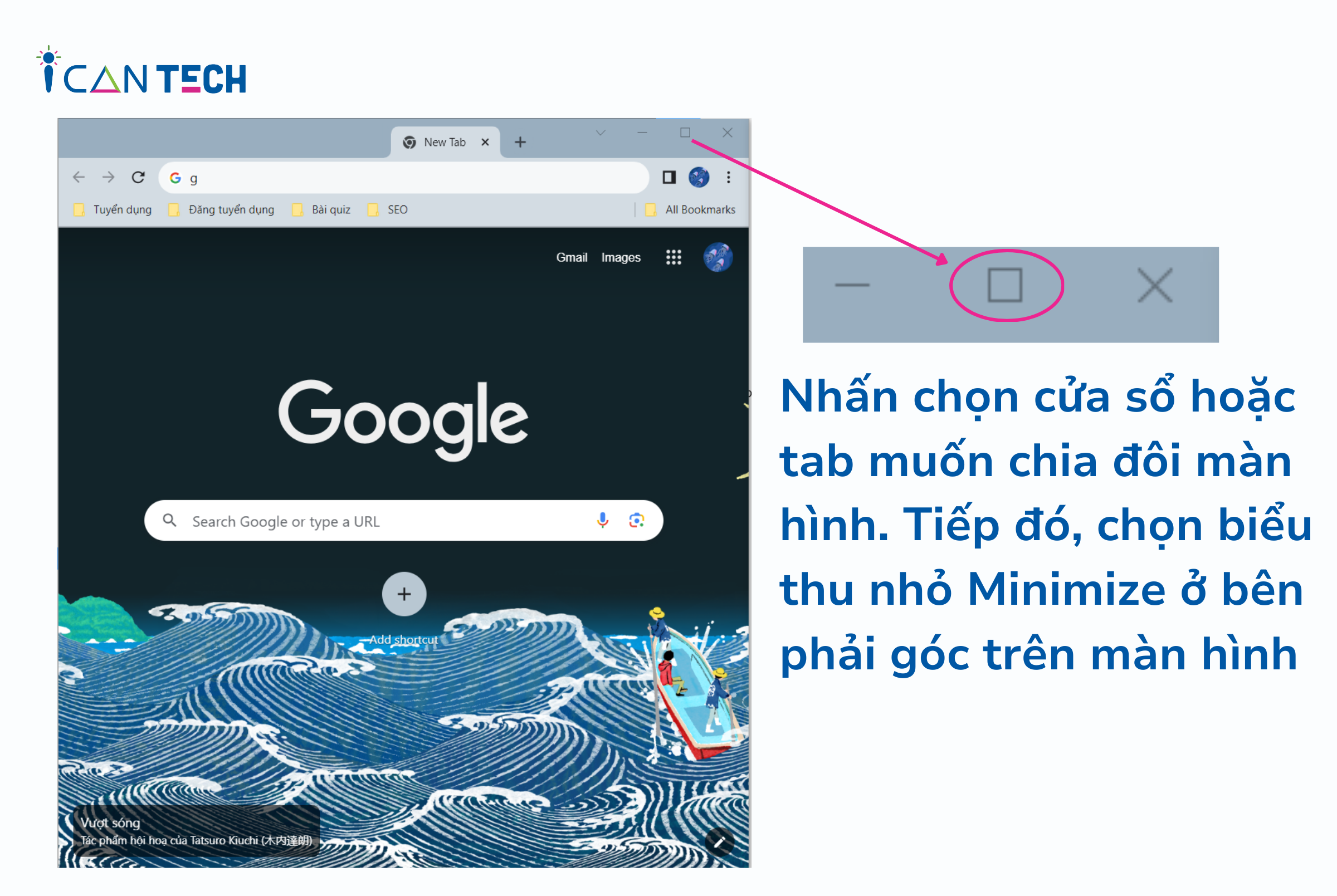
- Bước 2: Để hiển thị mũi tên 4 chiều cho tab/ cửa sổ này, bạn thực hiện thao tác di chuyển chuột và di chuyển cửa sổ/ tab đến vị trí 4 góc của màn hình. Sau đó để thu nhỏ màn hình, bạn nhấn giữ chuột trái và dùng chuột để kéo nhỏ màn hình lại. Để chọn vị trí bạn mong muốn để tab, cửa sổ này bạn tiếp tục nhấn giữ chuột trái và di chuyển tab/ cửa sổ về góc màn hình mà bạn mong muốn.
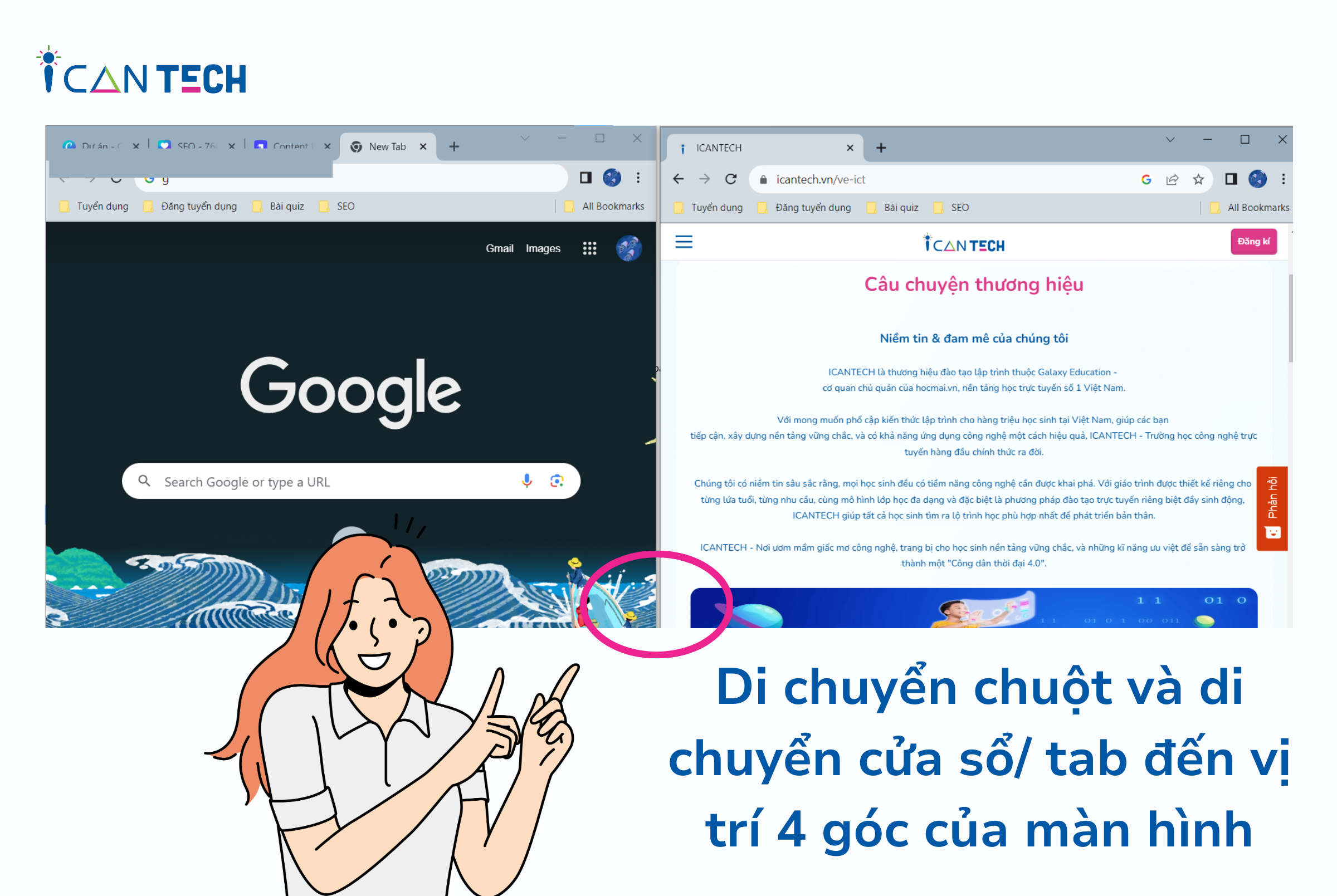
Bạn thực hiện tương tự như vậy với tab/ cửa sổ còn lại mà bạn muốn đưa lên phần hiển thị của màn hình. Bạn cũng có thể chia ba, chia 4 màn hình khi những thao tác tương tự được lặp lại 2 lần, 3 lần.
Hướng dẫn cách chia đôi màn hình máy tính đơn giản, nhanh chóng
3.2. Chia đôi màn hình bằng phím tắt
Tiếp theo, bạn có thể tìm hiểu về một các chia đôi màn hình Win khác cũng không kém phần nhanh chóng và đơn giản. Đó là, cách chia đôi màn hình máy tính bằng việc sử dụng tổ hợp các phím tắt. Với cách này, bạn bắt buộc phải ghi nhớ tổ hợp phím tắt để thực hiện chia đôi màn hình.
Để chia đôi màn hình máy tính với phím tắt bạn cần thực hiện theo lần lượt các bước sau:
- Bước 1: Bạn mở tab hoặc cửa sổ mà bạn muốn chia đôi màn hình. Sau đó, tại tab hoặc cửa sổ này, bạn nhấn chọn
- Tổ hợp phím tắt Windows + hình dấu mũi tên bên trái nếu bạn muốn đặt tab hoặc cửa sổ của bạn về phía màn hình bên trái.
- Tổ hợp phím tắt Windows + hình dấu mũi tên bên phải nếu bạn muốn đặt tab hoặc cửa sổ của bạn ở màn hình bên phải.
- Tổ hợp phím tắt Windows + hình dấu mũi tên bên trên nếu bạn muốn đặt tab hoặc cửa sổ của bạn ở màn hình bên trên.
- Tổ hợp phím tắt Windows + hình dấu mũi tên bên dưới nếu bạn muốn đặt tab hoặc cửa sổ của bạn ở màn hình bên dưới.
- Bước 2: Bạn thực hiện các thao tác tương tự trong bước 1 với tab/ cửa sổ khác để chọn vị trí cho nửa màn hình còn lại.
Hướng dẫn cách chia đôi màn hình máy tính đơn giản, nhanh chóng
Như vậy, bạn đã hoàn thành các thao tác để chia đôi màn hình máy tính với tổ hợp phím tắt rồi. Thật đơn giản và nhanh chóng phải không nào?
3.3. Chia đôi màn hình bằng thanh công cụ trên Taskbar
Cách chia đôi màn hình máy tính với thanh công cụ Taskbar thường ít được sử dụng hơn hai cách chia đôi màn hình laptop đã kể trên. Tuy nhiên, cách chia màn hình này cũng khá đơn giản và dễ làm. Để thực hiện chia đôi màn hình với thanh công cụ Taskbar trên máy tính, bạn chỉ cần thực hiện theo đầy đủ các bước sau:
- Bước 1: Bạn mở các cửa sổ bạn muốn chia đôi màn hình, sau đó bạn nhấn chọn chuột phải vào thanh công cụ Taskbar được hiển thị ở góc bên dưới của màn hình. Để bật chế độ tự thu nhỏ màn hình, bạn tiếp tục nhấn chọn mục Show windows side by side.
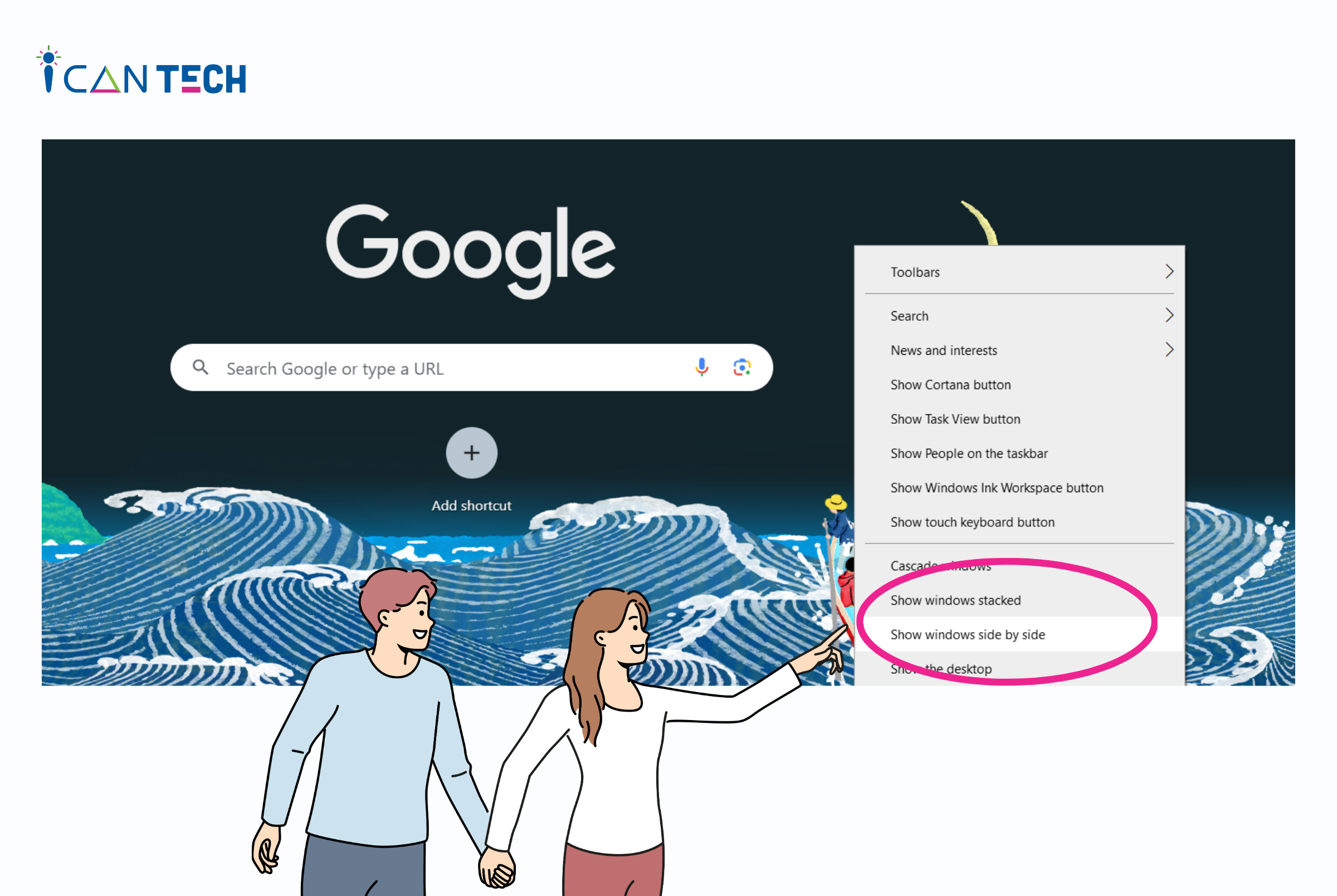
Hướng dẫn cách chia đôi màn hình máy tính đơn giản, nhanh chóng
- Bước 2: Sau khi bạn hoàn thành bước 1, các cửa sổ bạn đã mở sẽ tự động được chia đôi. Để màn hình trở lại như lúc ban đầu bạn chỉ cần một lần nữa nhấn chọn chuột phải vào thanh công cụ Taskbar, sau đó bạn nhấn chọn mục Undo Show all windows side by side.
4. Lời Kết
Như vậy, ngày hôm nay, ICANTECH đã hướng dẫn bạn 3 cách chia đôi màn hình máy tính đơn giản và dễ làm. Hy vọng rằng những hướng dẫn này sẽ giúp bạn làm việc một cách hiệu quả hơn. Chúc bạn thực hiện thành công!
Nếu bạn đang quan tâm đến học lập trình online thì hãy tham khảo ngay các khóa học lập trình dưới đây tại ICANTECH nhé
Nguồn ảnh: ICANTECH.
Tags
Kiến thức công nghệ
