
Excel
2447
15/12/2023
Hướng dẫn gạch ngang chữ trong Excel đơn giản, hiệu quả
Gạch ngang chữ trong Excel là một trong những thao tác văn phòng cơ bản nhưng không phải ai cũng biết. Vậy làm thế nào để gạch ngang chữ trong Excel? Cùng ICANTECH tìm hiểu một số loại kiểu gạch thông dụng hiện nay và 5 các gạch ngang chữ đơn giản trong bài viết này nhé!
1. Tại sao cần gạch ngang chữ trong Excel?
Phương pháp “Gạch ngang chữ trong Excel” giúp người dùng truyền đạt và quản lý thông tin tốt hơn, cụ thể:
- Nêu bật sự thay đổi: Gạch ngang chữ trong Excel giúp người dùng dễ dàng nhận thấy các thông tin đã bị thay đổi hoặc không còn tồn tại.
- Quản lý công việc hiệu quả: Những phần được gạch ngang trong bảng tính giúp người dùng quản lý được những công việc đã hoàn thành và không cần thực hiện nữa.
- Tăng tính minh bạch: Trong những văn bản có quá nhiều thông tin, dữ liệu quan trọng, gạch ngang trong chữ giúp người dùng dễ dàng phân biệt các dữ liệu cũ, mới, các trường dữ liệu phụ.
- Tối ưu văn bản: Gạch ngang chữ trong Excel giúp bảng tính trở nên gọn gàng, chuyên nghiệp hơn.
2. Các kiểu gạch ngang chữ trong Excel
Dưới đây là một số kiểu gạch ngang chữ trong Excel thông dụng:
- None: Các nội dung được chọn không được gạch chân.
- Single: Tạo một đường gạch dưới chân dòng chữ.
- Double: Tạo hai đường gạch dưới chân dòng chữ.
- Single Accounting: Hiển thị một đường kẻ dưới chân dòng chữ, khoảng cách giữa dòng chữ và đường kẻ xa nhau. Chiều dài của đường kẻ bằng với chiều dài ô.
- Double Accounting: Hiển thị hai đường kẻ dưới chân dòng chữ, khoảng cách giữa dòng chữ và đường kẻ xa nhau. Chiều dài của đường kẻ bằng với chiều dài ô.
3. 4 cách gạch ngang chữ trong Excel đơn giản, hiệu quả
3.1. Sử dụng phương pháp thủ công
Cách gạch chữ trong Excel bằng phương pháp thủ công là một trong những cách đơn giản nhất mà mọi người hay sử dụng. Để gạch ngang chữ trong Excel ta thực hiện các bước sau:
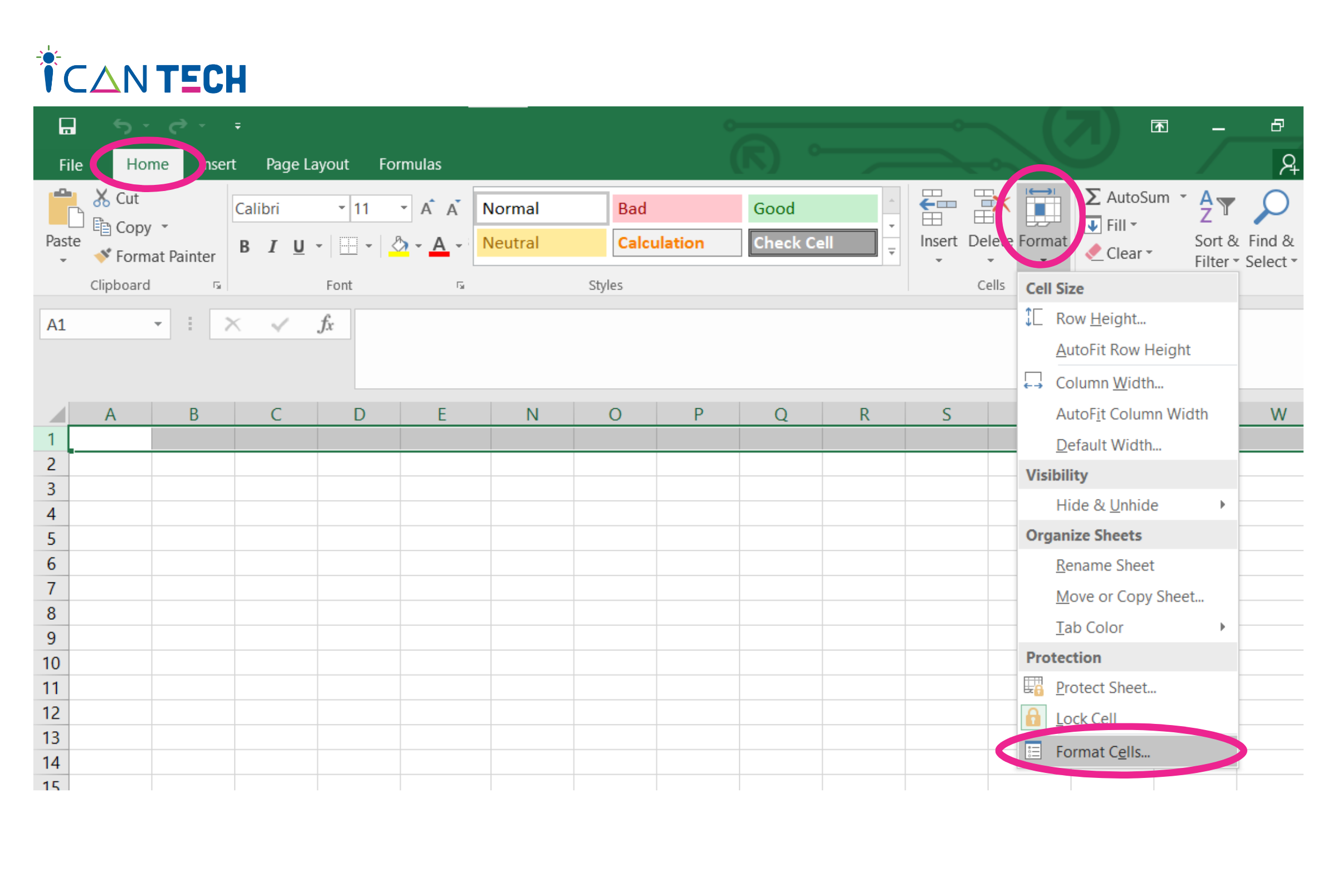
- Bước 1: Mở file Excel có dữ liệu bạn cần gạch ngang > Di chuyển con chuột tới vị trí bạn cần gạch ngang > Bôi đen dòng/cột cần gạch ngang.
- Bước 2: Trên thanh công cụ, chọn mũi tên tại góc dưới bên phải của thẻ thư mục Home.
- Bước 3: Trong thư mục Format Cells > Chọn Font bạn ưa thích > Tích chọn Strikethrough trong mục Effect > Chọn OK để hoàn tất quá trình.
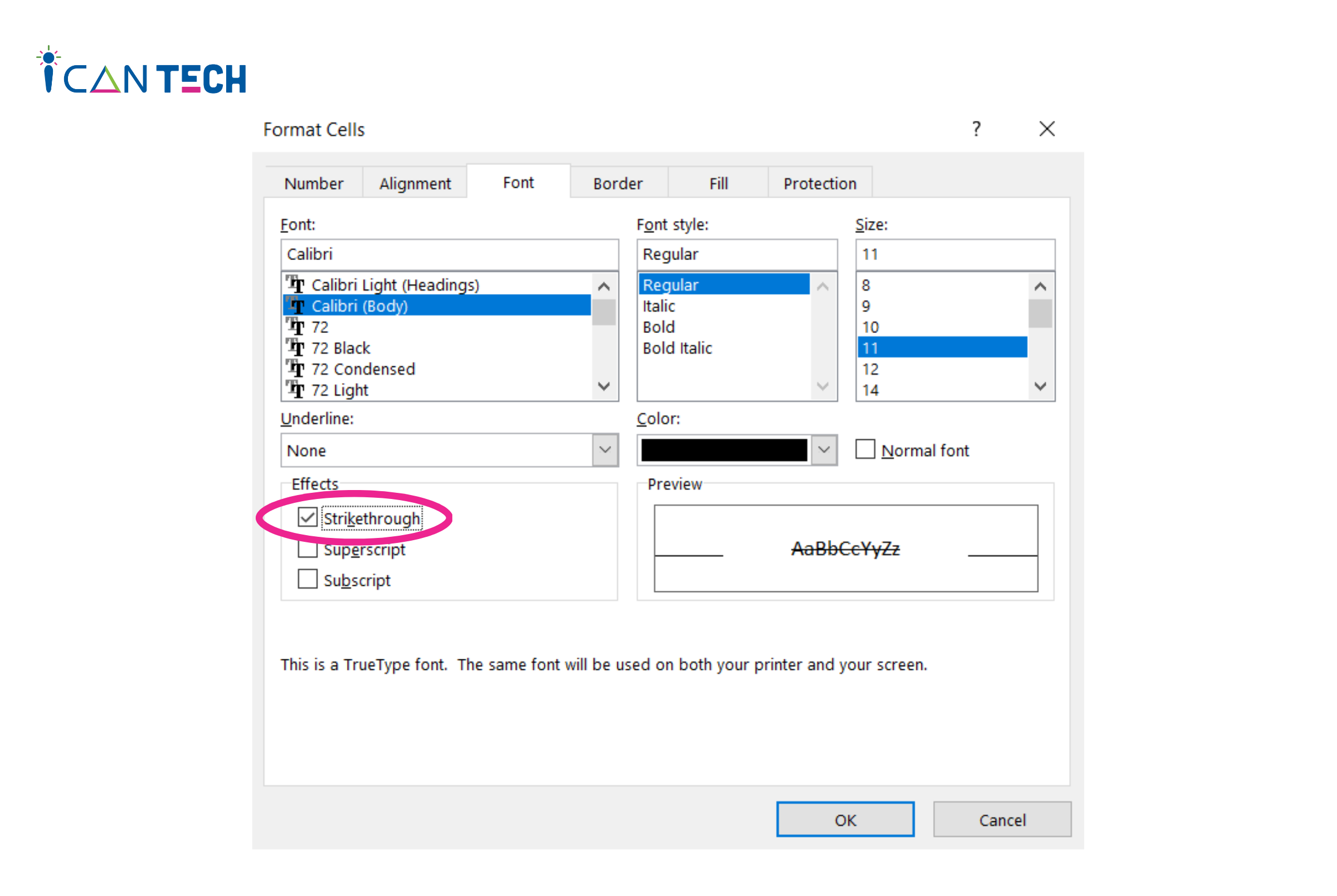
3.2. Sử dụng phím tắt
Để sử dụng phím tắt gạch ngang trong Excel bạn thực hiện theo các bước sau:
- Bước 1: Mở file Excel có dữ liệu bạn cần gạch chân > Bôi đen vùng dữ liệu cần gạch.
- Bước 2: Nhấn tổ hợp phím Crtl + F5 để các ô/vùng dữ liệu bạn vừa bôi đen được gạch ngang.
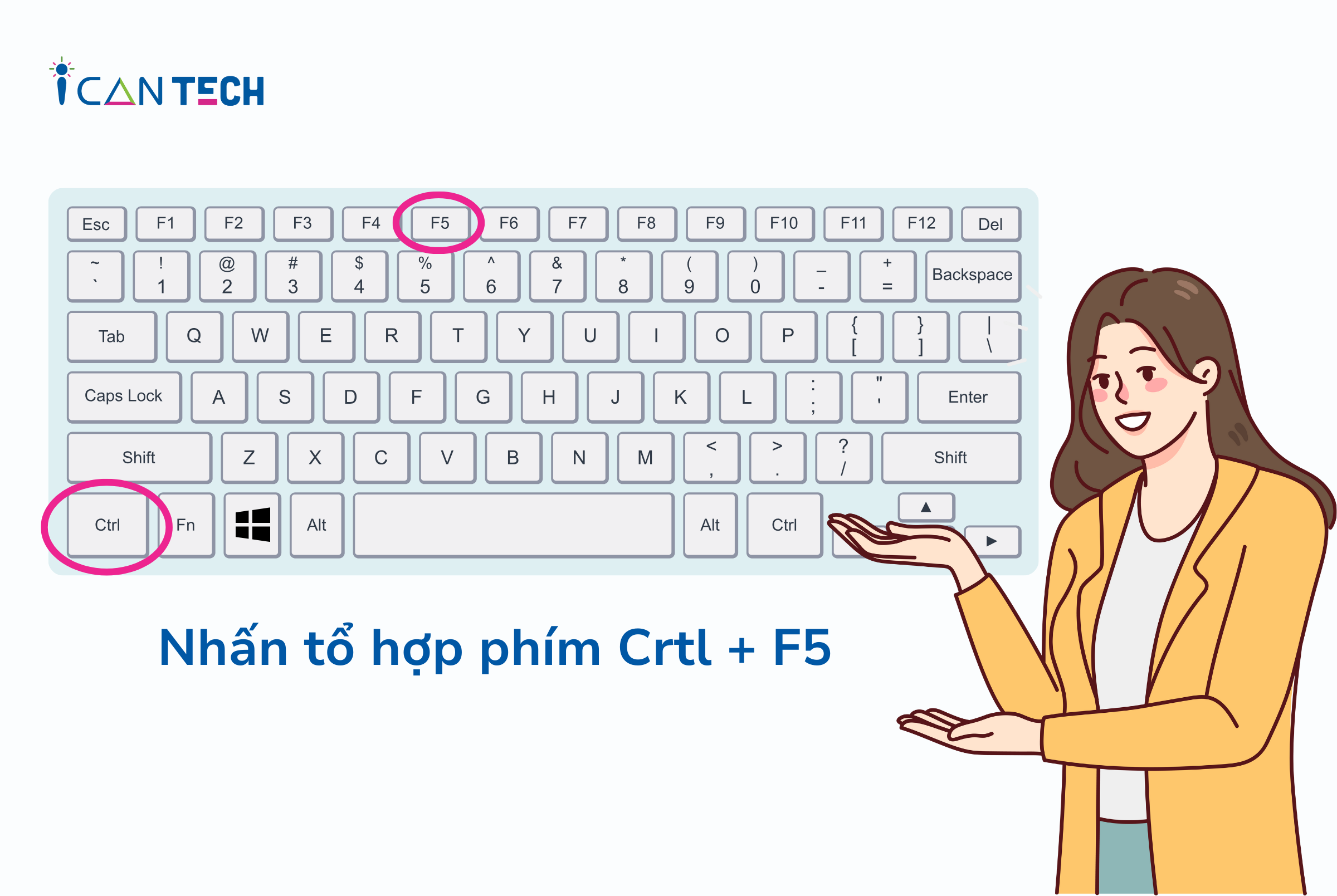
3.3. Sử dụng nút tùy chọn Strikethrough
Để gạch ngang chữ trong Excel bằng cách tạo nút tùy Strikethrough, bạn thực hiện theo các bước sau:
- Bước 1: Mở file Excel có dữ liệu bạn cần gạch ngang > Di chuyển chuột lên một vị trí bất kỳ trên thanh công > Click chuột phải > Chọn Customize the Ribbon.
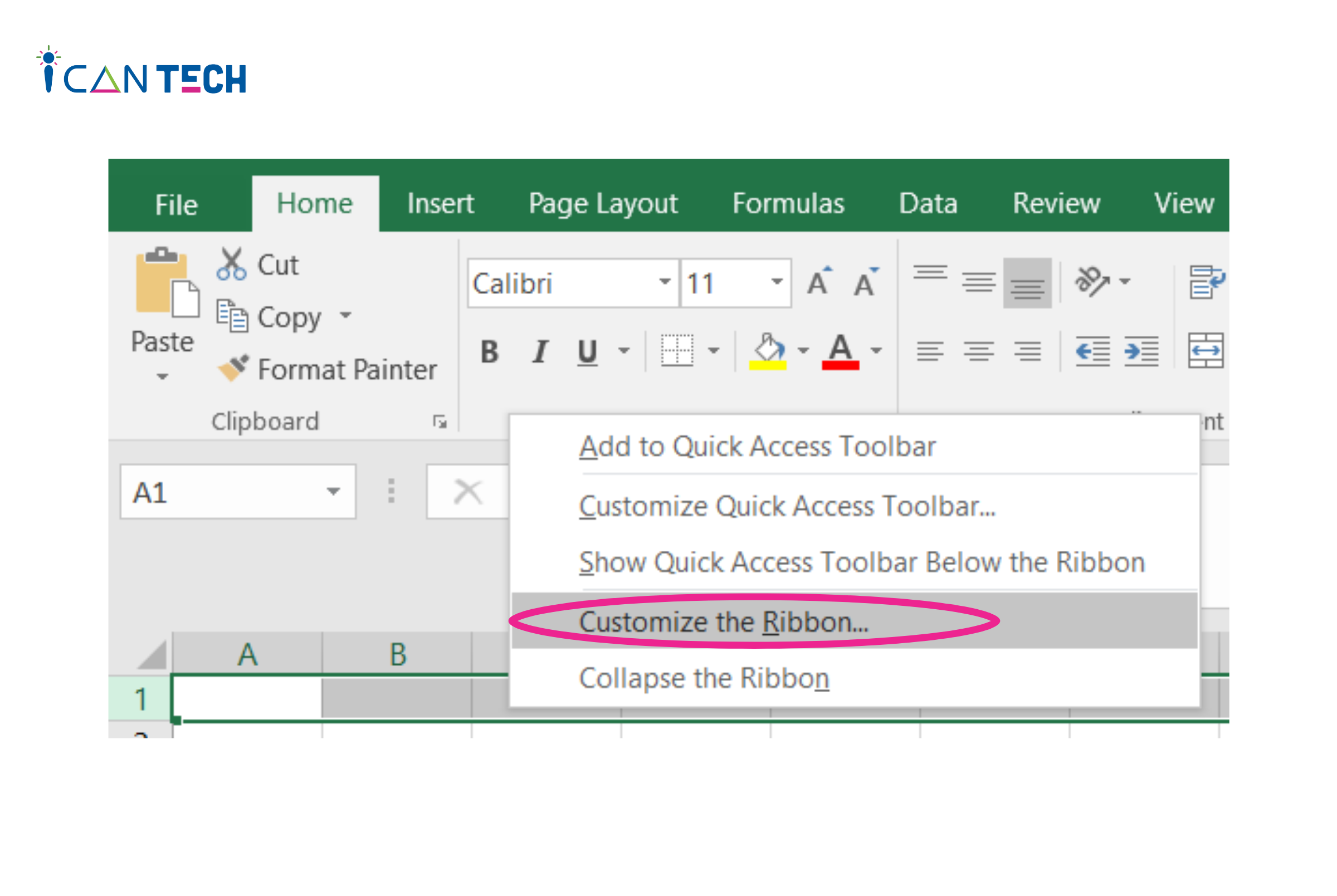
- Bước 2: Trong thư mục Excel Options, chọn Quick Access Toolbar > Chọn Choose commands from.
- Bước 3: Tại thư mục Choose commands from, click vào mũi tên > Chọn Commands Not in the Ribbon.
- Bước 4: Lăn chuột tìm mục Strikethrough > Chọn Strikethrough > Chọn Add > Chọn OK để hoàn tất quá trình.
- Bước 5: Quay trở lại bảng tính của bạn, bôi đen ô/vùng bạn muốn có chữ gạch ngang trong Excel > Chọn biểu tượng abc để tạo chữ gạch ngang trong Excel.
3.4. Sử dụng các thiết lập có điều kiện
Cách gạch ngang trong Excel bằng cách sử dụng các thiết lập có điều kiện như sau:
- Bước 1: Mở file Excel có dữ liệu bạn cần gạch ngang > Bôi đen ô/vùng dữ liệu cần gạch ngang chữ.
- Bước 2: Trên thanh công cụ, chọn Style > Chọn Conditional Formating > Chọn New Rule.
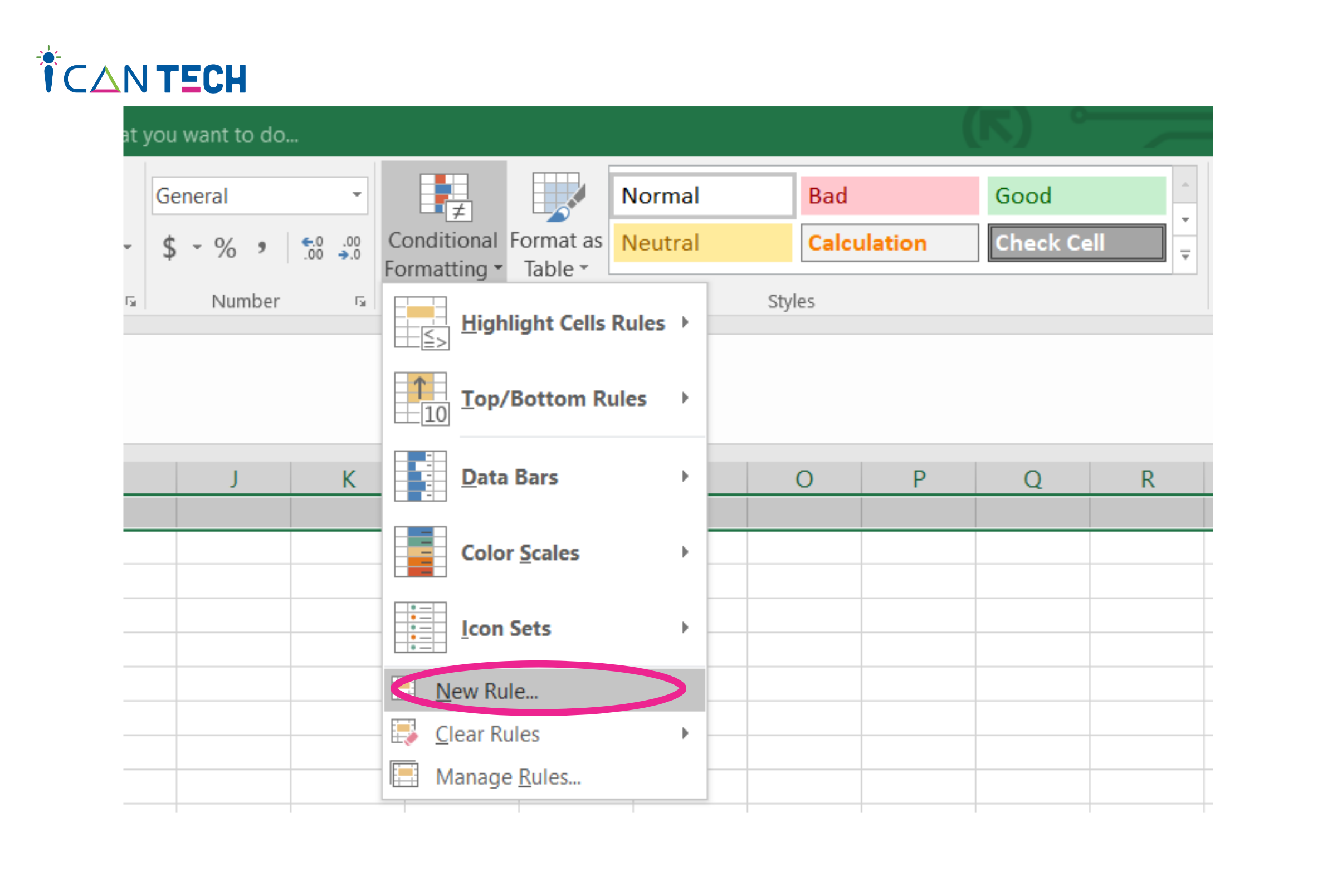
- Bước 2: Trong thư mục Select a Rule Type > Chọn Use a formula to determine which cells to format.
- Bước 3: Trong tại ô Format values where this formula is true nhập công thức:
= “Ô cần gạch ngang” = “Điều kiện”
- Bước 4: Sau khi nhập công thức, chọn Format. Trong thư mục Effect, tích chọn Strikethrough > Chọn OK để hoàn tất quá trình.
4. Lời Kết
Trong bài viết này, ICANTECH đã giới thiệu cho bạn 4 cách gạch ngang chữ trong Excel đơn giản, dễ thực hiện nhất. Hi vọng rằng những thông tin trên sẽ giúp bạn tạo ra những bảng tính Excel chuyên nghiệp, chỉn chu.
Cảm ơn bạn đã đọc bài viết, nếu bạn đang quan tâm đến học lập trình thì hãy tham khảo ngay các khóa học lập trình dưới đây tại ICANTECH nhé
Nguồn ảnh: ICANTECH.
Tags
Excel
