
Excel
2245
05/12/2023
3 cách dùng hàm Rank trong Excel nhanh và chính xác nhất
Hàm rank trong Excel là loại hàm cơ bản có tính ứng dụng cao trong thực tế. Hàm được sử dụng để xếp hạng danh sách dữ liệu theo số thứ tự từ thấp đến cao hoặc ngược lại. Vậy sử dụng hàm RANK như thế nào để đạt kết quả chính xác và hiệu quả nhất? Cùng ICANTECH tìm hiểu chi tiết thông qua bài viết dưới đây ngay nhé!
1. Thế nào là hàm Rank trong Excel?
Hàm Rank trong Excel hay còn có tên gọi khác là hàm thứ hạng. Đây là hàm số được sử dụng để thao tác sắp xếp, phân cấp thứ hạng từ thấp đến cao hoặc từ cao xuống thấp theo danh sách dữ liệu ban đầu.
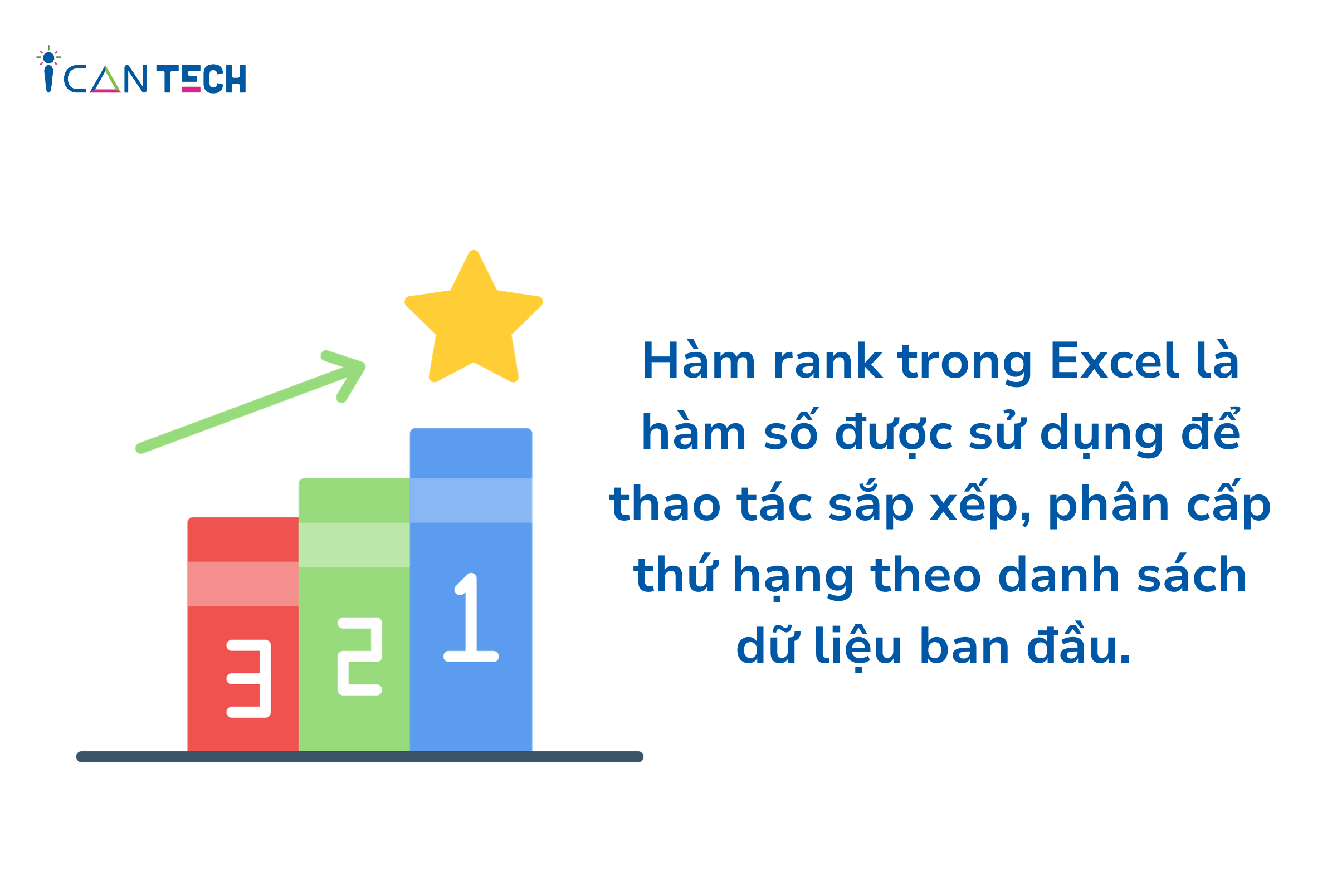
Ở hàm này, người dùng có thể lựa chọn thứ tự mà mình cần sắp xếp rồi điền tham số theo công thức. Nhờ có hàm này mà việc lọc dữ liệu đối với dân tin học văn phòng trở nên tiết kiệm thời gian và tối ưu hơn rất nhiều.
Thông thường thì hàm Rank trong Excel được sử dụng trong các trường hợp sau:
- Khi bạn cần xác định một giá trị dữ liệu đang đứng ở vị trí nào hay để so sánh các giá trị trong cùng một miền dữ liệu. Ví dụ, thực hiện xếp hạng điểm số của một lớp học hoặc lập bảng tính so sánh doanh số của hai công ty trong cùng 1 thời điểm.
- Hàm Rank trong Excel để thực hiện tính toán điểm chuẩn: Điểm chuẩn là một số có giá trị quy chuẩn, từ đó xác định vị trí giá trị khác theo giá trị điểm chuẩn.
2. Tại sao nên sử dụng hàm Rank trong Excel?
Lý do mà hàm Rank trong Excel được người dùng sử dụng phổ biến hiện nay chính bởi tính hữu ích và độ chính xác cũng như khả năng tiết kiệm thời gian của nó.

Đầu tiên phải kể đến việc người dùng có thể sử dụng hàm này sắp xếp dữ liệu theo thứ tự từ thấp đến cao hoặc ngược lại, hay so sánh sự tăng trưởng của bảng dữ liệu. Nhờ có hàm này mà dân văn phòng đã tiết kiệm được vô số thời gian khi xếp hạng bảng dữ liệu cho sẵn. Thao tác linh hoạt, nhanh chóng mà hàm vẫn cho ra kết quả đảm bảo tính chính xác cao.
Lợi ích thứ hai, hàm Rank trong Excel còn hỗ trợ người dùng đảm bảo tính khách quan và minh bạch khi thao tác so sánh và đánh giá các bảng dữ liệu. Dựa trên cách sắp xếp thứ tự trong Excel, người dùng sẽ phân tích được sự tăng trưởng hay giảm sút của bảng thống kê. Trên cơ sở đó đưa ra được chiến lược cũng như định hướng phát triển phù hợp nhất.
Cuối cùng, hàm Rank trong Excel còn đem đến lợi ích cho việc giảm bớt căng thẳng, tiết kiệm thời gian và sức lực cho người dùng. Thay vì phải thực hiện các thao tác thủ công rườm rà mà tính chính xác không cao. Thì hàm này sẽ thực hiện cách tính xếp loại trong Excel một cách tự động chỉ cần bạn nhập đúng công thức và tham số. Công cụ này giúp tối ưu hóa một cách hiệu quả các bước quy trình và đem lại kết quả tin cậy và chính xác hơn.
3. Hướng dẫn cách sử dụng hàm rank trong Excel
Để hiểu các thao tác khi thực hiện Hàm Rank trong Excel thì trước tiên hãy cùng chúng tôi tìm hiểu về tham số trong công thức tính hàm này nhé!
3.1. Giới thiệu công thức Hàm Rank trong Excel
Công thức dùng cho Hàm Rank có cấu trúc như sau: = RANK (number,ref, [order]).
Trong đó:
- Number là giá trị cần xếp hạng trong bảng dữ liệu.
- Ref là bảng dữ liệu hay danh sách các giá trị cần sắp xếp.
- Order là hạng mục thứ tự cần sắp xếp, kiểu sắp xếp dữ liệu. Ví dụ như sắp xếp từ thấp đến cao hoặc ngược lại. Đối với trường hợp tham số order = 0 (hoặc tham số này để trống) thì hàm sẽ tự động tính từ cao xuống thấp. Còn trường hợp phần order nhập là 1 thì hệ thống sẽ áp dụng cách xếp hạng trong Excel từ thấp lên cao.
3.2. Sử dụng Hàm Rank trong Excel để sắp xếp từ cao xuống thấp
Cách xếp hạng trong Excel theo thứ tự từ cao xuống thấp thường được dùng để theo dõi, so sánh bảng điểm của học sinh hay doanh số thông qua các tháng. Ví dụ cụ thể các bước thông qua bảng tính dưới đây:
- Bước 1: Di chuyển chuột đến ô tính nằm tại vị trí đầu tiên của cột mà bạn cần sử dụng hàm xếp hạng trong Excel. Nhập vào đó công thức= RANK(B2,$B$2:$B$6,0) rồi bấm Enter. Dựa trên công thức, bảng dữ liệu sẽ hiện kết quả mà hàm bạn vừa nhập.
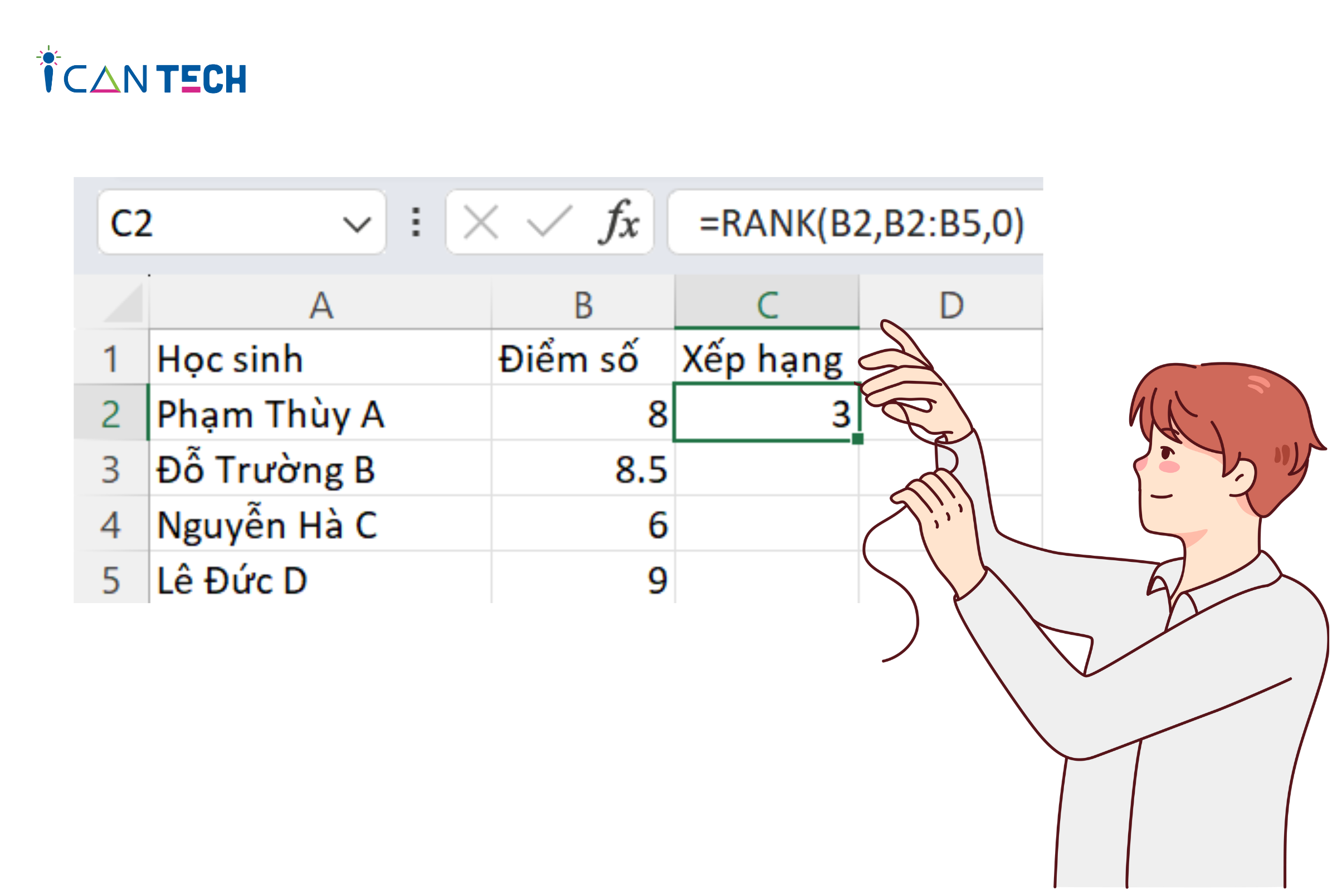
- Bước 2: Ở bước này, để bảng dữ liệu hiển thị toàn bộ theo hàm xếp hạng trong Excel thì người dùng thao tác di chuột đến góc dưới phía bên phải ô có kết quả. Ngay lúc đó ở ô này sẽ có dấu cộng xuất hiện, bạn chỉ cần nhấn giữ chuột và kéo xuống cho đến cuối danh sách là thực hiện xong.
3.3. Hàm Rank trong Excel dùng để xếp hạng từ thấp đến cao
Để thực hiện cách xếp loại trong Excel với Hàm Rank theo thứ hạng từ cao xuống thấp thì cách thực hiện cũng tương tự như ở mục 2. Tuy nhiên, các thứ hạng mà bạn cần tính sẽ bị đảo ngược, điểm số thấp thì lên đầu, điểm cao lại xếp phía dưới. Các bước cụ thể như sau:
- Bước 1: Thực hiện thao tác nhập vào ô công thức tương tự với cách dùng hàm rank để xếp hạng từ cao xuống thấp. Tuy nhiên trong công thức đó, bạn thay đổi tham số order = 1.
Ví dụ tương tự với bảng dưới đây thì công thức sẽ là: = RANK(B2,$B$2:$B$6,1).
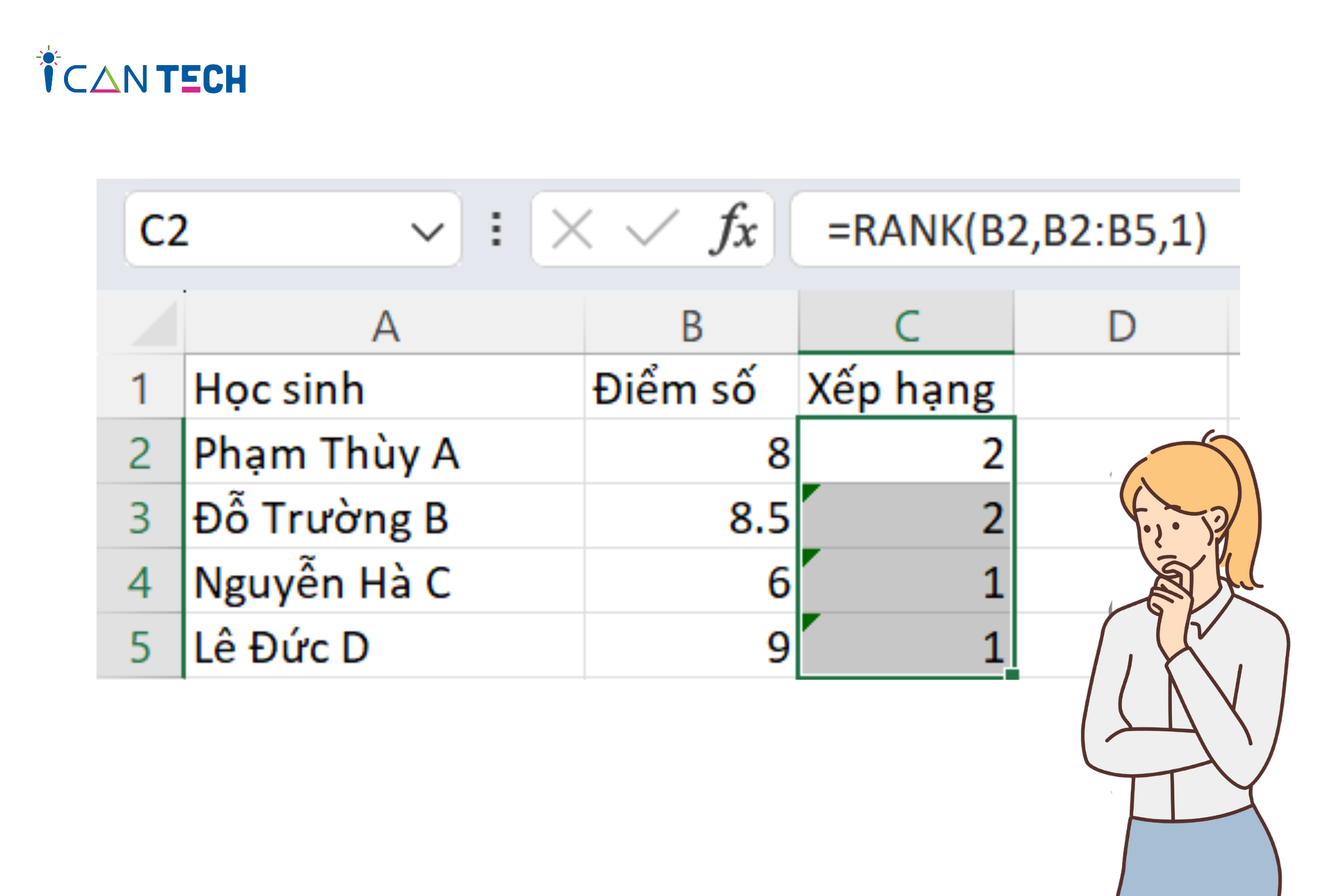
- Bước 2: Đây cũng là bước thao tác để kết quả hiển thị cho một dãy ô liền kề. Để có được kết quả này thì bạn thực hiện di chuyển chuột đến ô đã thực hiện hàm excel rank trước đó. Khi thấy xuất hiện dấu cộng ở phía bên tay phải thì kéo thả chuột đến cuối danh sách là hoàn thanh thao tác.
3.4. Sử dụng Hàm Rank trong Excel để tính thứ hạng trung bình (Trong trường hợp có nhiều hơn một số có cùng thứ hạng)
Bên cạnh việc sử dụng hàm Rank trong excel để xếp hạng phổ biến từ thấp đến cao và ngược lại. Thì hàm excel này còn được sử dụng để tính thứ hạng trung bình qua các bước như sau:
Cụ thể: Thực hiện tính thứ hạng trung bình bằng hàm RANK cho ô B1
- Bước 1: Đưa con trỏ chuột vào vị trí của ô B1
- Bước 2: Thực hiện nhập công thức =RANK.AVG(A1,$A$1:$A$9,1)
- Bước 3: Cuối cùng bấm Enter để hàm cho ra kết quả bạn cần.
4. Lời Kết
Trên đây là những thông tin về khái niệm, cách sử dụng hàm RANK trong excel đơn giản và hiệu quả nhất. Mong rằng những chia sẻ này của ICANTECH sẽ là thông tin hữu ích dành cho bạn trong công việc cũng như cuộc sống.
Cảm ơn bạn đã đọc bài viết, nếu bạn đang quan tâm đến học lập trình thì hãy tham khảo ngay các khóa học lập trình online dưới đây tại ICANTECH nhé!
Nguồn ảnh: ICANTECH.
Tags
Excel
