
Word
1054
29/08/2023
Hướng dẫn cách chèn bảng Excel vào Word chi tiết nhất
Microsoft Excel (gọi tắt là Excel) và Microsoft Word (gọi tắt là Word) là 2 công cụ được sử dụng trong tin học văn phòng rất thông dụng. Mỗi công cụ đảm nhiệm những tính năng, nhiệm vụ riêng. Tuy nhiều trong vài trường hợp cần kết hợp cả 2 với nhau như việc phải làm Excel trong Word. Vậy để copy bảng Excel vào trong Word thì làm như thế nào? Sau đây ở bài viết này ICANTECH sẽ hướng dẫn chèn bảng Excel vào Word đơn giản, chi tiết và dễ thực hiện nhất!
1. Tại sao phải chèn Excel vào Word?
Chèn Excel vào Word đối với trường hợp khi dữ liệu quá nhiều vượt quá bảng tính trong Word. Lúc này cần phải chèn bảng Excel vào Word thì mới có thể đưa hết thông tin dữ liệu người dùng được.
Bên cạnh đó, các trường hợp như cần số liệu báo cáo, sử dụng những hình ảnh và biểu đồ trong Word bị mờ không phản ánh được chính xác số liệu báo cáo. Lúc này cần chèn file Excel vào Word để bảng tính được sắc nét và thể hiện tính chuyên nghiệp hơn.
Chèn Excel vào Word cũng là giúp người soạn tài liệu tiết kiệm được nhiều thời gian bởi khi tính toán trong bảng Excel rồi thì khi trình bày trong Word chỉ cần copy đưa bảng Excel vào Word mà không cần phải tạo bảng mới.
Chèn bảng Excel vào Word giúp tài liệu người dùng được trình bày gọn gàng, rõ ràng và tạo ra một cái nhìn chuyên nghiệp, hấp dẫn hơn đặc biệt đối với những tài liệu cho nhiều dữ liệu phức tạp, báo cáo nhiều số liệu.
2. Những cách chèn bảng Excel vào Word
Tùy vào mục đích sử dụng bảng Excel trong Word, thì người dùng sẽ lựa chọn những cách chèn cho phù hợp. Sau đây là một trong nhưng cách chèn bảng Excel vào Word hay được sử dụng.
2.1. Cách chèn file Excel vào Word bằng tổ hợp phím
Đây là cách đơn giản và dễ nhất. Đầu tiên người dùng cần chọn bảng tính Excel cần chèn. Ấn tổ hợp phím Ctrl+C, sau đó vào Word chọn chỗ cần chèn ấn Ctrl+V.
Ngoài sử dụng bằng tổ hợp phím thì cách này có thể dùng chỉ bằng chuột. Vẫn chọn bảng tính trong Excel ấn chuột phải chọn mục Copy, sau đó sang phần Word chỗ cần chèn click chuột phải chọn Paste.
Ngoài ra còn có cách thực hiện nhanh hơn bằng cách chọn file bảng Excel cần chèn rồi kéo thả trực tiếp vào trong Word. Tuy nhiên với cách này thì người dùng cần lưu ý vì sẽ rất dễ gặp vấn đề về lỗi font chữ hoặc lỗi công thức.
2.2. Cách đưa bảng Excel vào Word bằng tab Insert
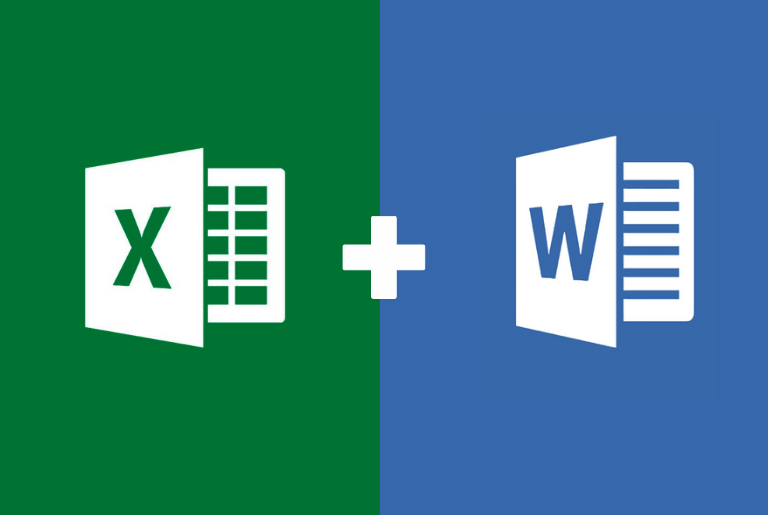
Để tránh trường hợp có thể gặp phải lỗi font lỗi định dạng thì có thể thực hiện chèn Excel vào Word bằng Tab Insert. Đối với thực hiện bằng cách này sẽ giúp bảng tính được đưa vào Word được sao lưu chi tiết và đầy đủ nhất. Các bước thực hiện cách này được làm như sau:
- Bước 1: Trong file Word đã được mở, bạn ấn chọn mục Insert sau đó chọn vào Object, tiếp tục chọn Create from file và ấn vào Browse.
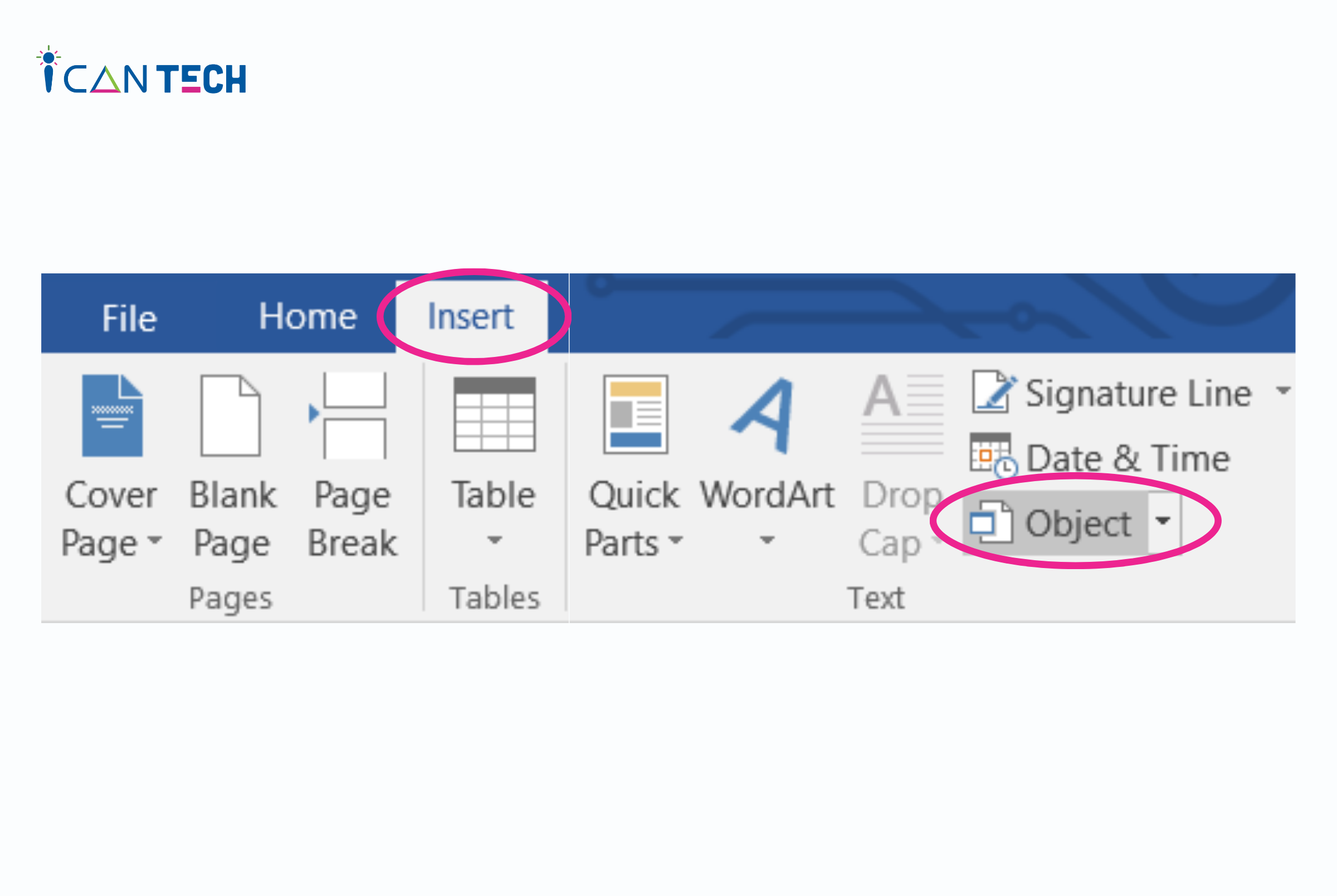
- Bước 2: Lúc này trên màn hình sẽ hiện ra bảng chọn file Excel, bạn cần tìm file Excel mà bạn đã lưu và muốn chèn vào và ấn Insert.
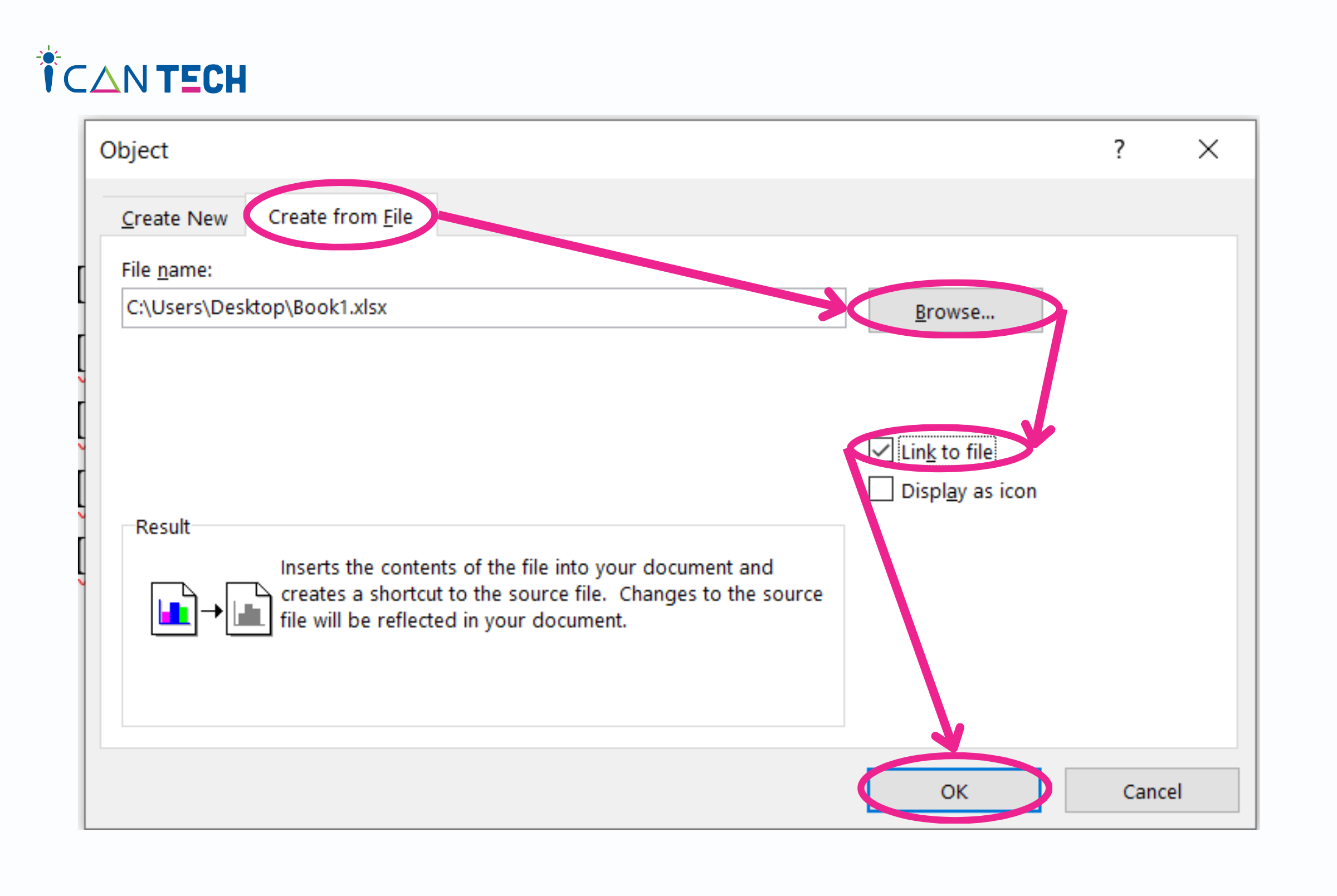
- Bước 3: Màn hình lúc này hiện lên bảng chọn Link to file. Thực hiện thao tác này nhằm tránh tình trạng cập nhật file bị lỗi. Sau đó ấn vào OK là đã chèn được file Excel vào Word.
2.3. Nhúng Excel vào Word bằng cách thức dán đặc biệt
Để thực hiện chèn bảng Excel vào Word bằng phương pháp này, bạn cần làm theo trình tự các bước sau:
- Bước 1: Mở cả file Excel cần chèn và cả file Word muốn được chèn lên.
- Tiếp theo, dùng chuốt ấn vào chọn bảng tính trong Excel mà muốn chèn. Lúc này người dùng ấn giữ kéo sang phần file Word chỗ cần chèn.
- Bước 2: Khi file Excel đã được chèn sang Word thì lúc này chọn trên tab Home ấn vào mục Paste và chọn Paste Special.
- Bước 3: Lúc này màn hình hiện lên bảng, chọn vào mục Paste và ấn chọn mục Microsoft Excel Worksheet Object để hoàn thành việc chèn bảng vào Word.
Như vậy, thực hiện xong 3 bước trên là bạn đã hoàn thành chèn bảng Excel vào Word đơn giản rồi đấy!
2.4. Cách chèn Excel vào Word bằng đối tượng liên kết
Cách này tương tự với cách vừa trên, các bước thực hiện như sau:
- Đầu tiên mở file Excel và Word cần sử dụng và chèn lên. Sau đó dùng chuột kéo bảng tính Excel muốn chèn sang Word.
- Tiếp theo, vẫn trên tab Home chọn Paste Special và ấn chọn Paste link. Lúc này cửa sổ sẽ hiện lên. Chọn mục Microsoft Excel Worksheet Object và ấn OK.
Như vậy việc chèn bảng Excel vào Word bằng đối tượng liên kết đã được thực hiện xong.
Lưu ý: Khi thực hiện những cách trên để chèn Excel vào Word, người dùng cần để ý định dạng của bảng tính sau khi chèn, nếu xảy ra lỗi font chữ, định dạng thì các bạn nhớ để ý sửa lại nhé. Để việc trình bày tài liệu đạt được tính chuyên nghiệp và dễ nhìn.
3. Lời Kết
Bài viết trên đây đã hướng dẫn chi tiết cách chèn bảng Excel vào Word vừa đơn giản mà thao tác lại nhanh gọn. Hy vọng rằng với những thông tin chi tiết ở trên ICANTECH - nền tảng học lập trình online đã giúp bạn sử dụng 2 công cụ là Excel và Word đạt hiệu quả hơn. Chúc các bạn thực hiện thành công!
Nguồn ảnh: ICANTECH.
Tags
Word
