
Word
1458
29/08/2023
Hướng dẫn cách chia column trong Word 2010, 2016 siêu nhanh và dễ làm
Soạn thảo văn bản bằng Word không còn xa lạ gì với người dùng hiện nay. Hiện nay 2 phiên bản là Word 2010 và Word 2016 đang được sử dụng khá phổ biến. Trong khi sử dụng Word sẽ cần chia Column trong Word sẽ giúp người đọc dễ đọc hơn, các đoạn văn được sắp xếp khoa học hơn. Chính vì vậy, bài viết này ICANTECH sẽ giúp các bạn những cách chia đoạn trong Word thao tác nhanh gọn, dễ làm nhất!
1. Tại sao phải chia cột trong Word 2010, 2016
Chia Column trong Word giúp tạo ra những đoạn văn nhỏ giúp người đọc nhận biết được thông tin dễ dàng hơn, giúp tách những thông tin theo từng phần của cột được chia.

Chia cột trong Word giúp người dùng sắp xếp và phân loại các dữ liệu dựa và những tiêu chí khác nhau. Từ những tiêu chí này người đọc dễ dàng tìm những nội dung cần đọc mà không bị nhầm lẫn và tốn thời gian tìm.
Khi chia Column trong Word sẽ giúp tạo thành các cột, từ đó muốn tùy chỉnh định dạng của từng cột sẽ không bị ảnh hưởng tới các cột bên cạnh. Tùy chọn thay đổi cỡ chữ, màu sắc các cột được chia theo sở thích của người dùng.
2. Cách chia cột văn bản trong Word 2010, 2016
Chia Column trong Word là việc chia đoạn văn thành nhiều cột khác nhau, có thể là các cột đều nhau có thể là các cột không đều nhau.
2.1. Hướng dẫn chia cột trong word 2010, 2016 thành các cột đều nhau
Nhiều người dùng chia Column trong Word bằng cách thủ công bằng tay mà không dùng tính năng vốn có của Word khiến cho các đoạn văn bản không được đẹp như mong đợi. Vậy để có thể chia các đoạn văn đều đẹp và trở nên chuyên nghiệp hơn thì cần phải thực hiện những bước sau:
- Bước 1: Chọn đoạn văn bản cần chia cột đều nhau sau đó ấn chọn vào tab Layout
- Bước 2: Tiếp theo chọn Columns. Trong Columns có Two là cách chia đôi cột trong Word bằng nhau, còn Three là chia thành 3 cột bằng nhau.
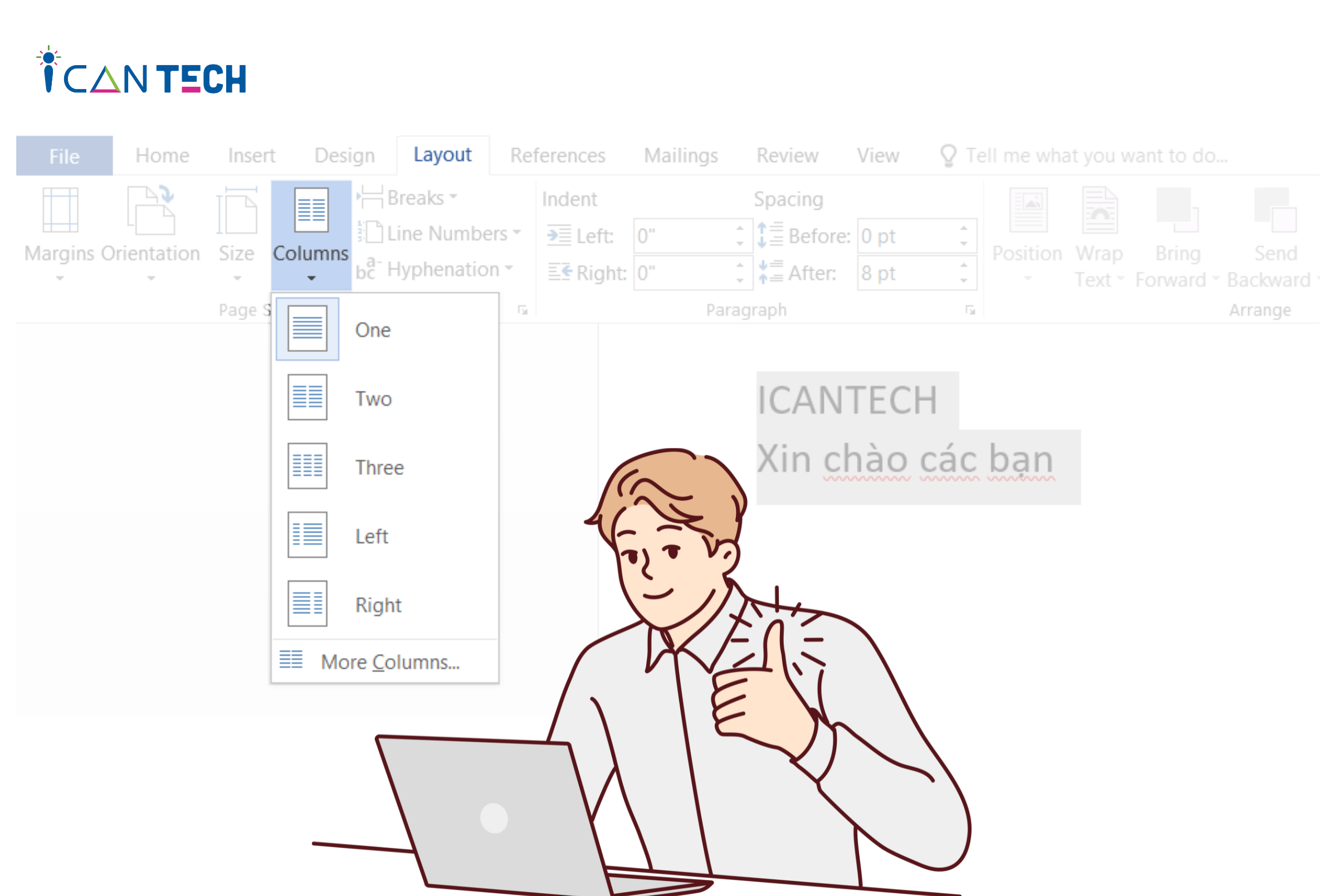
- Bước 3: Sau khi hoàn thành, bạn sẽ nhận được 2 hoặc 3 cột bằng nhau tùy theo ý muốn của bạn.
2.2. Cách chia cột trong Word 2016, 2010 thành các cột không đều nhau
Không chỉ chia cột thành các cột đều nhau, trong nhiều trường hợp cần chia column trong Word thành những cột không đều nhau để phân tách giữa các đoạn rõ ràng hơn, giúp người đọc nhận biết được đoạn nào là đoạn trọng tâm hơn, người đọc dễ đọc hơn.
Để chia thành các cột không đều nhau đầu tiên chọn đoạn văn cần chia cột, Sau đó chọn tab Layout. Lúc này sẽ hiện ra một loạt lựa chọn, bạn chọn vào Columns sau đó chọn Left nếu muốn cột bên trái bé hơn cột bên phải hoặc chọn Right nếu bạn muốn cột trái lớn hơn cột bên phải.
2.3. Cách chia cột trong Word 2010, 2016 thành nhiều cột
Các cách ở trên chia cột chỉ theo định dạng sẵn là thành 2 hoặc 3 cột có sẵn. Nhưng nhiều trường hợp người dùng muốn chia văn bản thành nhiều cột nhỏ hơn nữa thì cần phải làm như nào?
Chia Column trong Word thành nhiều cột cũng rất đơn giản, chỉ cần thực hiện các bước như sau.
- Bước 1: Vẫn là chọn những đoạn văn mà muốn chia cột, chọn tab Layout và chọn Columns
- Bước 2: Trong giao diện của Columns lúc này bạn ấn chọn vào mục More Columns.
- Bước 3: Trên màn hình lúc này sẽ hiện lên thư mục Columns. Khi này bạn muốn tách bao nhiêu cột thì ấn chọn số ở mục Number of Columns. Như vậy đã chia được số cột như bạn mong muốn.

Lưu ý: Sau khi hiện các cột được chia ở bên dưới sẽ có điều chỉnh kích thước và khoảng cách của mỗi cột. Lúc này bạn muốn chia bao nhiêu cột sẽ hiển thị từng ấy tùy chỉnh khoảng cách cho mỗi cột. Nên nhớ tắt Equal column witdh thì mới có thể tự do chỉnh sửa cho mỗi cột văn bản.
Người dùng có thể xem trước đoạn văn sẽ hiển thị như nào khi chia cột ở mục Preview. Apply to sẽ có 2 sự lựa chọn là Selected text để áp dụng cho trang hiện tại, còn whole document sẽ áp dụng cho toàn bộ dữ liệu
Một số lưu ý:
- Sau khi chia cột muốn tạo đường kẻ giữa các cột thì sau khi chọn văn bản muốn chia ấn Layout, chọn Columns và chọn tiếp vào More Columns. Sau đó tích vào Line Between ở phía bên phải hộp thoại và bấm OK
- Để điều chỉnh kích thước cột và khoảng cách giữa các cột cần điền thông số Width and spacing. Điều chỉnh khoảng cách giữa các cột thì điền số vào Spacing, còn muốn điều chỉnh độ rộng của cột thì điền thông số tại Width.
- Sau khi chia cột nhưng bạn lại muốn khôi phục lại tình trạng ban đầu thì lúc này cần tắt chia cột trong Word. Muốn tắt chia cột trong Word thì chọn những cột vừa chia, xong ấn Columns và chọn One. Hoặc có thể ấn tổ hợp phím Ctrl+Z để hoàn tác. Như vậy đoạn văn sẽ quay về nguyên bản như ban đầu.
3. Lời Kết
Bài viết trên đã giúp các bạn đã biết cách đơn giản để thực hiện chia column trong Word. Hy vọng qua những kiến thức trên giúp bạn sử dụng tính năng chia cột trong Word nhanh và phù hợp tạo ra những trang viết chuyên nghiệp nhất.
Chúc các bạn thực hiện thành công! Tham khảo thêm những mẹo tự học Word với ICANTECH và học thêm nhiều khóa học lập trình online hơn nhé !
Nguồn ảnh: ICANTECH.
Tags
Word
