
Excel
40659
16/11/2023
Hướng dẫn chuyển dấu phẩy thành dấu chấm trong Excel đơn giản, hiệu quả, dễ dàng
Trong quá trình sử dụng Excel, sẽ có lúc cần chuyển dấu phẩy thành dấu chấm để giúp bạn dễ dàng thao tác trong quá trình làm việc và phù hợp với các tiêu chuẩn tài liệu dạng Excel. Vậy bạn đã biết cách chuyển dấu phẩy thành dấu chấm trong Excel chưa? Thao tác chuyển đổi dấu phẩy thành dấu chấm trong Excel có phức tạp và khó thực hiện hay không. Hãy cùng ICANTECH tìm hiểu ngay trong bài viết dưới đây nhé!
1. Vì sao phải chuyển dấu phẩy thành dấu chấm trong Excel
Như đã nói ở trên, việc chuyển dấu phẩy thành dấu chấm trong Excel sẽ mang đến cho bạn rất nhiều lợi ích trong quá trình làm việc, giúp cho công việc của bạn trở nên nhanh chóng và thuận tiện hơn. Cụ thể, việc chuyển dấu phẩy thành dấu chấm sẽ mang lại một số lợi ích sau:
- Chuyển dấu phẩy thành dấu chấm giúp dữ liệu của bạn rõ ràng và dễ nhìn hơn
- Chuyển dấu phẩy thành dấu chấm giúp dữ liệu của bạn về đúng dạng quy ước. Bởi hệ thống điều khiển của Excel và Máy tính Window sẽ quy định khoảng cách giữa hai bộ phận của số thập phân sẽ là dấu chấm. Trong khi đó, dấu phẩy là ký tự dùng để phân cách giữa các đơn vị trong dữ liệu số. Tuy nhiên, trong thực tế, tại Việt Nam, quy định này lại ngược lại. Vì vậy, bạn cần biết cách chỉnh dấu chấm trong Excel để có thể tạo lập bảng dữ liệu theo đúng quy chuẩn và dễ dàng xử lý dữ liệu trong quá trình làm việc.
2. Các cách chuyển dấu phẩy thành dấu chấm trong Excel đơn giản, dễ thực hiện
Trên thực tế, có khá nhiều cách đổi dấu phẩy thành dấu chấm trong Excel, tuy nhiên hôm nay ICANTECH sẽ hướng dẫn bạn hai cách đơn giản để có thể hoàn thành tác vụ này một cách nhanh chóng và dễ dàng.
Hướng dẫn này được sử dụng cho tất cả các loại máy tính thông dụng như Dell, Asus, HP, Macbook,... và cả máy tính để bàn. Hướng dẫn về cách đổi dấu phẩy sang dấu chấm trong Excel dưới đây chỉ áp dụng cho các máy tính sử dụng hệ điều hành Windows 10 và Windows 11.
2.1. Cách chuyển dấu phẩy thành dấu chấm trên Windows 10, Windows 11
Dưới đây là phần hướng dẫn nhanh và hướng dẫn chi tiết cách chuyển dấu phẩy thành dấu chấm trên các máy tính có sử dụng Windows 10 và Windows 11:
Hướng dẫn nhanh cách chuyển dấu phẩy thành dấu chấm trên Windows 10, Windows 11:
- Bước 1: Chọn mục tìm kiếm trong Windows > Tìm từ khóa Control Panel > Click chọn Control Panel, sau đó chọn mục Clock and Region > Nhấn Region > chọn Format.
- Bước 2: Nhấn vào mục Additional settings > Chọn Number > Tại mục Decimal symbol chọn dấu phẩy, tại mục Digit grouping symbol chọn dấu chấm > Chọn OK.
Hướng dẫn chi tiết cách chuyển dấu phẩy thành dấu chấm trên Windows 10, Windows 11:
- Bước 1: Trên màn hình chính tại mục tìm kiếm của Windows, bạn gõ tìm kiếm theo từ khóa Control Panel. Sau đó, nhấn chọn Control Panel.
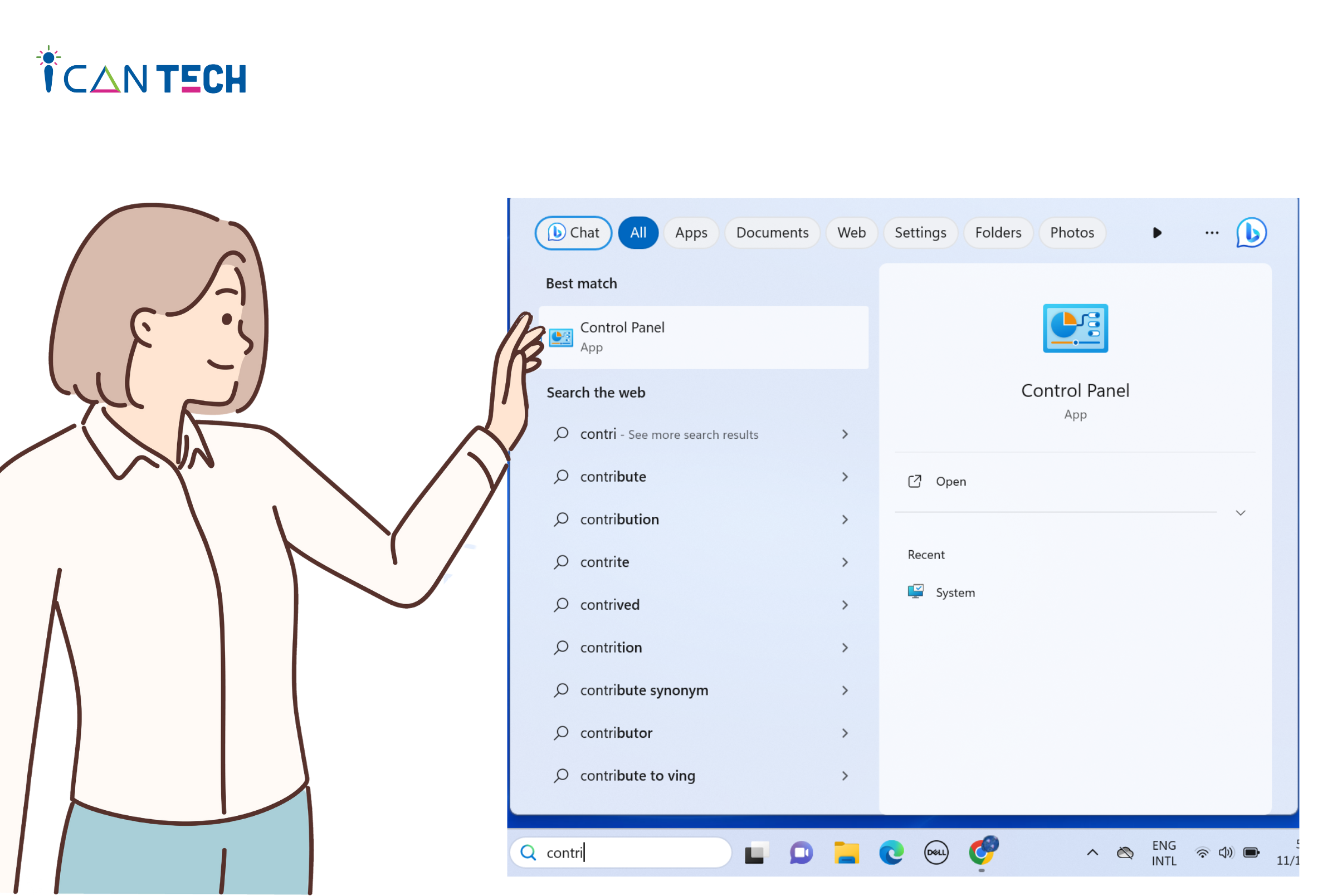
- Bước 2: Tại các mục trong Control Panel, tìm và nhấn chọn Clock and Region.
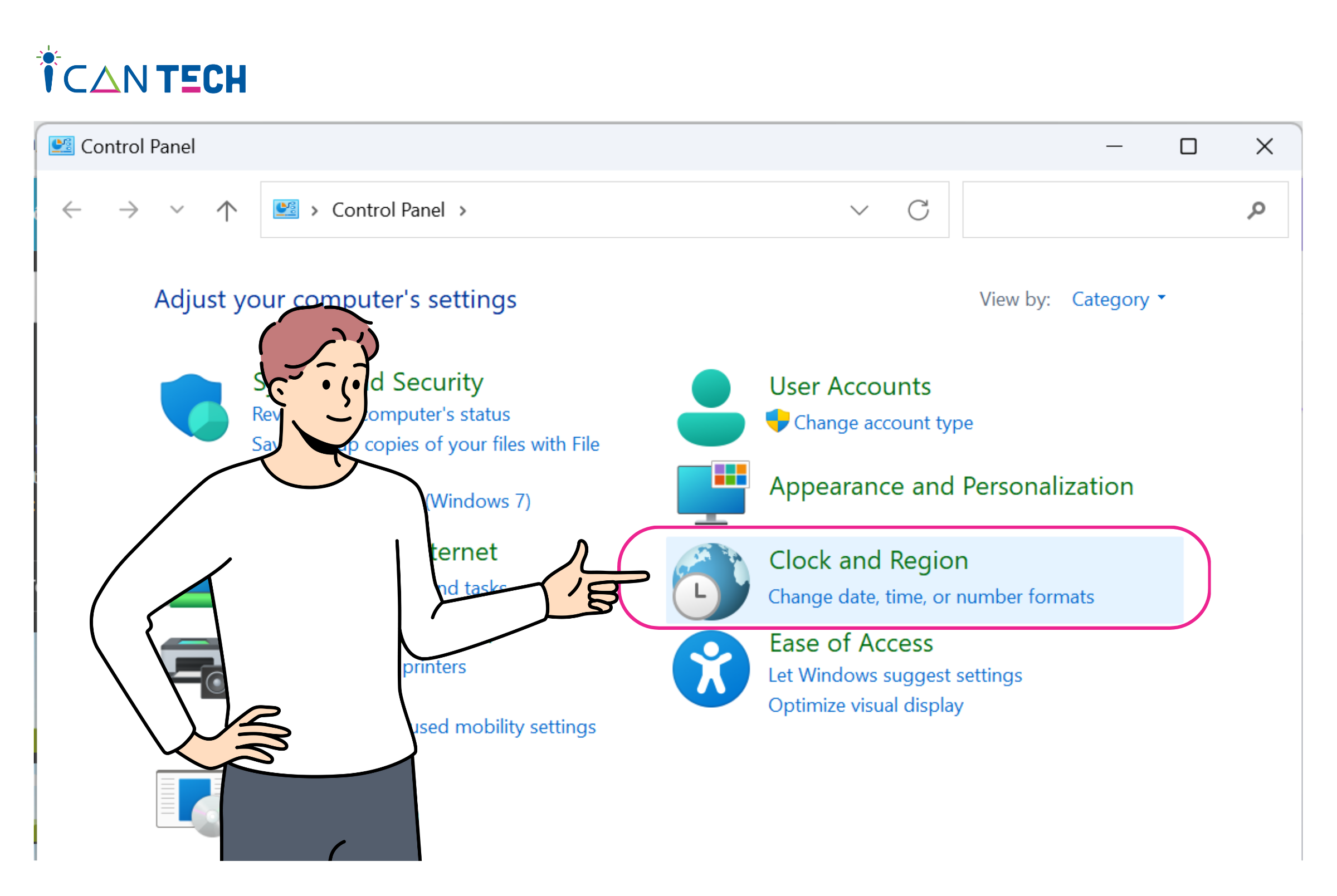
- Bước 3: Sau đó tại Mục Clock and Region, nhấn chọn Region
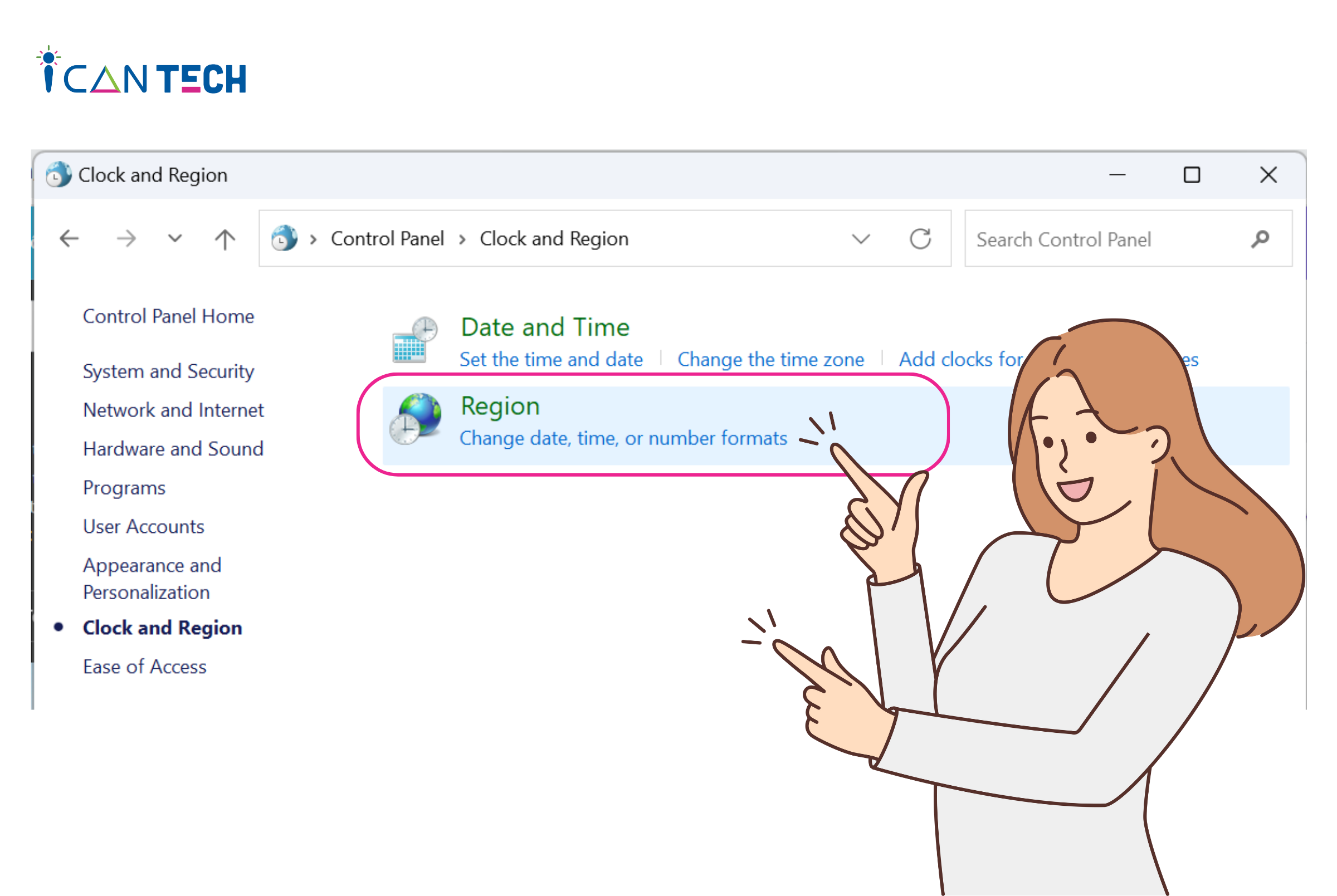
- Bước 4: Tại mục Format, nhấn chọn Additional settings để có thể chuyển dấu phẩy thành dấu chấm trong Windows 10 và Windows 11.
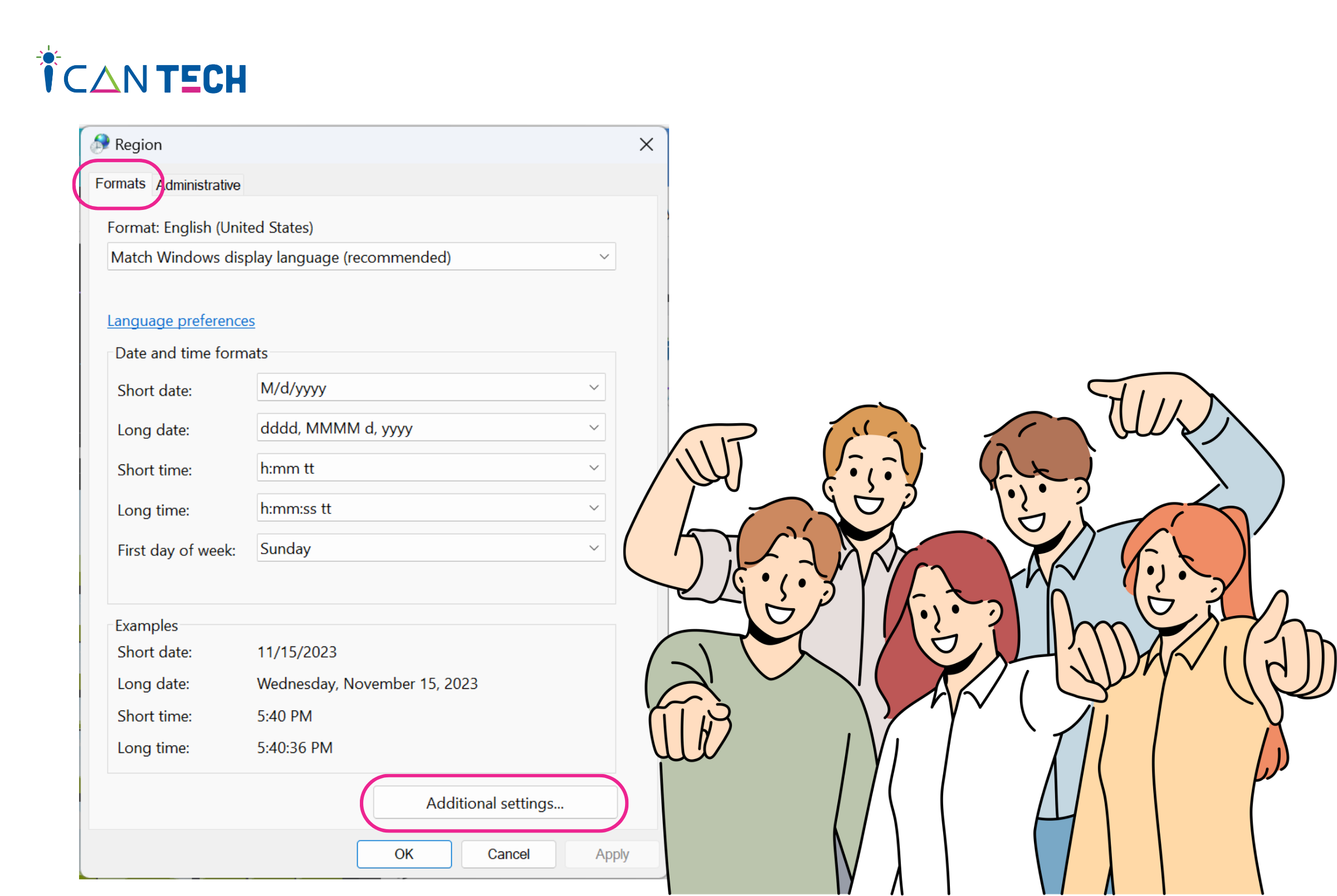
- Bước 5: Sau khi đã hoàn thành bước 4, bạn nhấn chọn Number. Tiếp theo, tại mục Decimal symbol chọn dấu phẩy, còn tại mục Digit grouping symbol chọn dấu chấm. Cuối cùng, bạn nhấn chọn Apply rồi chọn OK để lưu lại những thay đổi này.
Lưu ý: Ở bước này nếu bạn muốn chuyển dấu chấm thành dấu phẩy thì bạn hãy thao tác ngược lại: tại mục Decimal symbol chọn dấu chấm, còn tại mục Digit grouping symbol chọn dấu phẩy.

Để những thay đổi này có thể áp dụng trên máy tính, bạn cần khởi động lại máy và tiến hành làm việc sau khi quá trình khởi động máy đã hoàn tất.
2.2. Cách chuyển dấu phẩy thành dấu chấm trong Excel
Dưới đây là phần hướng dẫn nhanh và hướng dẫn chi tiết cách chuyển dấu phẩy thành dấu chấm trong Excel:
Hướng dẫn nhanh cách chuyển dấu phẩy thành dấu chấm trong Excel:
Truy cập vào ứng dụng Excel > Chọn File > Chọn mục Options > Chọn Advanced > Chọn Use system separators > Chọn dấu phẩy tại mục Decimal symbol và chọn dấu chấm tại mục Thousands separator > Chọn OK để hoàn tác.
Hướng dẫn chi tiết cách chuyển dấu phẩy thành dấu chấm trong Excel:
- Bước 1: Mở ứng dụng Excel, sau đó chọn tab File ở góc trên bên trái màn hình.
- Bước 2: Ấn chọn mục Options.

Cách chuyển dấu phẩy thành dấu chấm trong Excel
- Bước 3: Chọn mục Advanced ở bên trái màn hình, dưới mục Ease of Access
- Bước 4: Trong danh sách các mục tại Advanced, bạn ấn chọn Use separator, sau đó chọn dấu phẩy tại mục Decimal symbol và chọn dấu chấm tại mục Thousands separator. Cuối cùng, bạn nhấn OK để hoàn thành và lưu lại các thay đổi này.
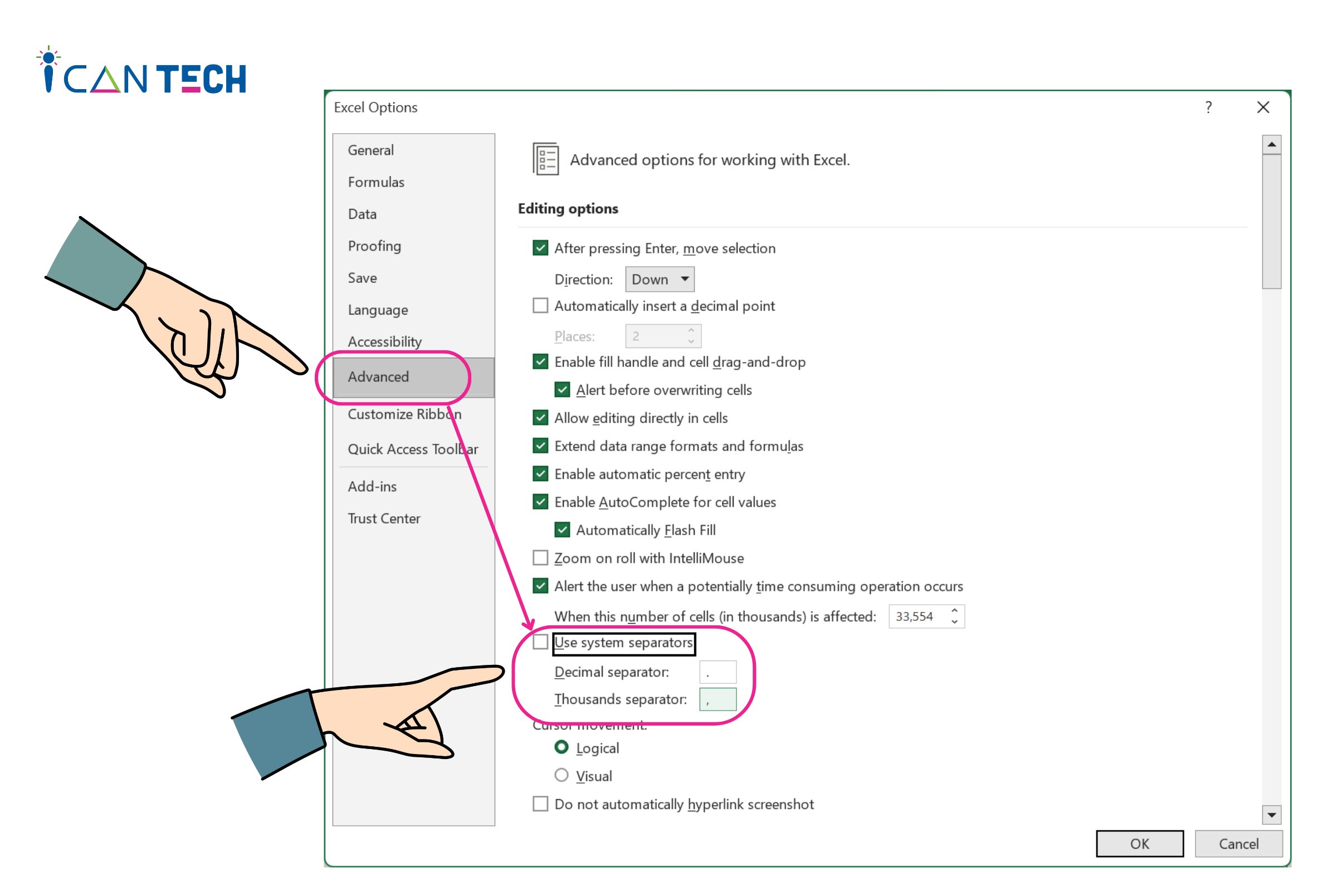
Tương tự như với hướng dẫn chuyển dấu phẩy thành dấu chấm trên Windows 10 và Windows 11, bạn cũng có thể chuyển dấu chấm thành dấu phẩy với thao tác ngược lại: chọn dấu chấm tại mục Decimal symbol và chọn dấu phẩy tại mục Thousands separator.
Như vậy, ICANTECH đã giúp bạn tìm hiểu những cách đơn giản và dễ dàng để có thể chuyển dấu phẩy thành dấu chấm trong Excel. Đây là một trong những thao tác có thể giúp bạn cải thiện và nâng cao kỹ năng văn phòng cúng như kỹ năng sử dụng Excel của bạn một cách nhanh chóng. Vậy nên bạn hãy tìm hiểu thật kỹ và cố gắng thực hiện kỹ năng này một cách thành thục nhé.
Ngoài ra, bạn cũng có thể học thêm nhiều kỹ năng văn phòng và tips sử dụng các phần mềm Word, Excel, Powerpoint hiệu quả khác khi theo dõi những bài chia sẻ của ICANTECH. Chúc bạn thành thạo các kỹ năng văn phòng trong thời gian sớm nhất và đạt hiệu quả cao trong công việc.
3. Lời Kết
Hãy chia sẻ những câu hỏi và thắc mắc của bạn để có thể nhận được câu trả lời từ chúng tôi trong thời gian sớm nhất.
Cảm ơn bạn đã đọc bài viết, nếu bạn đang quan tâm đến học lập trình online thì hãy tham khảo ngay các khóa học lập trình dưới đây tại ICANTECH nhé
Nguồn ảnh: ICANTECH.
Tags
Excel
