
Excel
2304
13/12/2023
Các ký hiệu trong Excel nghĩa là gì? Cách chèn các ký hiệu trong Excel cực đơn giản
Để bảng biểu, tài liệu trở nên sinh động hấp dẫn hơn, người ta thường chèn các ký hiệu đặc biệt vào báo cáo của mình. Vậy khi nào thì cần chèn các ký hiệu vào trong bảng tính Excel? Làm sao để chèn được ký hiệu vào trong Excel. Cùng ICANTECH tìm hiểu cách chèn ký hiệu trong Excel trong bài viết này nhé!
1. Ký hiệu trong Excel nghĩa là gì?
Ký hiệu (Symbols) là các biểu tượng đặc biệt trong Excel giúp cho tài liệu của bạn trở nên dễ hiểu, hấp dẫn hơn.
2. Khi nào cần chèn các ký hiệu đặc biệt trong Excel
Một số trường hợp cần chèn các ký hiệu trong Excel như:
- Thể hiện các công thức toán học: Nếu các công thức toán học được diễn giải bằng chữ sẽ dài dòng và gây nhàm chán cho người đọc. Thay vào đó chèn các ký hiệu vào các công thức Toán giúp người đọc hiểu và dễ áp dụng hơn.
- Các ký hiệu đặc biệt: Một vài ký hiệu như Φ (Phi - Thông số chỉ bán kính hình tròn), c (Radiant - Đơn vị chuẩn đo góc phẳng), Δ (Delta - Biệt thức trong phương trình bậc hai) không thể hiện được bằng chữ.
3. Hướng dẫn chèn các ký hiệu trong Excel
Để chèn các ký hiệu trong Excel bạn có thể sử dụng một trong ba cách sau:
3.1. Chèn bằng bảng ký tự có sẵn
Chèn ký hiệu bằng bảng ký tự có sẵn trong Excel là một trong những cách chèn ký tự dễ thao tác nhất được nhiều người sử dụng. Để chèn ký tự bằng bảng có sẵn, bạn có thể thực hiện 2 bước sau:
- Bước 1: Đầu tiên bạn mở file Excel bạn chèn ký hiệu. Trên thanh công cụ, chọn Insert > Chọn Symbols > Chọn Symbol.
- Bước 2: Trong thư mục Symbol > Chọn Special Characters > Chọn ký tự phù hợp với văn bản của bạn > Chọn Insert để hoàn tất chèn ký tự vào tài liệu Excel.
3.2. Chèn bằng phím tắt Alt + Số
Ngoài cách chèn ký hiệu bằng bảng ký tự, bạn cũng có thể sử dụng tổ hợp phím tắt Alt + số thứ tự để chèn các ký tự đặc biệt với các bước cực kỳ đơn giản.
- Bước 1: Đầu tiên bạn mở file Excel bạn chèn ký hiệu, di chuyển con chuột tới vị trí cần chèn
- Bước 2: Nhấn Alt + Số thứ tự để hoàn tất quá trình chèn.
Danh sách các ký hiệu được chèn bằng số thứ tự:
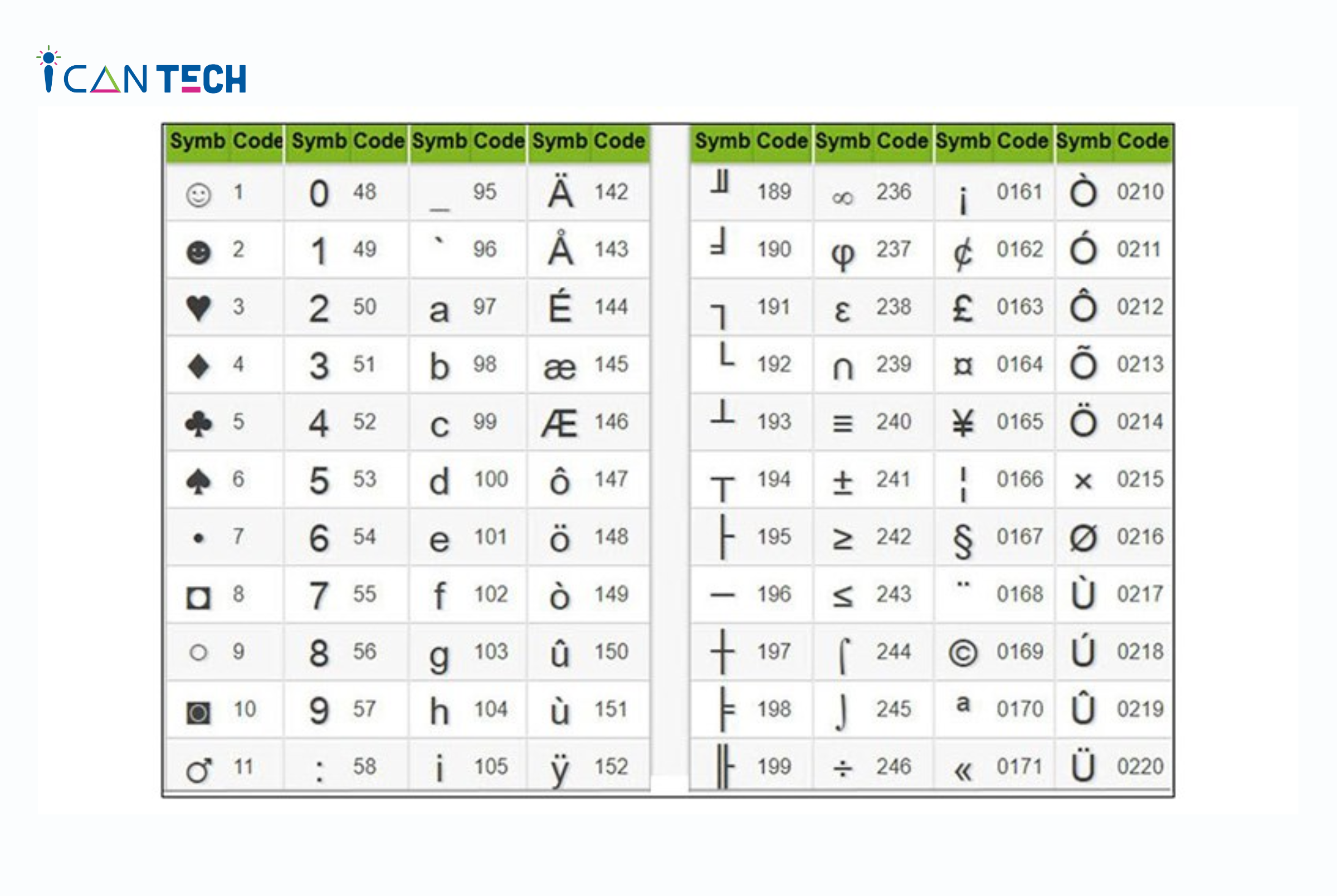
Bảng ký tự 1
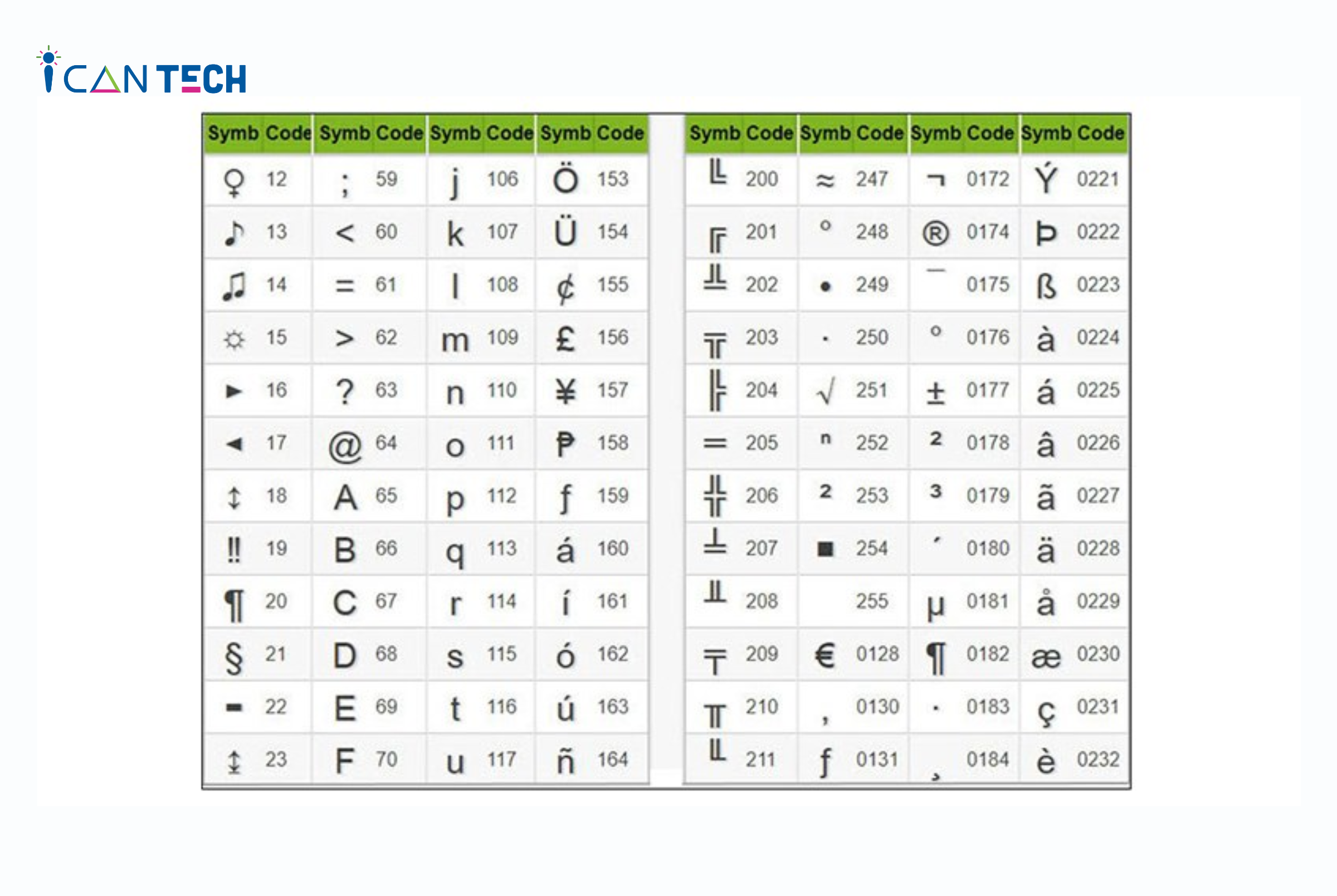
Bảng ký tự 2
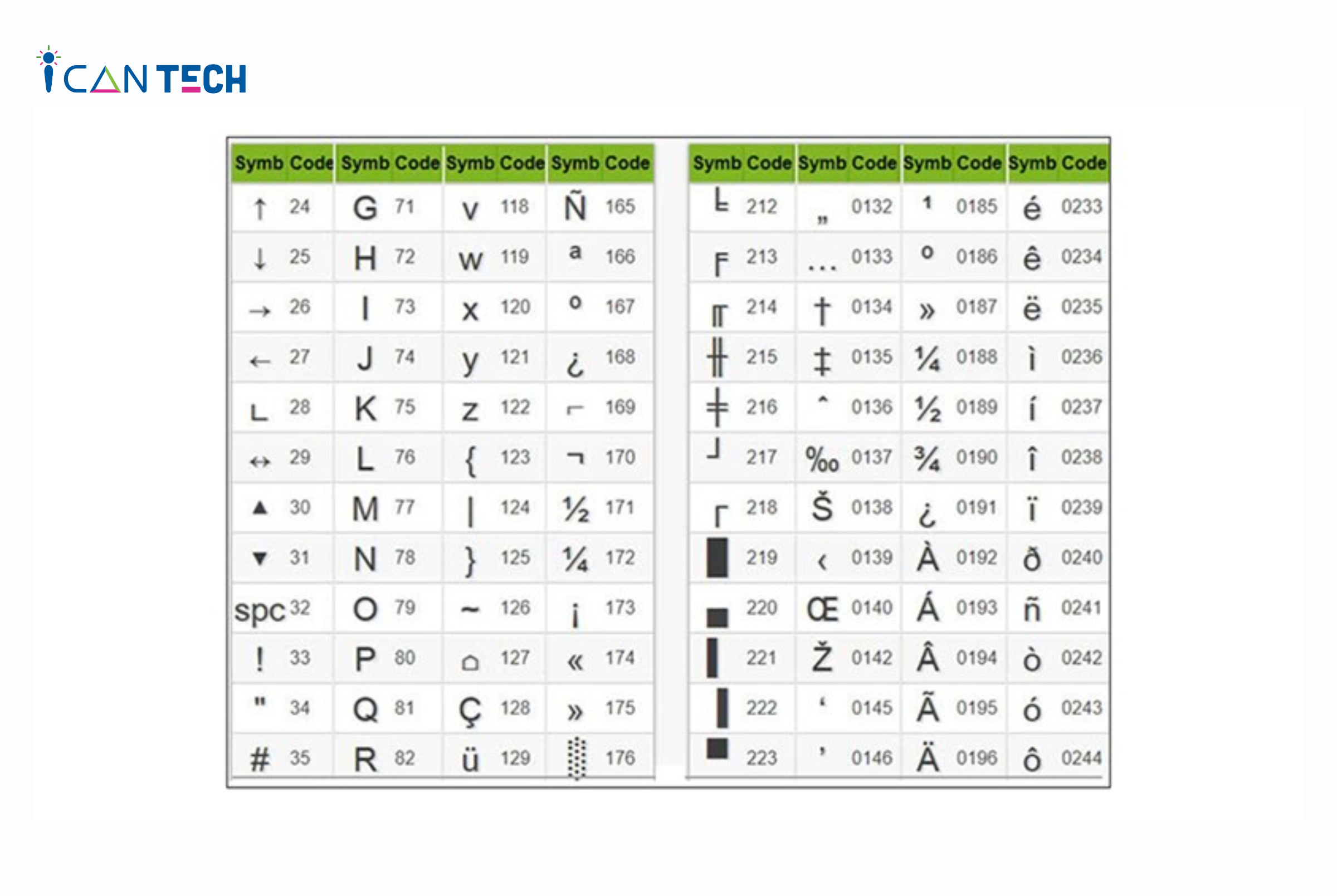
Bảng ký tự 3
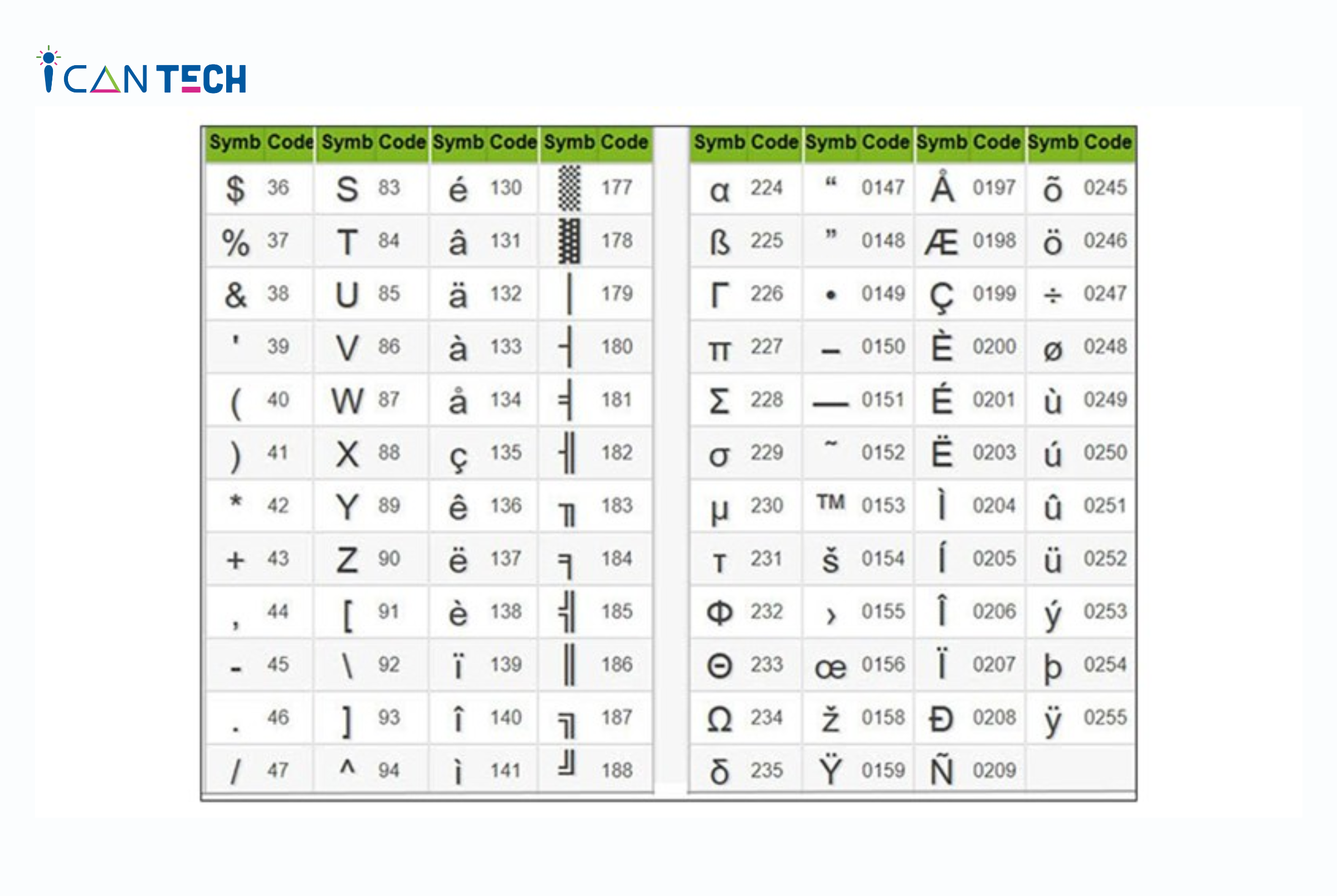
Bảng ký tự 4
3.3. Chèn bằng phần mềm Character Map trên Windows
Cuối cùng, bạn có thể chèn ký tự bằng phần mềm Character Map trên Windows. Để chèn ký hiệu bằng Character Map bạn thực hiện các bước sau:
- Bước 1: Nhập “Character Map” vào thanh tìm kiếm ở góc trái phía dưới màn hình > Chọn Character Map > Chọn Open.
- Bước 2: Tại thư mục Character Map, click 2 lần vào ký tự bàn muốn chèn > Nhấn Select > Nhấn Copy.
- Bước 3: Truy cập vào file Excel bạn muốn chèn ký tự > Di chuyển chuột tới vị trí cần chèn > Nhấn tổ hợp phím Ctrl + V để chèn ký tự bạn vừa sao chép ở Character Map.
4. Các kiểu ký tự trong Excel
Trong Excel có nhiều kiểu ký tự, mỗi kiểu ký tự thể hiện một nội dung và ý nghĩa khác nhau. Dưới đây là một số kiểu ký tự thường được sử dụng.
4.1. Kiểu MS Gothic
Kiểu MS Gothic thường chứa các các ký tự liên quan tới con số, ký hiệu toán học đơn giản.
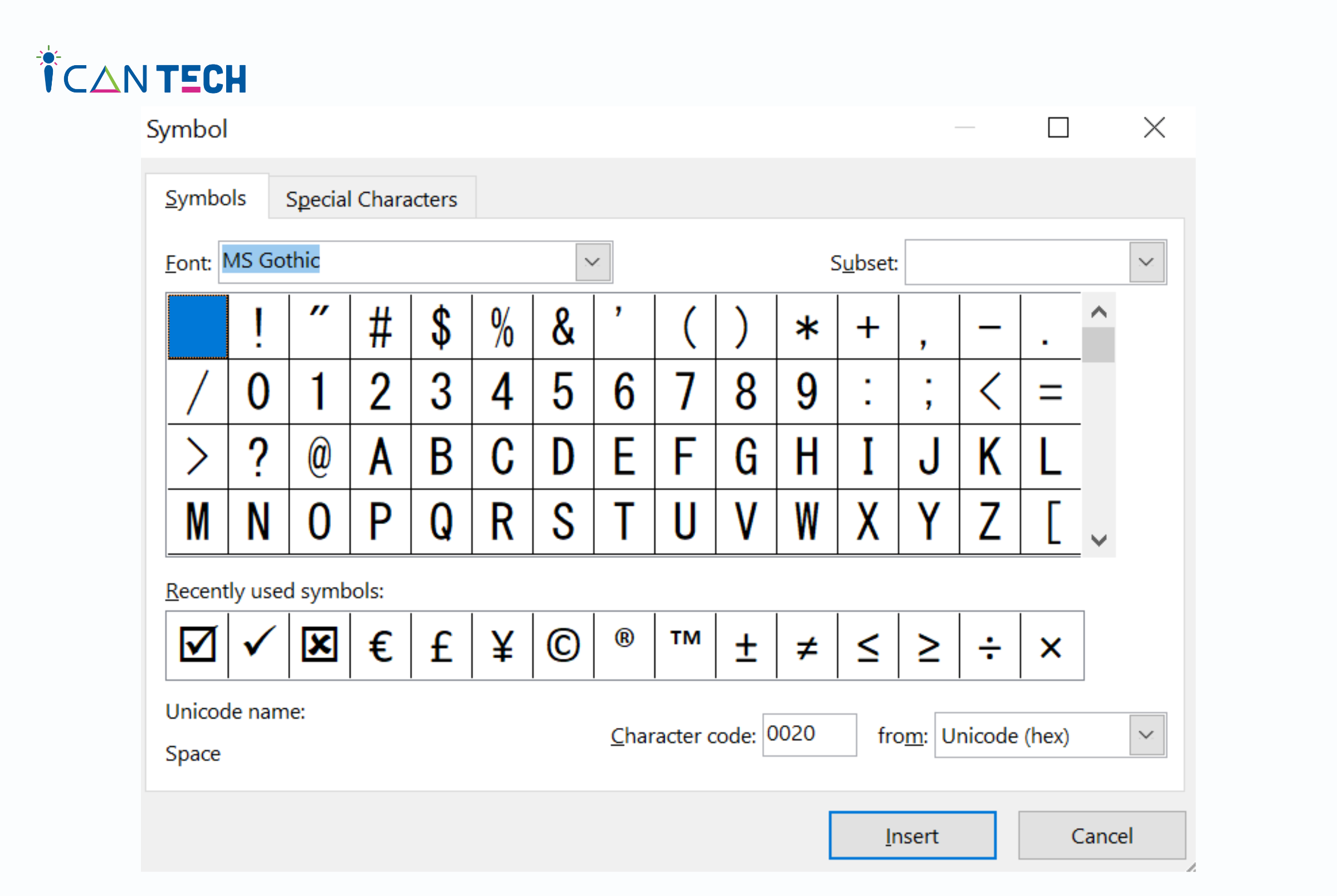
4.2. Kiểu Webdings
Kiểu ký tự Webdings chứa các ký như mạng nhện, đường phố, mũi tên.
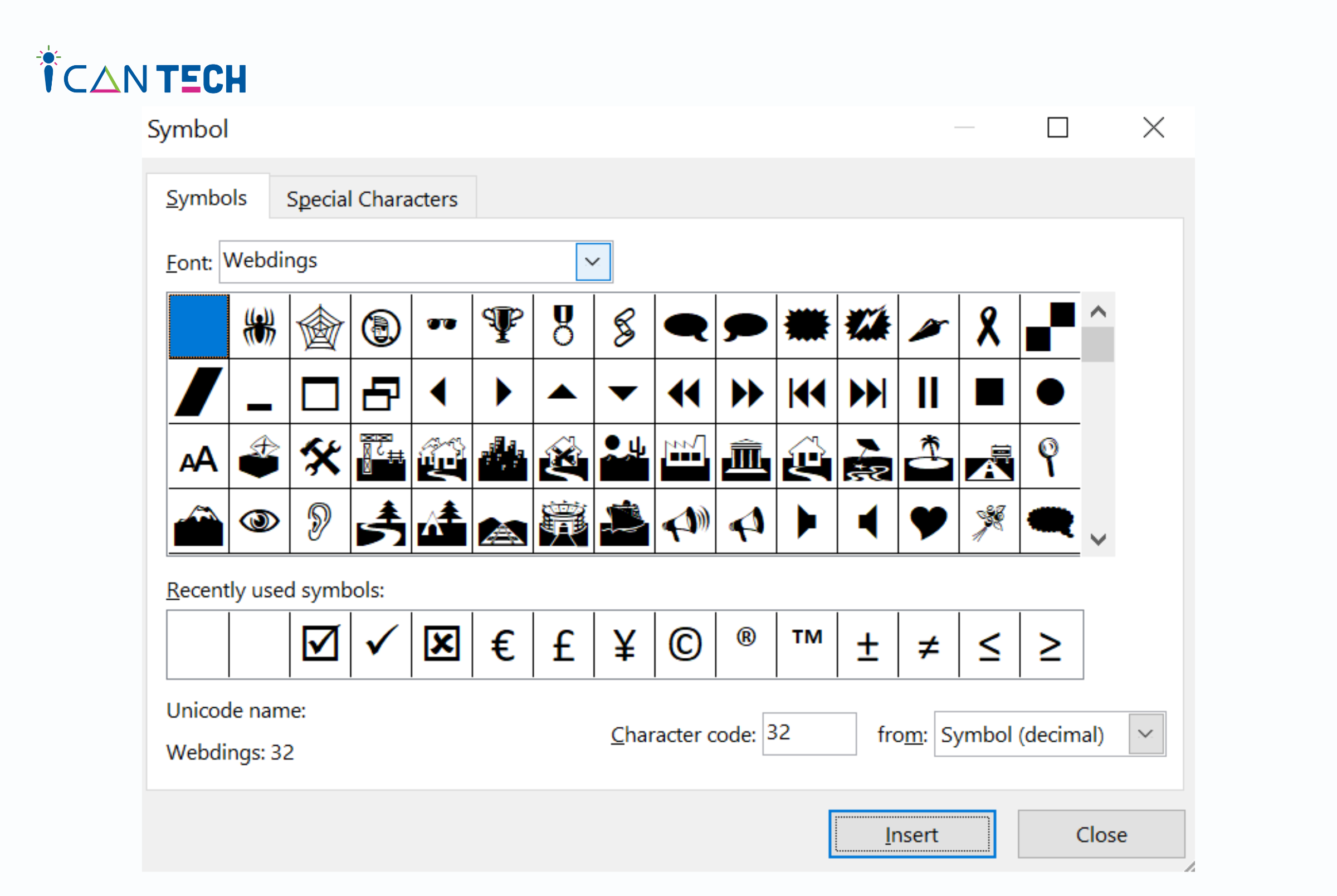
4.3. Kiểu Segoe MDL2 Assets
Kiểu Segoe MDL2 Assets chứa các ký tự như mũi tên, hình trong toán học. Những ký hiệu này thường to và có nét mảnh.
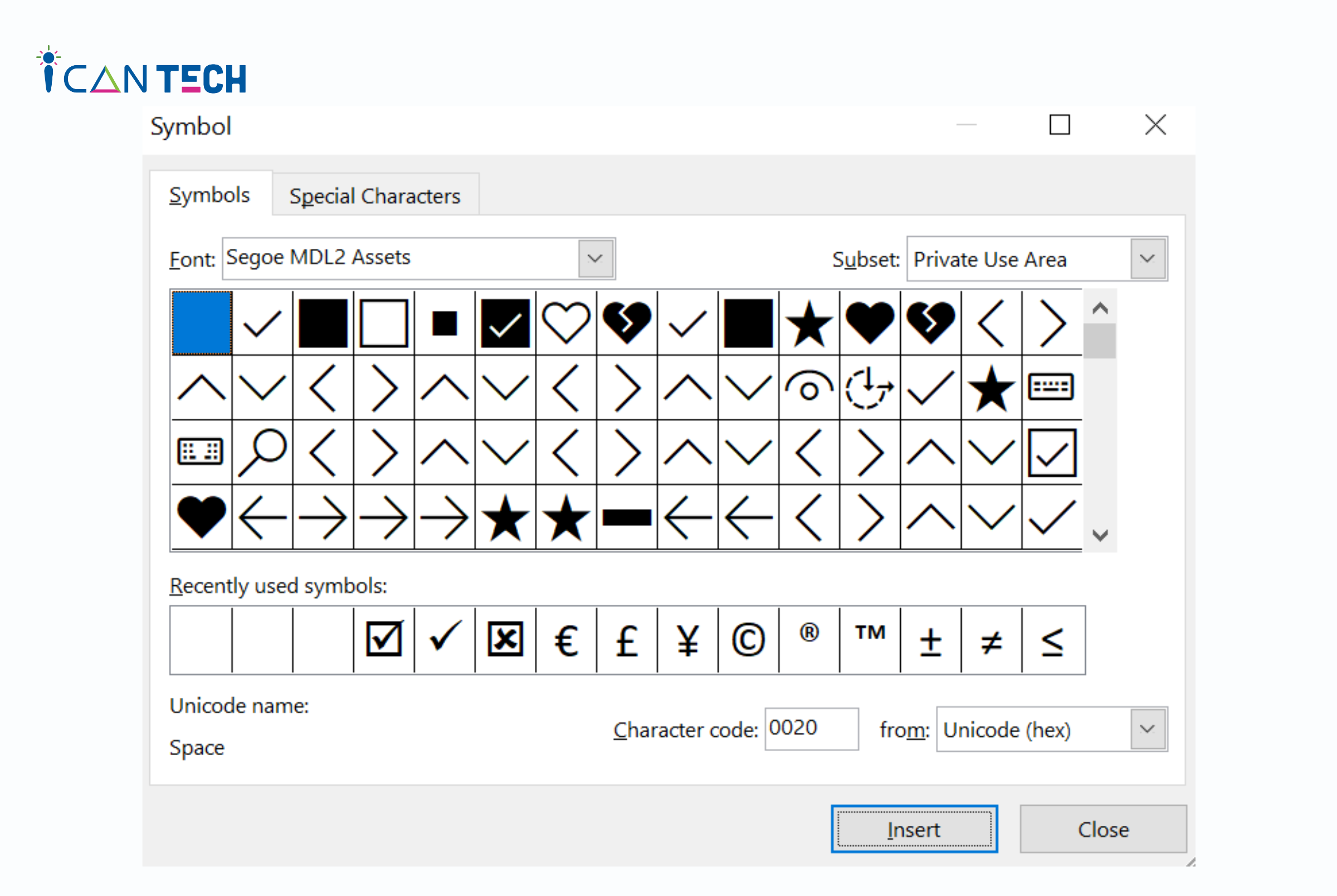
4.4. Kiểu Segoe UI Historic
Kiểu ký tự Segoe UI Historic chứa các ký tự số, dấu trong toán có nét to và mảnh.
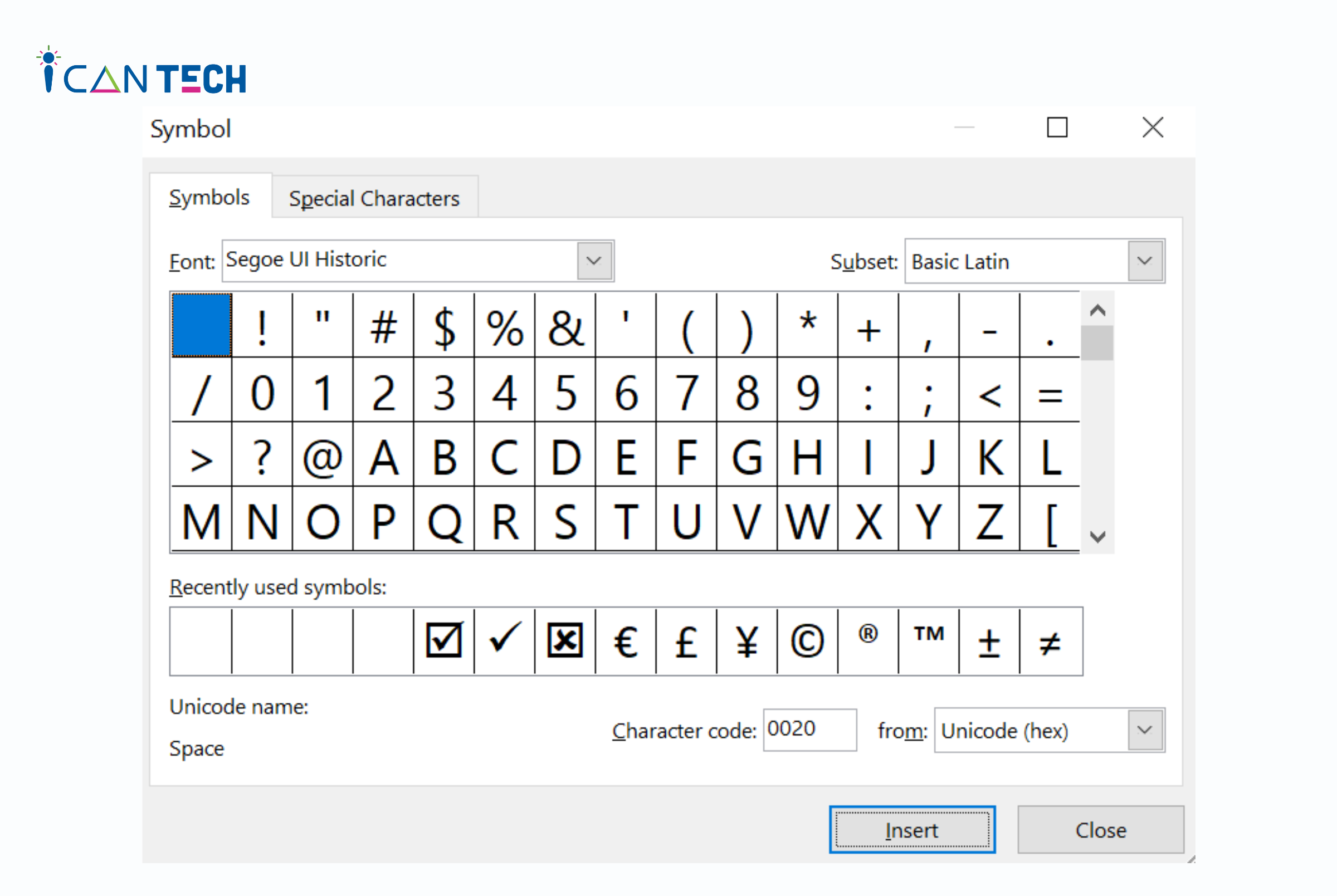
4.5. Kiểu Xmas Clipart 2
Ngoài ra bạn có thể tìm kiếm các ký tự theo các mùa, dịp lễ đặc biệt ví dụ như Giáng sinh.
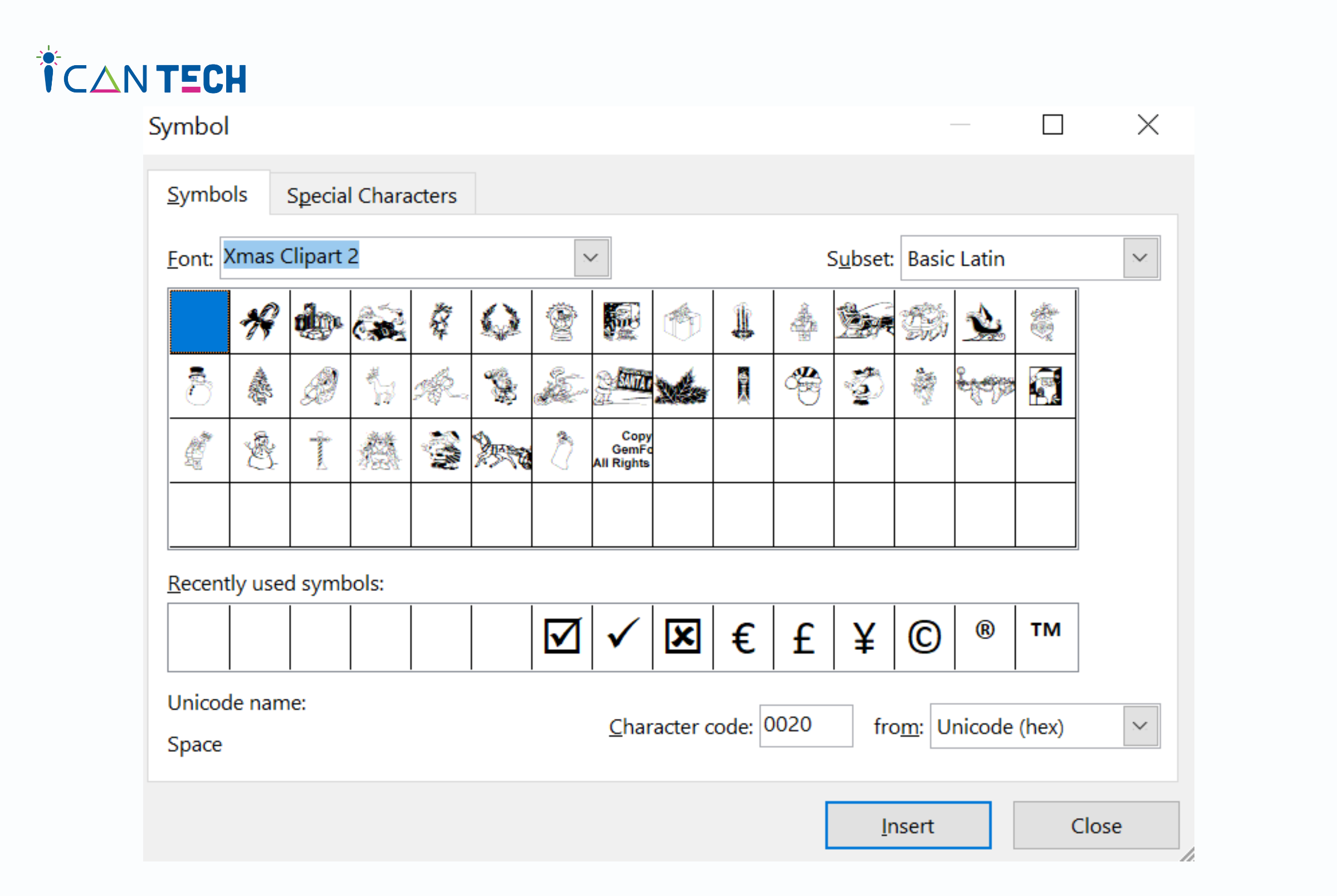
4.6. Kiểu Wingdings
Kiểu ký tự Wingdings thường biểu hiện các ký tự như điện thoại, tài liệu, báo cáo.
4.7. Kiểu Wingdings 2
Kiểu ký tự Wingdings 2 chứa các ký tự liên quan như điện thoại, con chuột, tập tài liệu và những vật dụng phổ biến thường dùng.
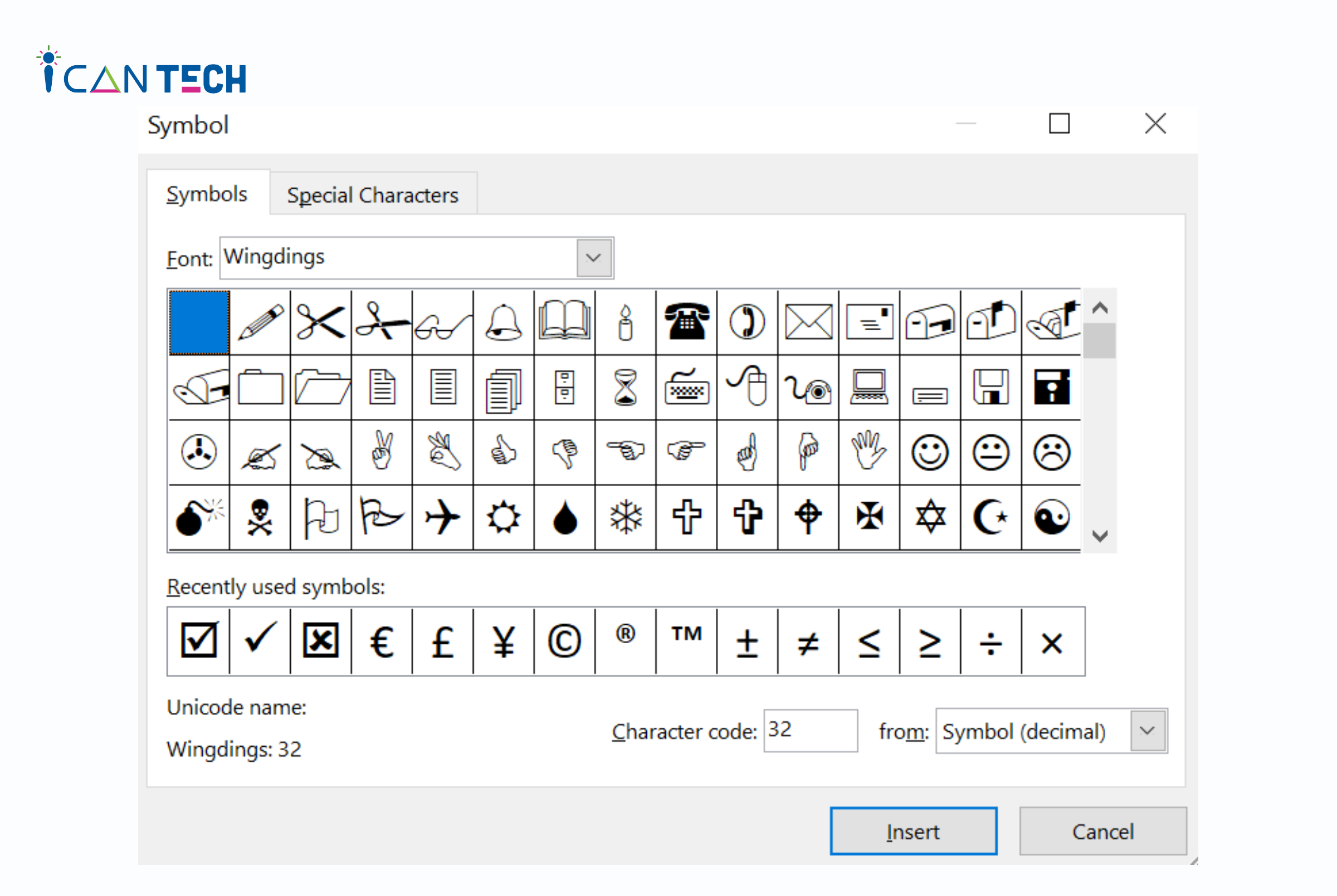
4.8. Kiểu Wingdings 3
Kiểu ký tự Wingdings 3 chứa các mũi tên đơn, mũi tên đôi được xoay nhiều chiều khác nhau.
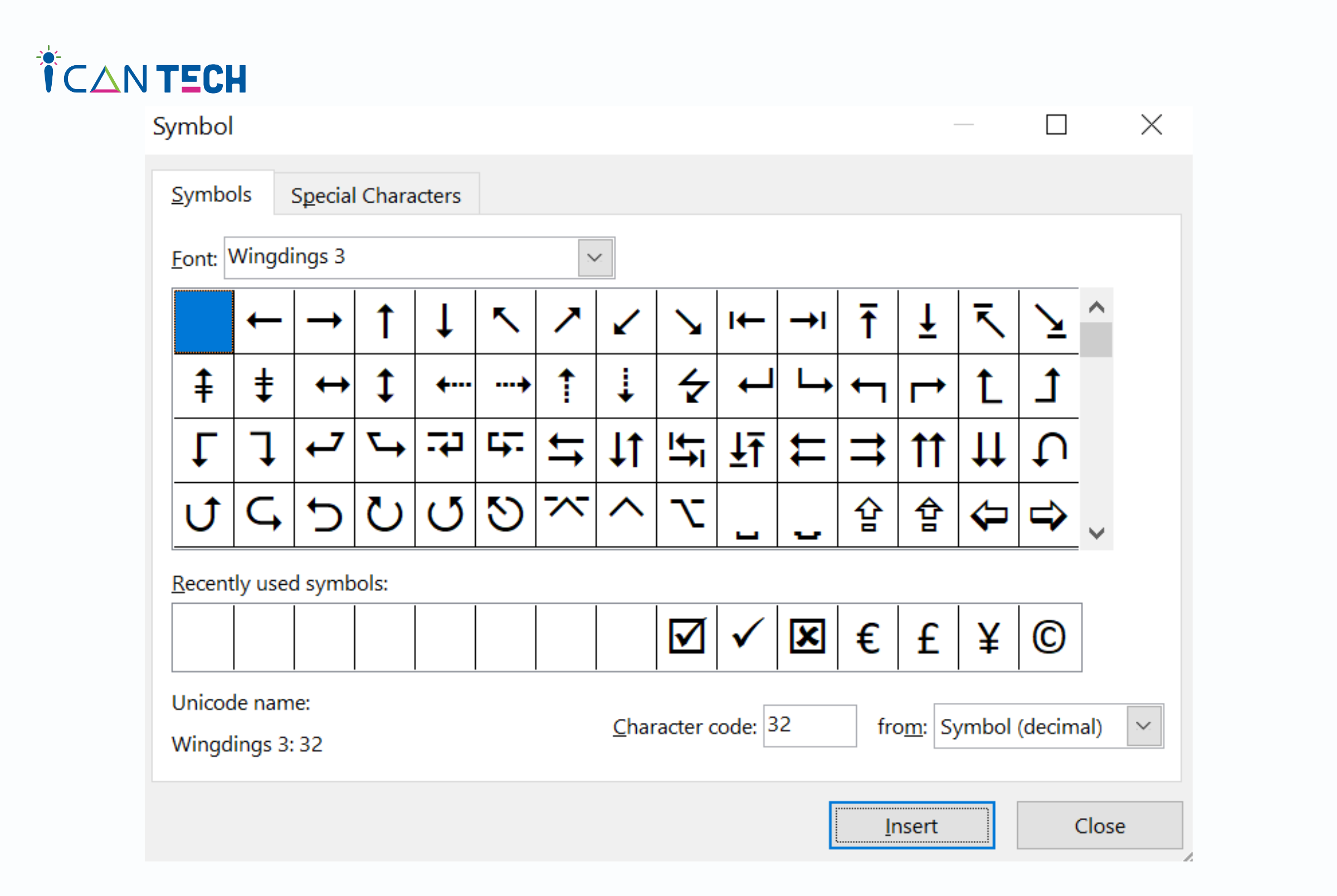
5. Lời Kết
Như vậy, ICANTECH đã giúp bạn hiểu các ký hiệu trong Excel nghĩa là gì và hướng dẫn bạn cách chèn ký hiệu vào văn bản đơn giản, hiệu quả. Mong rằng với những thông tin mà ICANTECH đã chia sẻ sẽ giúp bạn tạo nên những bảng tính Excel đẹp mắt.
Cảm ơn bạn đã đọc bài viết, nếu bạn đang quan tâm đến học lập trình thì hãy tham khảo ngay các khóa học lập trình dưới đây tại ICANTECH nhé
Nguồn ảnh: ICANTECH.
Tags
Excel
