
Lập trình Python
2798
27/10/2023
Hướng dẫn từng bước lập trình Python trên Visual Studio Code
Visual Studio Code là một trình soạn thảo code và được Microsoft xây dựng và phát triển. Visual Studio cung cấp một môi trường mạnh mẽ để phát triển Python, hợp thức hóa nhiều tác vụ và nâng cao năng suất hoạt động. Với các công cụ và tính năng tích hợp hiệu quả, đây là lựa chọn hàng đầu của nhiều lập trình viên. Hãy cùng ICANTECH khám phá cách lập trình Python trên Visual Studio Code hiệu quả trong bài viết dưới đây nhé!
1. Giới thiệu chung về Visual Studio Code
Visual Studio Code là một trình soạn thảo code thường được gọi là VS Code. Visual Studio Code tích hợp được với các hệ điều hành Windows, macOS và Linux.
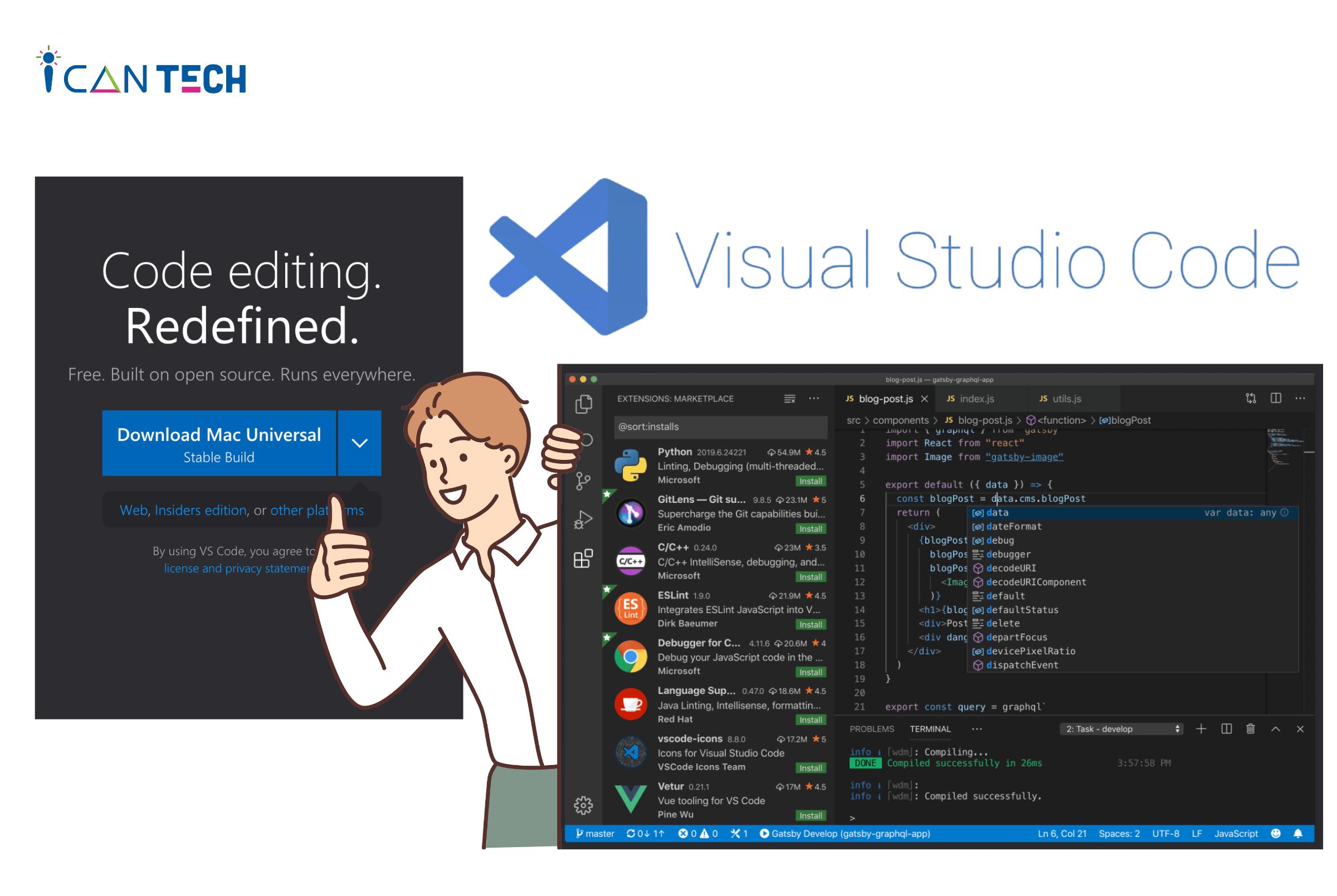
VS code đi kèm với nhiều tính năng như IntelliSense, chỉnh sửa mã và các tiện ích mở rộng, cho phép bạn chỉnh sửa mã nguồn Python một cách hiệu quả. Đặc biệt, VS Code là mã nguồn mở và miễn phí.
Bên cạnh phiên bản phần mềm cần cài đặt trên máy tính. Bạn có thể truy cập VS Code bằng trình duyệt web của mình mà không cần cài đặt.
2. Cài đặt Visual Studio Code
Để lập trình Python trên Visual Studio, điều đầu bạn cần thực hiện đó là cài đặt môi trường Visual Studio Code. Từng bước cài đặt như sau:
- Bước 1: Bạn truy cập vào trang web chính thức của Visual Studio Code. Bạn thực hiện tải xuống phiên bản VS Code phù hợp về hệ điều hành của thiết bị (Windows, MacOS hoặc Linux).
- Bước 2: Bạn chạy file cài đặt và lần lượt làm theo các bước hướng dẫn để cài đặt VS Code.
- Bước 3: Sau khi hoàn tất cả bước cài đặt, bạn bắt đầu khởi chạy VS code trước khi lập trình Python trên Visual Studio Code.

3. Cài đặt Python trên Visual Studio Code
Để Python có thể hoạt động được trên VS code, bạn cần cài đặt tiện ích mở rộng Python từ Extensions.
Bạn thực hiện lần lượt theo các bước hướng dẫn sau:
- Bước 1: Click vào tab Extensions.
- Bước 2: Nhập từ khóa Python vào ô tìm kiếm.
- Bước 3: Click vào tiện ích mở rộng Python, thông tin chi tiết của tiện ích sẽ hiển thị ở bên phải màn hình.
- Bước 4: Click “Install” để bắt đầu cài đặt tiện ích mở rộng Python.
4. Hướng dẫn lập trình Python trên Visual Studio Code
Sau khi cài đặt môi trường làm việc Python trên VS Code, chúng ta sẽ cùng xem hướng dẫn lập trình Python với Visual Studio Code cơ bản.
- Bước 1: Khởi chạy Python
Bên trong không gian làm việc Visual Studio Code, hãy chọn Tệp -> Mở và chọn thư mục. Khi đó, bạn sẽ thấy thư mục mình đang làm việc được mở trong cửa sổ Explorer ở bên trái màn hình.
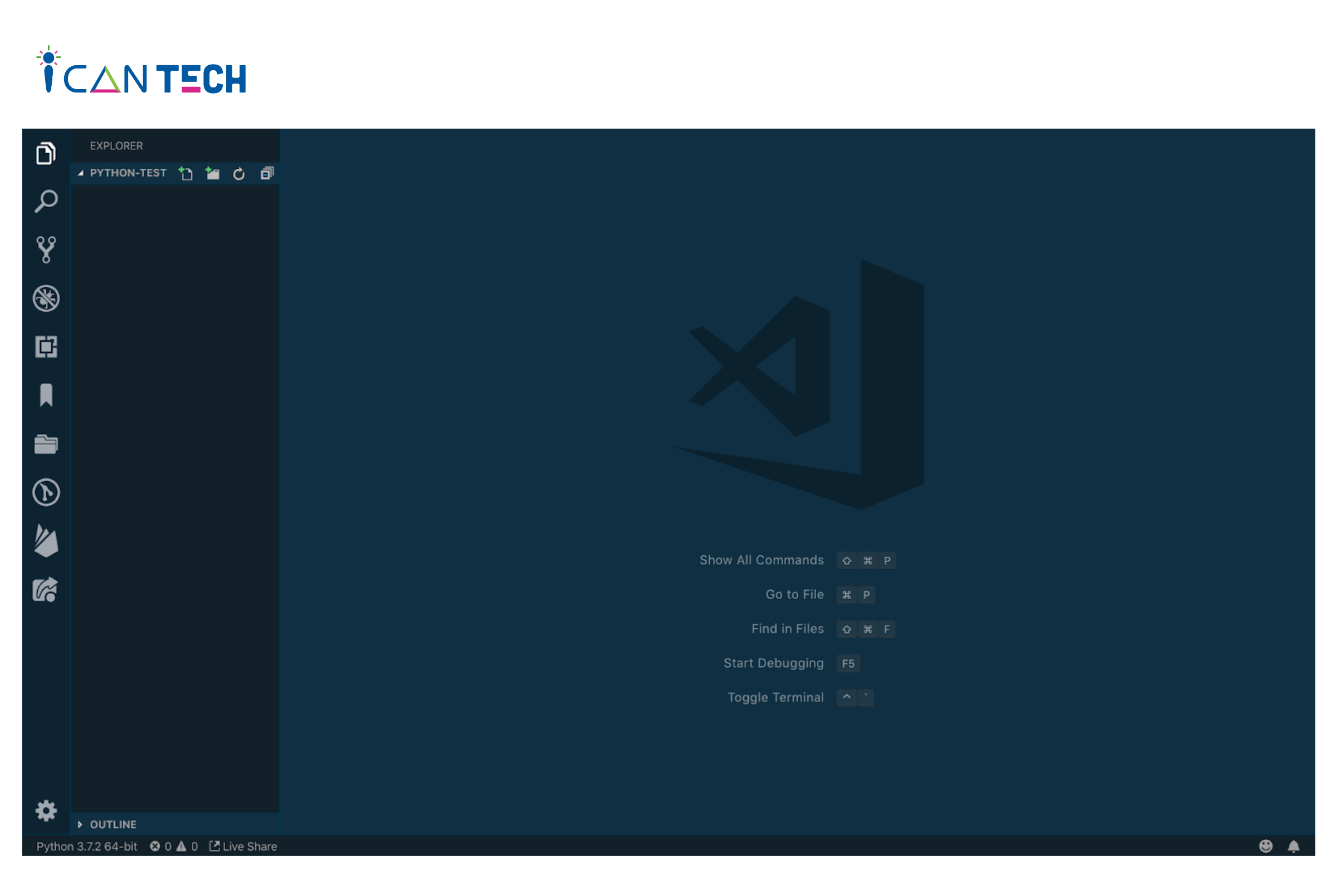
Sau khi mở thư mục, bạn thực hiện tạo file Python có định dạng đuôi .py và chạy lệnh print(“Hello World”). Tiếp theo, bạn lưu lại file vừa khởi tạo.
Lúc này, bạn đã có sẵn code Hello World, bạn có thể chạy nó bằng cách sử dụng Terminal tích hợp trong Visual Studio Code. Để mở , bạn truy cập vào mục View -> Terminal hoặc sử dụng phím tắt CTRL+~.
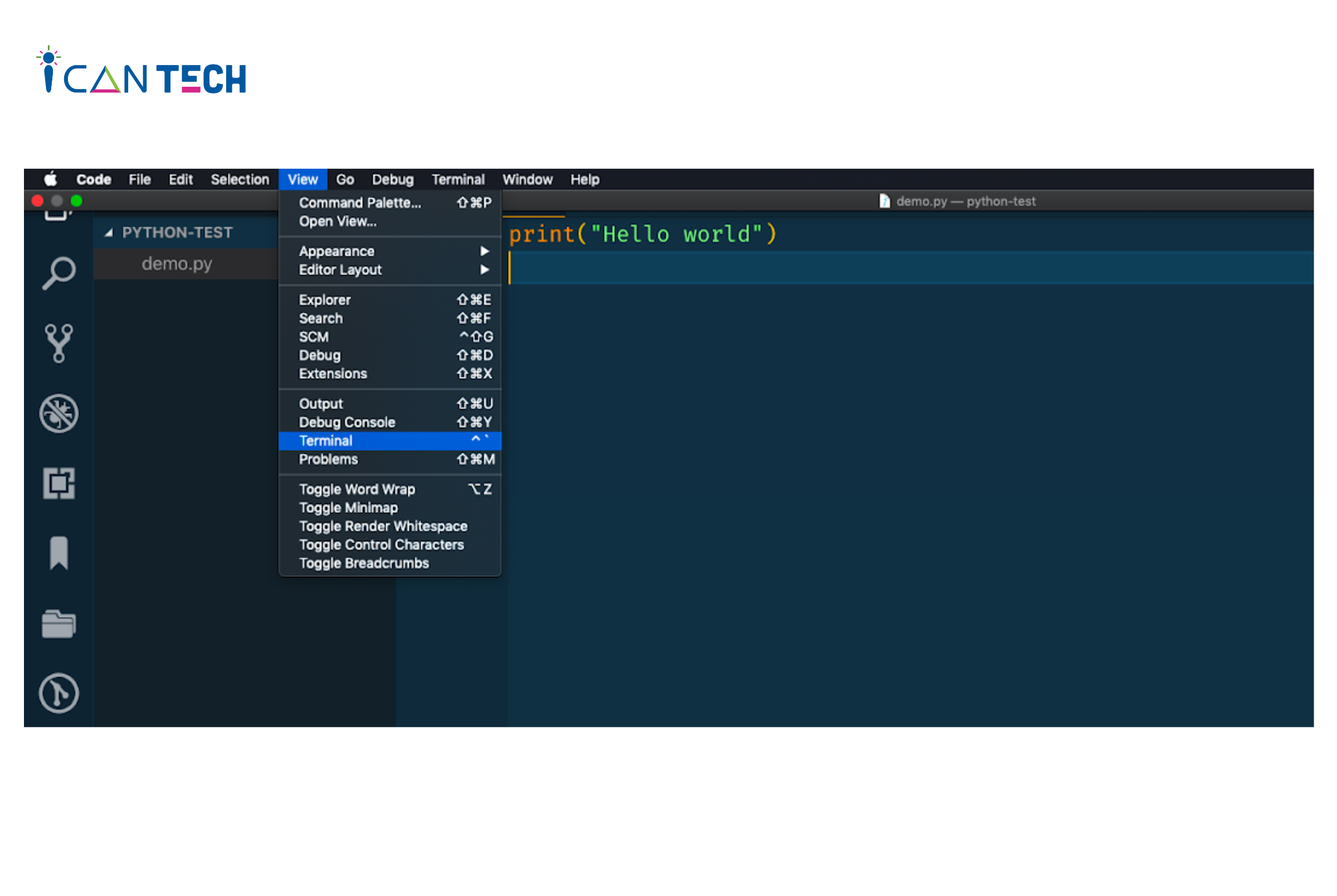
Tiếp theo, bạn chạy tệp Python của mình bằng lệnh sau: python filename.
Sau khi hoàn thành và khởi chạy code, bạn sẽ thấy cụm từ “Hello World” xuất hiện trên bảng điều khiển.
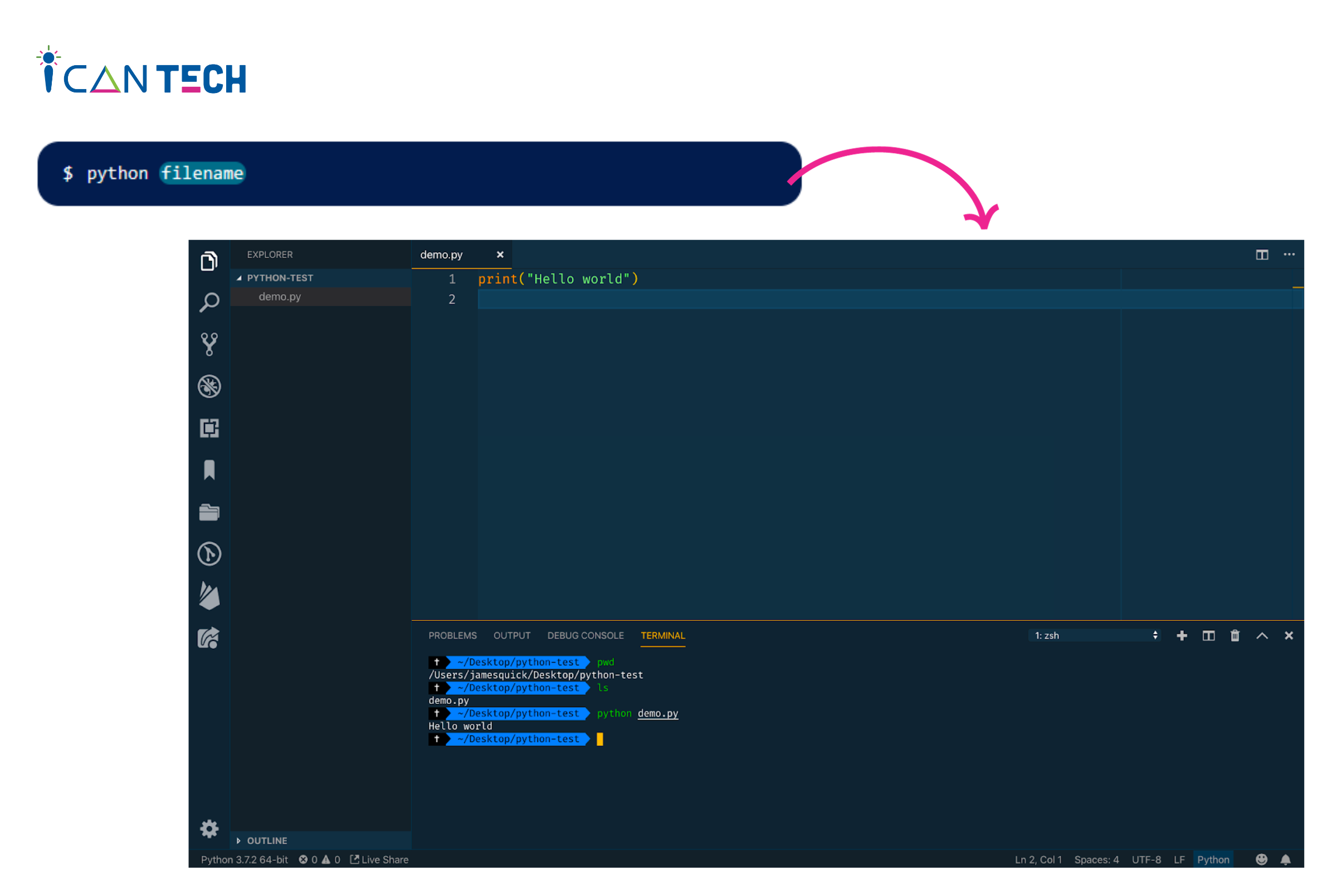
- Bước 2: Khởi chạy các tính năng của VS Code
Ở bước này, chúng tôi sẽ hướng dẫn bạn cách sử dụng hiệu quả các tính năng khi lập trình Python bằng Visual Studio Code với tính năng IntelliSense, gồm có:
- Tính năng tự động hoàn thành
- Tạo phím tắt để chạy file Python
- Thông tin bổ sung các biến, các hàm…
Để bắt đầu làm việc với IntelliSense, bạn hãy tạo một mảng trống có cú pháp là:
list = [ ]. Chức năng này giúp bạn bạn xem được tất cả các chức năng và thuộc tính của danh sách mà bạn có thể sử dụng.
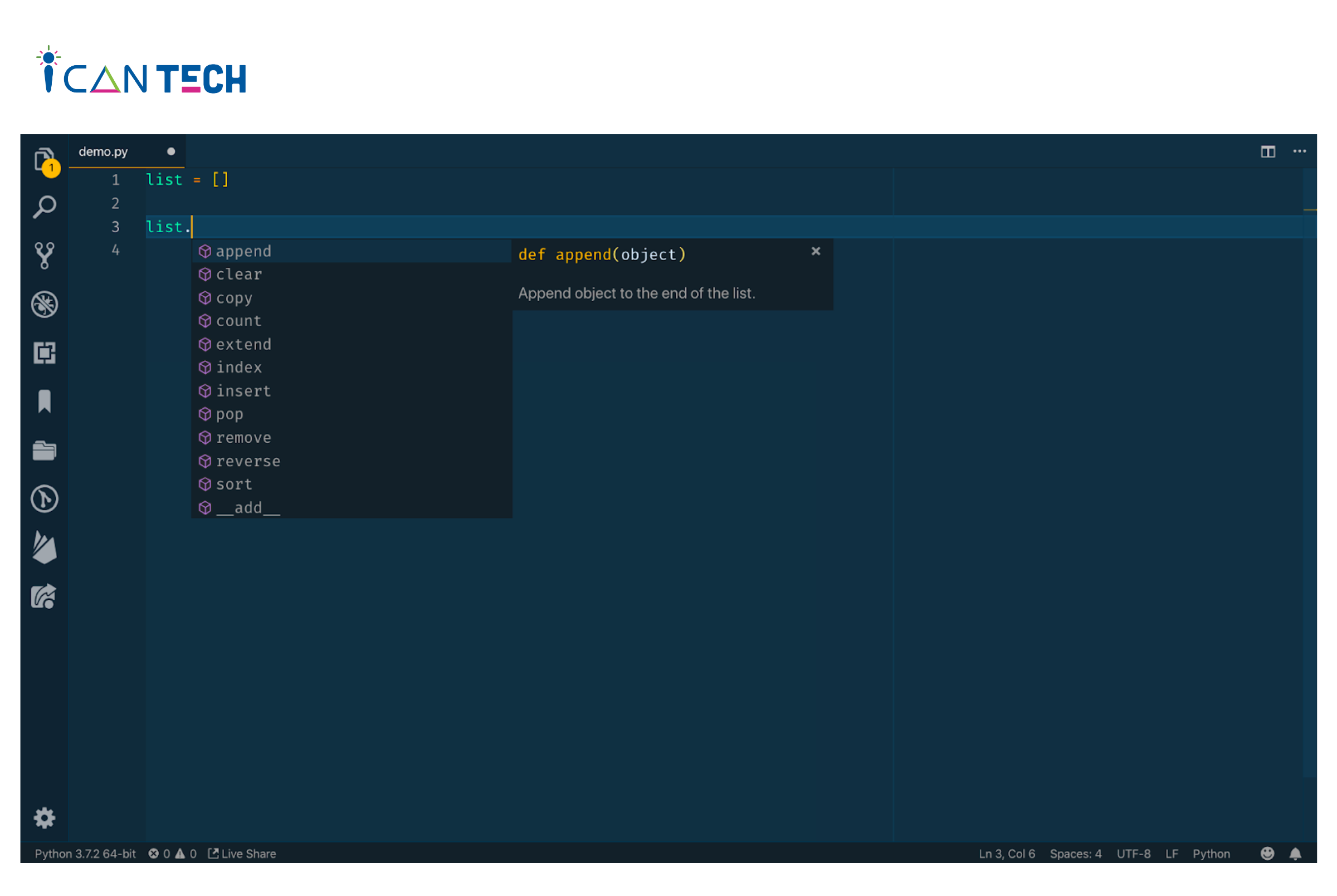
Nếu bạn muốn sử dụng một trong các hàm đó, nhấn ENTER hoặc TAB. Hệ thống sẽ ghi nhận và tự động điền tên của hàm đó. Bạn sẽ không cần phải ghi nhớ mọi hàm trong Python khi đã có sẵn những gợi ý. Bên cạnh đó, bạn cũng sẽ xem được mô tả ngắn gọn về chức năng và các tham số mà hàm đó cần.
Cuối cùng, có thể di chuột qua các biến hiện có, nhập modules… để biết thêm bất cứ thông tin nào bạn cần.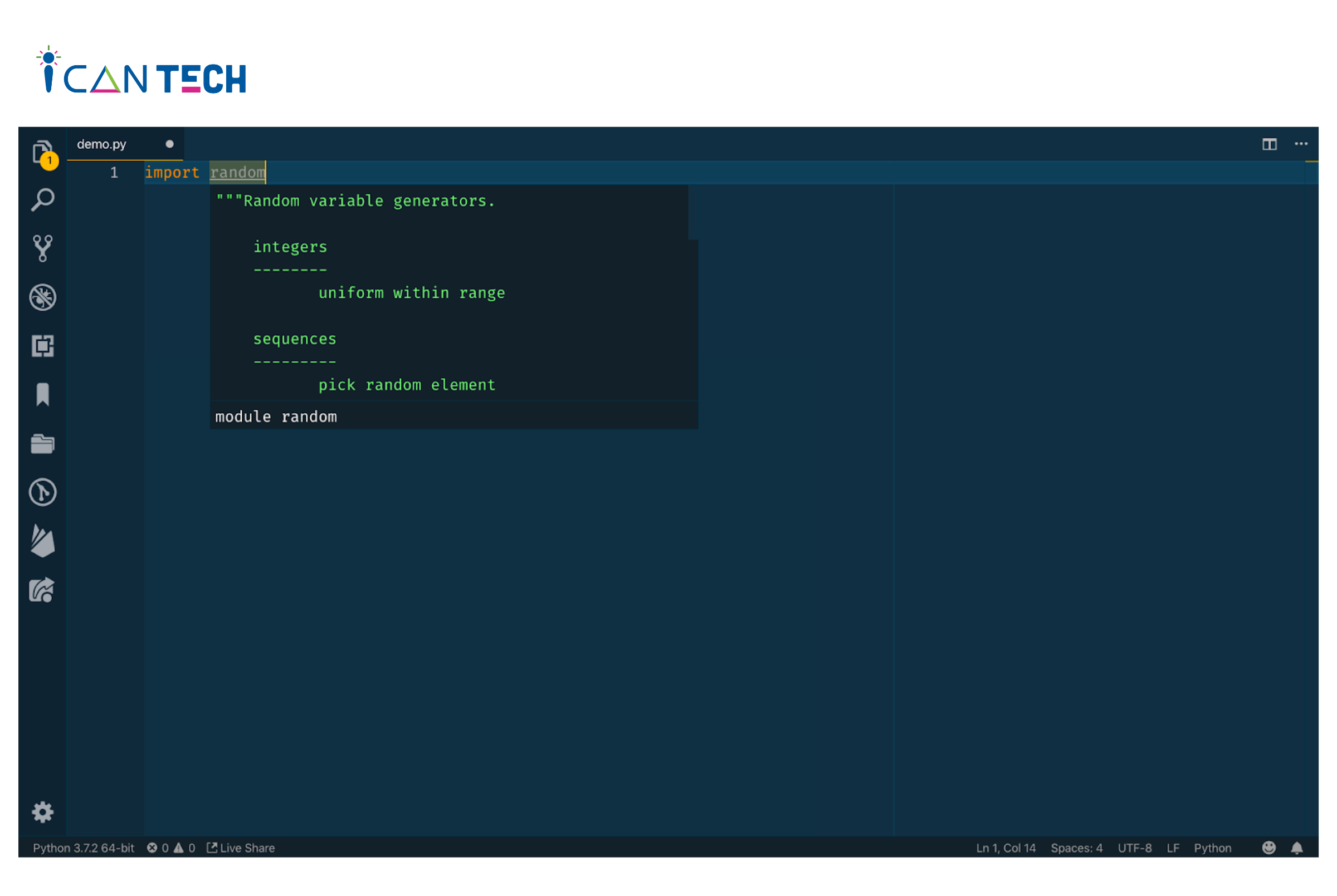
- Bước 3: Sử dụng phím tắt để chạy code Python
Nếu bạn muốn làm được nhiều việc khi lập trình Python trên Visual Studio Code. Hãy thử nhập đoạn code sau vào file của bạn:
def bubble_sort(list):
sorted_list = list[:]
is_sorted = False
while is_sorted == False:
swaps = 0
for i in range(len(list) - 1):
if sorted_list[i] > sorted_list[i + 1]: # swap
temp = sorted_list[i]
sorted_list[i] = sorted_list[i + 1]
sorted_list[i + 1] = temp
swaps += 1
print(swaps)
if swaps == 0:
is_sorted = True
return sorted_list
print(bubble_sort([2, 1, 3]))
Với tiện ích mở rộng của Python, có một số phím tắt có thể giúp bạn trong quá trình lưu file và chạy file đó. Bạn click chuột phải vào trình chỉnh sửa và chọn chạy file Python trong Terminal.
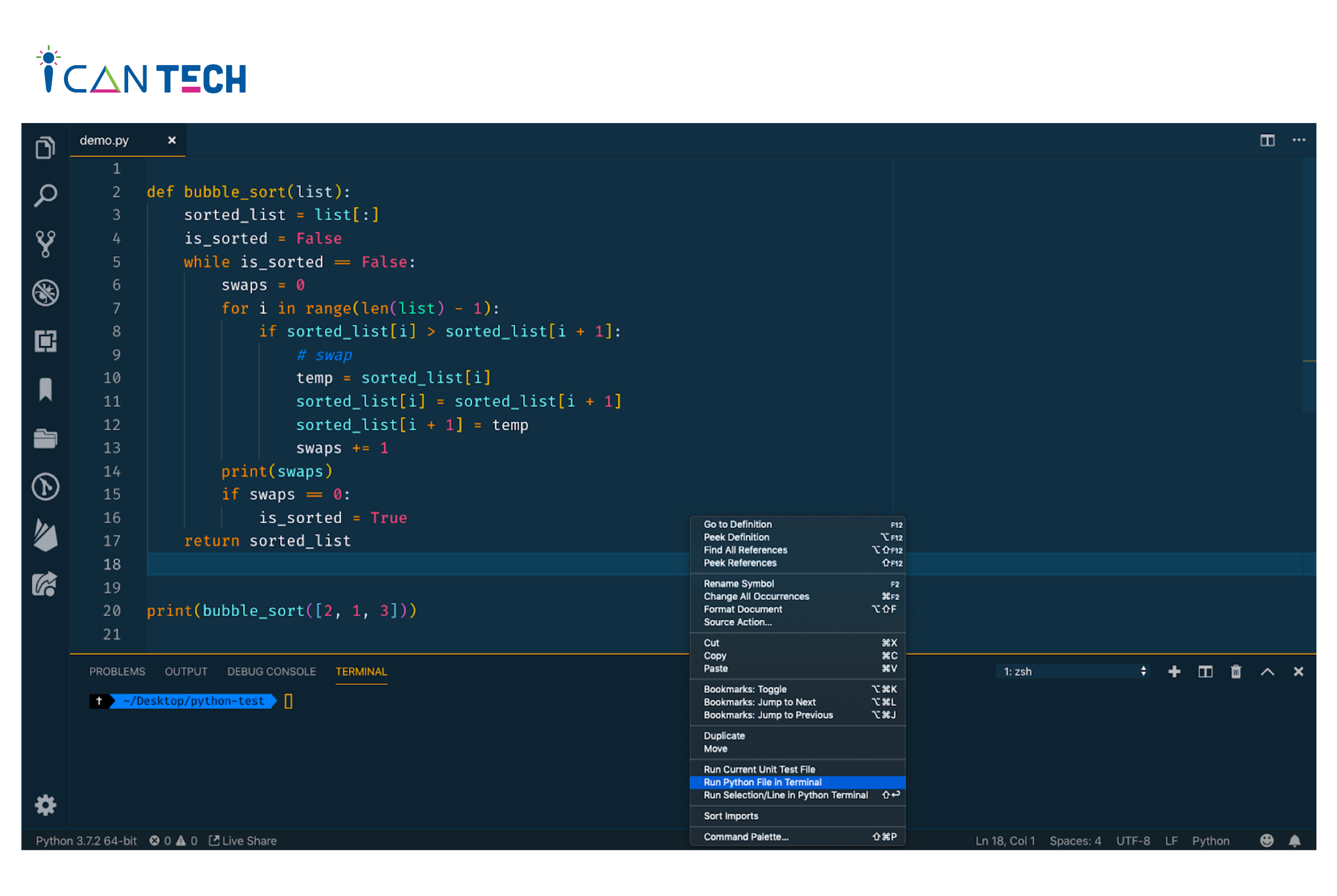
Sau khi sử dụng phím tắt, bạn có thể thấy đầu ra bubble_sort (thuật toán sắp xếp của Python) trên bảng điều khiển của mình.
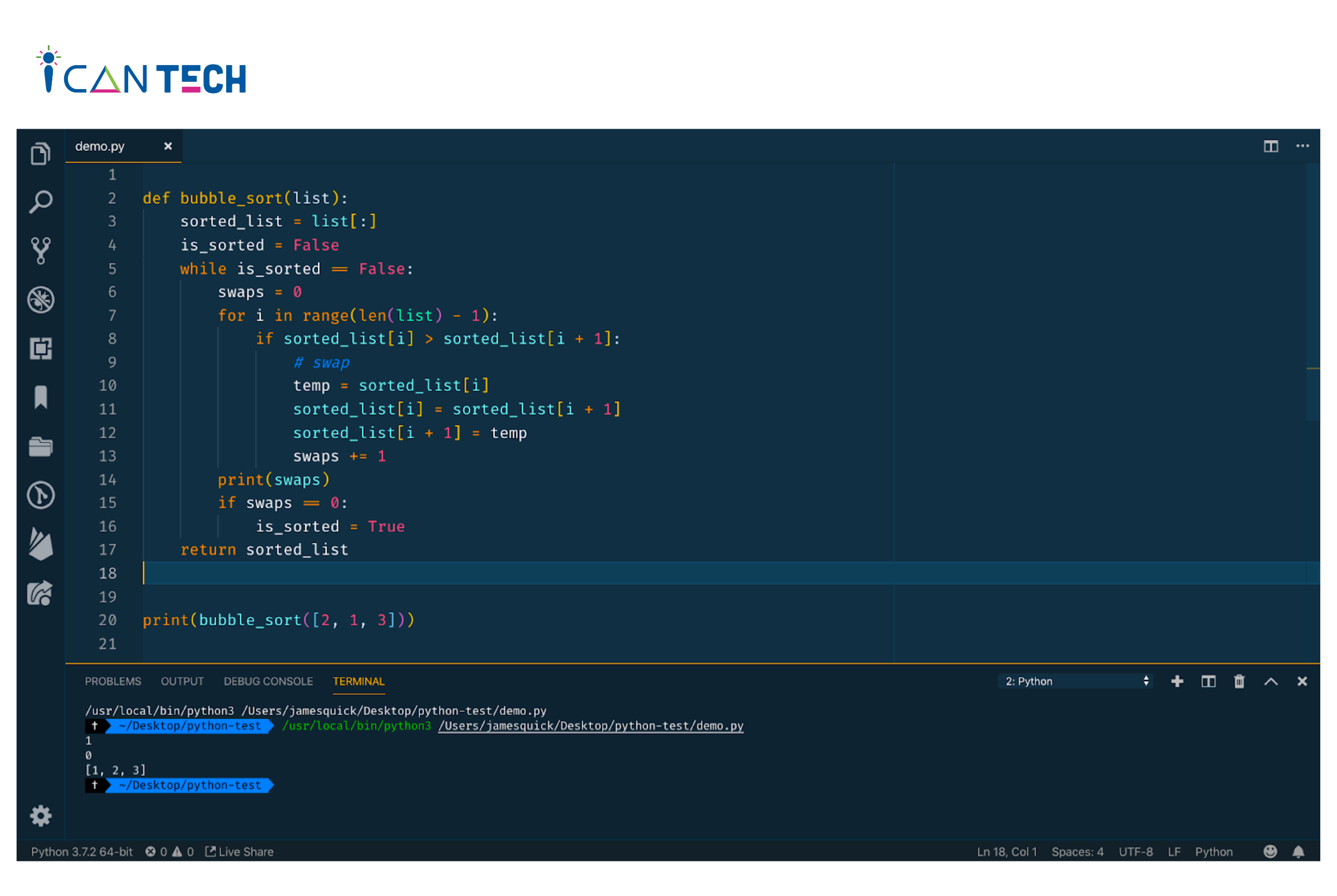
Có một phím tắt để mở Python REPL ngay trên bản điều khiền, giúp bạn bạn nhập code Python nhanh chóng và xem kết quả đầu ra. Bạn mở bảng lệnh bằng phím tắt CMD+SHIFT+P (trên MacOS) hoặc CTRL+SHIFT+P (trên Windows) và chọn Python Start REPL.
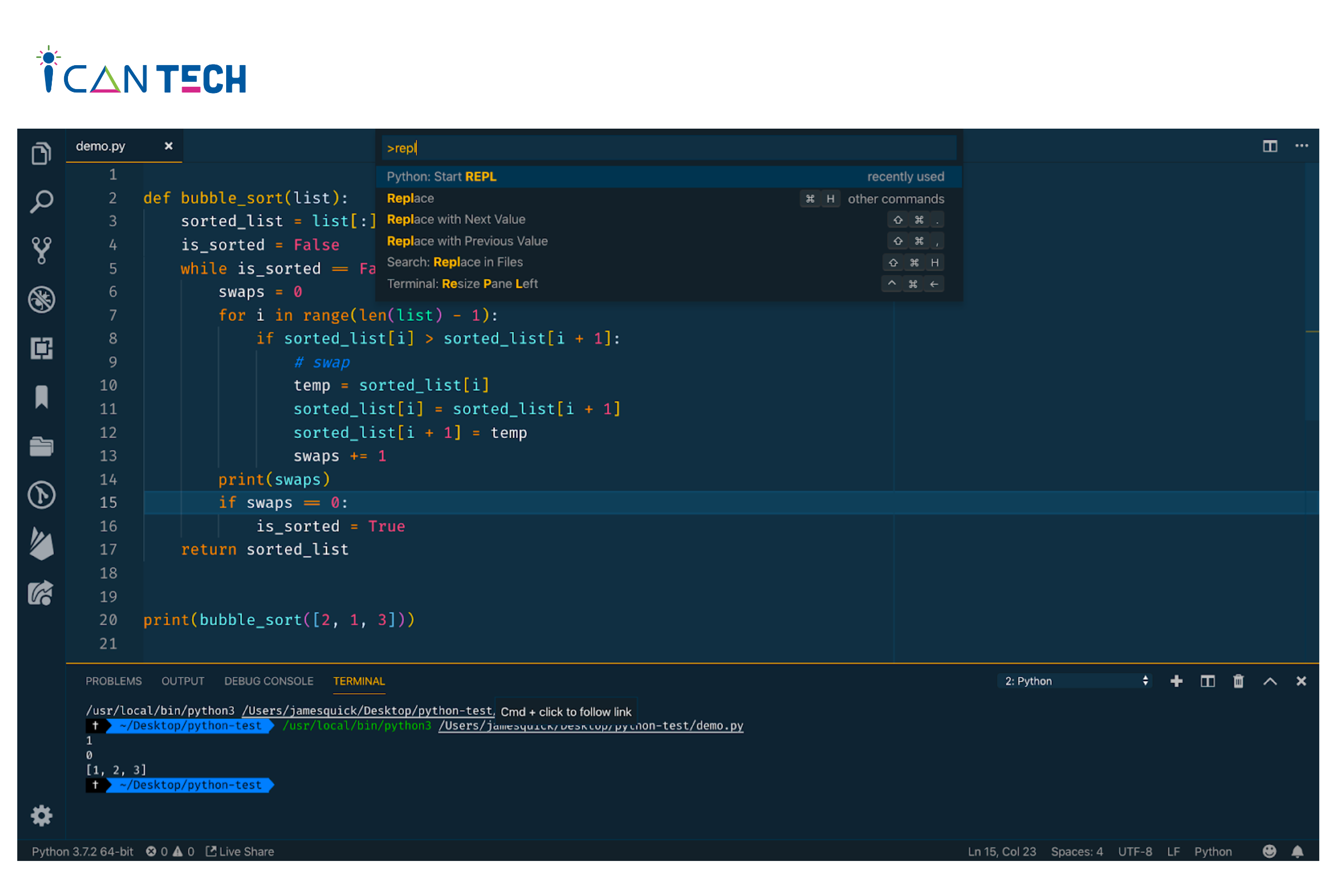
Sau khi nhập câu lệnh print, bạn sẽ thấy cụm từ “Hello World” hiển thị ngay trên bảng điều khiển.
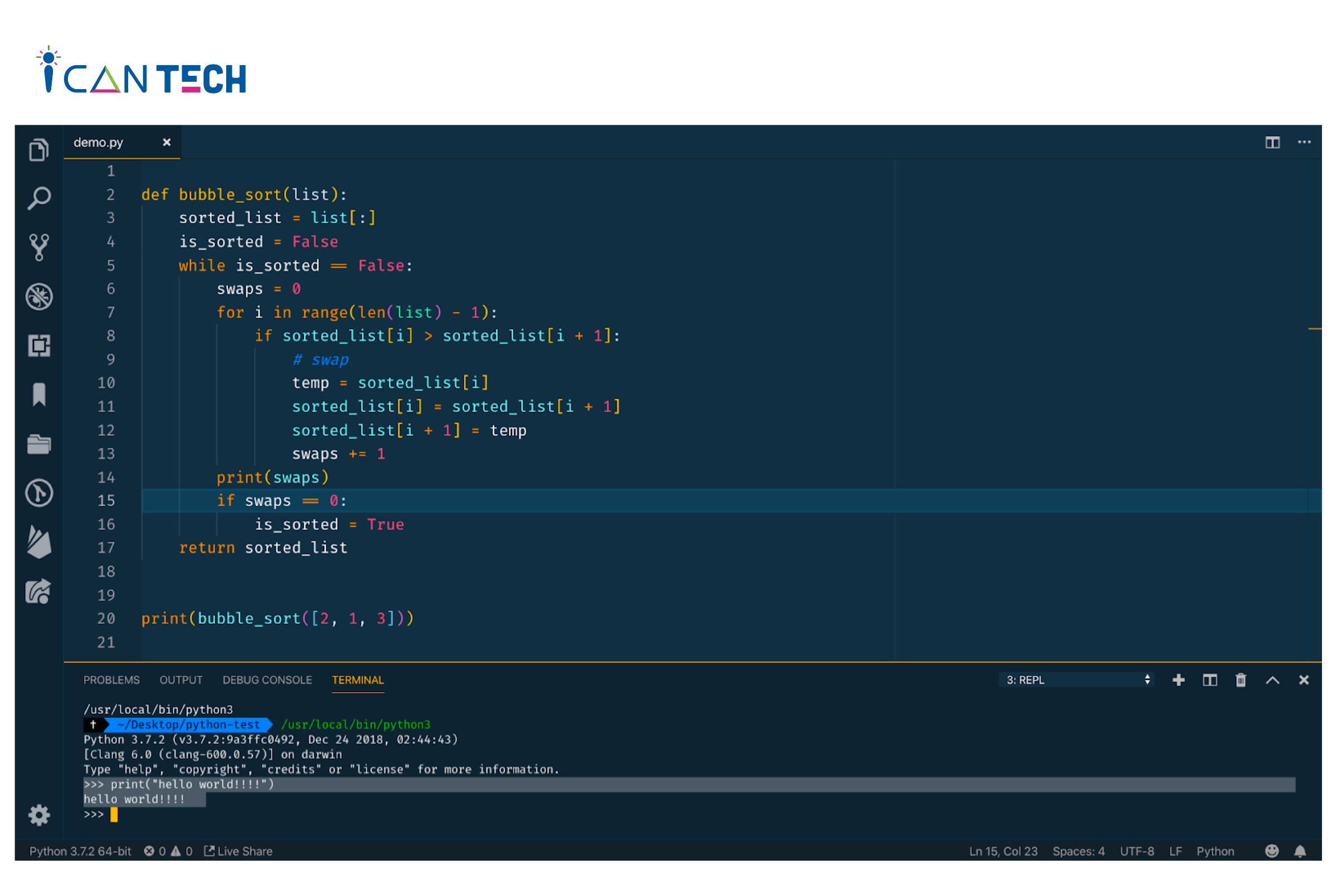
5. Lời Kết
Python là một ngôn ngữ lập trình phổ biến và hữu ích. Cùng với sự hỗ trợ của VS Code việc lập trình Python trên Visual Studio Code sẽ giúp việc lập trình đơn giản và hiệu quả hơn. Bạn có trong tay Python intellisense, tính năng tự động hoàn thành và các phím tắt hữu ích khi lập trình Python trên Visual Studio. ICANTECH mong rằng những nội dung được chúng tôi chia sẻ ở trên đã giúp bạn phần nào trong học tập cũng như công việc. Cảm ơn bạn đã theo dõi bài viết và chúc bạn thành công!
Nguồn ảnh: ICANTECH.
Tags
Lập trình Python
