
Word
2764
18/12/2023
Merge formatting là gì? Cách chèn văn bản đã copy trong Word
Nhiều người mới bắt đầu sử dụng Word thường thắc mắc chung một câu hỏi: “Merge formatting là gì?” Đây là một tính năng đặc biệt, giúp người dùng có thể chèn nội dung đã copy từ một trong Word có định dạng khác sang trang Word hiện tại. Đồng thời trộn lẫn định dạng của hai trang Word lại với nhau. Cùng tìm hiểu kỹ hơn về tính năng này trong bài viết dưới đây của ICANTECH nhé!
1. Tính năng Merge Formatting là gì?
Merge formatting là một tính năng nhỏ thuộc cụm tính năng Paste trong Word. Cụ thể, Word cung cấp cho bạn các tính năng dán văn bản như sau:
- Dán và giữ nguyên định dạng ban đầu của văn bản (Keep Source Formatting - phím tắt K).
- Dán và trộn định dạng giữa văn bản copy và văn bản paste (Merge Formatting - phím tắt M).
- Dán văn bản như một hình ảnh (Picture - phím tắt U).
- Dán dưới dạng văn bản đơn thuần, loại bỏ hoàn toàn các định dạng của văn bản được copy (Keep Text Only - phím tắt T)
Khi sử dụng tính năng Merge Formatting, nhiều người thắc mắc Word làm thế nào để trộn hai định dạng văn bản với nhau, liệu chúng có bị rối loạn hay không. Bạn không cần lo lắng về điều này vì Word sẽ tự động phối hai định dạng văn bản một cách có nghĩa và hợp lý.
2. Cách sử dụng tính năng Merge Formatting trong Word
Sau khi tìm hiểu Merge Formatting trong Word là gì, chúng ta cùng tìm hiểu và thực hành cách sử dụng tính năng này nhé! Dưới đây là các bước sử dụng tính năng Merge Formatting trong Word mà bạn có thể tham khảo:
- Bước 1: Mở và chọn, copy văn bản nguồn
Trước tiên, bạn cần mở file chứa văn bản nguồn cần copy, sau đó bôi đen phần văn bản mong muốn và nhấn chuột phải -> chọn Copy. Bạn cũng có thể bôi đen văn bản, sau đó nhấn tổ hợp phím Ctrl C.
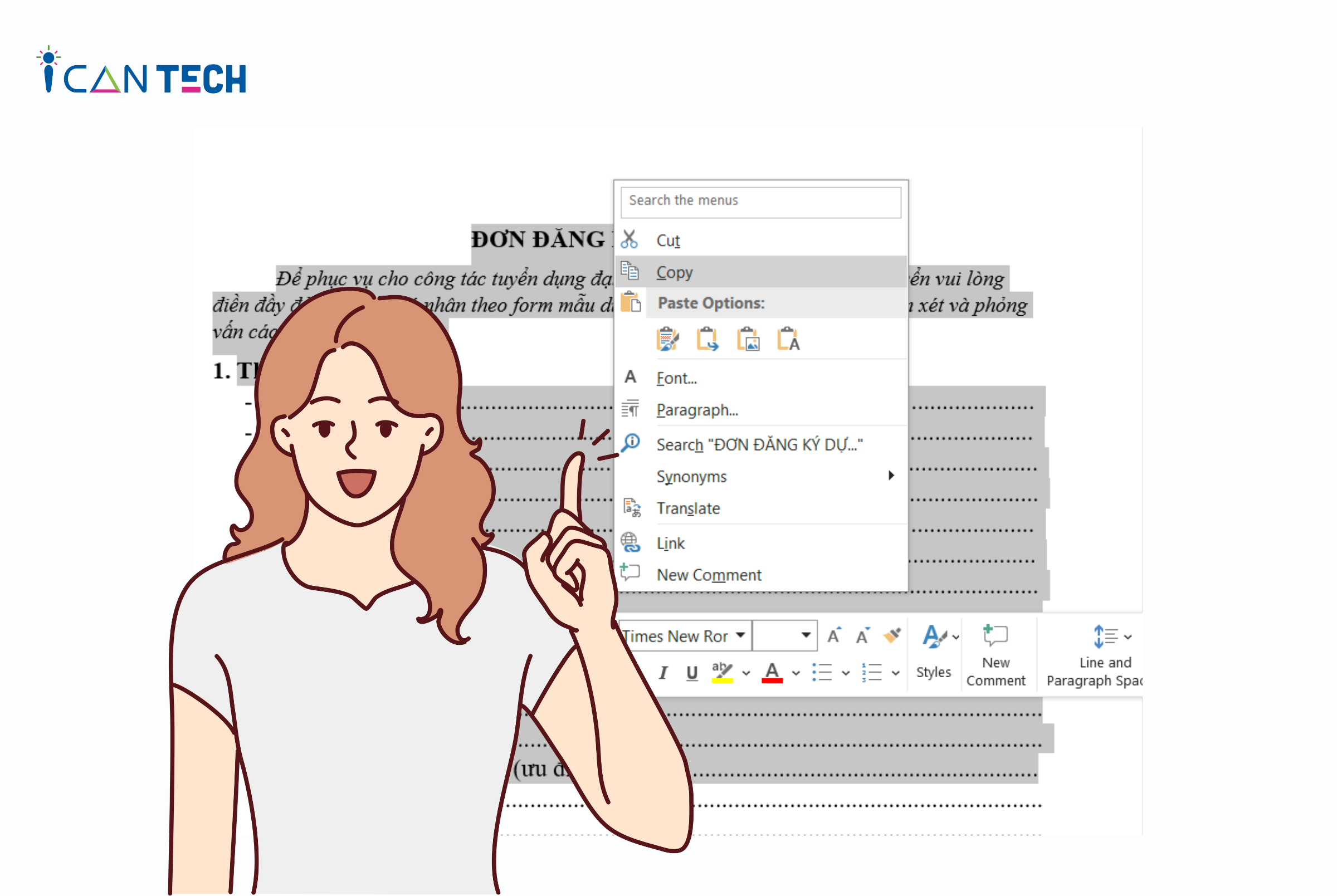
- Bước 2: Dán văn bản đã được copy vào trang đích
Bạn mở trang Word đích cần dán văn bản ra, sau đó nhấn chuột phải, chọn một trong số các lựa chọn của mục Paste Option.
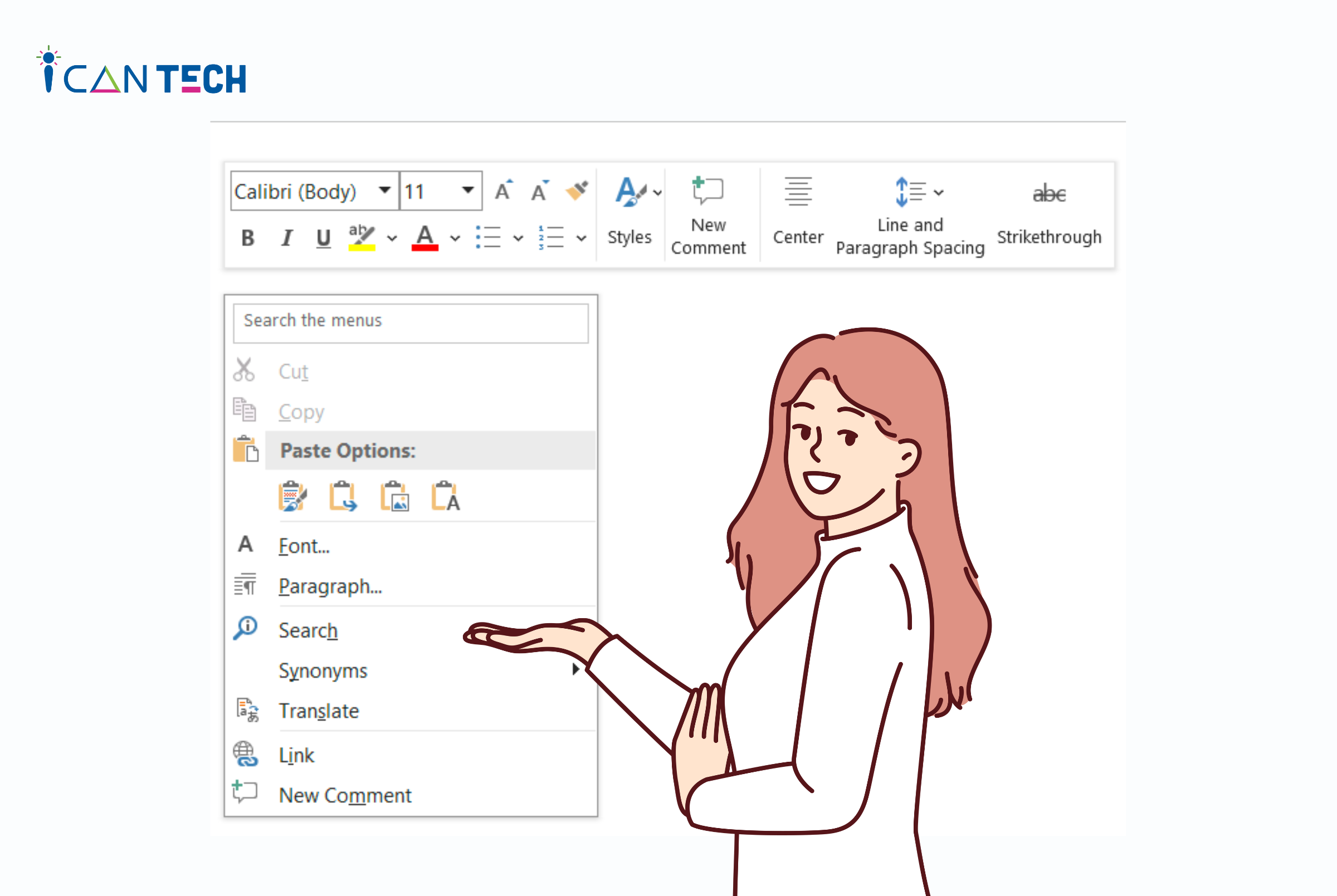
Để chọn tính năng Merge Formatting, bạn chọn biểu tượng đứng thứ hai trong mục Paste Options. Ngay sau đó, dữ liệu đã copy sẽ được tự động dán với định dạng phối hợp giữa hai văn bản. Ví dụ: ở hình minh họa dưới đây, văn bản cũ được copy có định dạng kiểu chữ Times New Roman, cỡ chữ 14 và 12, bao gồm cả chữ viết thường và in đậm, in hoa, chữ nghiêng… Khi paste ở trang Word mới với tính năng Merge Formatting, trang sẽ giữ nguyên định dạng in đậm, in hoa, in nghiêng của các dòng như trang Word cũ. Tuy nhiên sẽ thay đổi cỡ chữ, kiểu chữ theo định dạng của trang Word hiện tại (cỡ chữ 11, kiểu chữ Calibri).
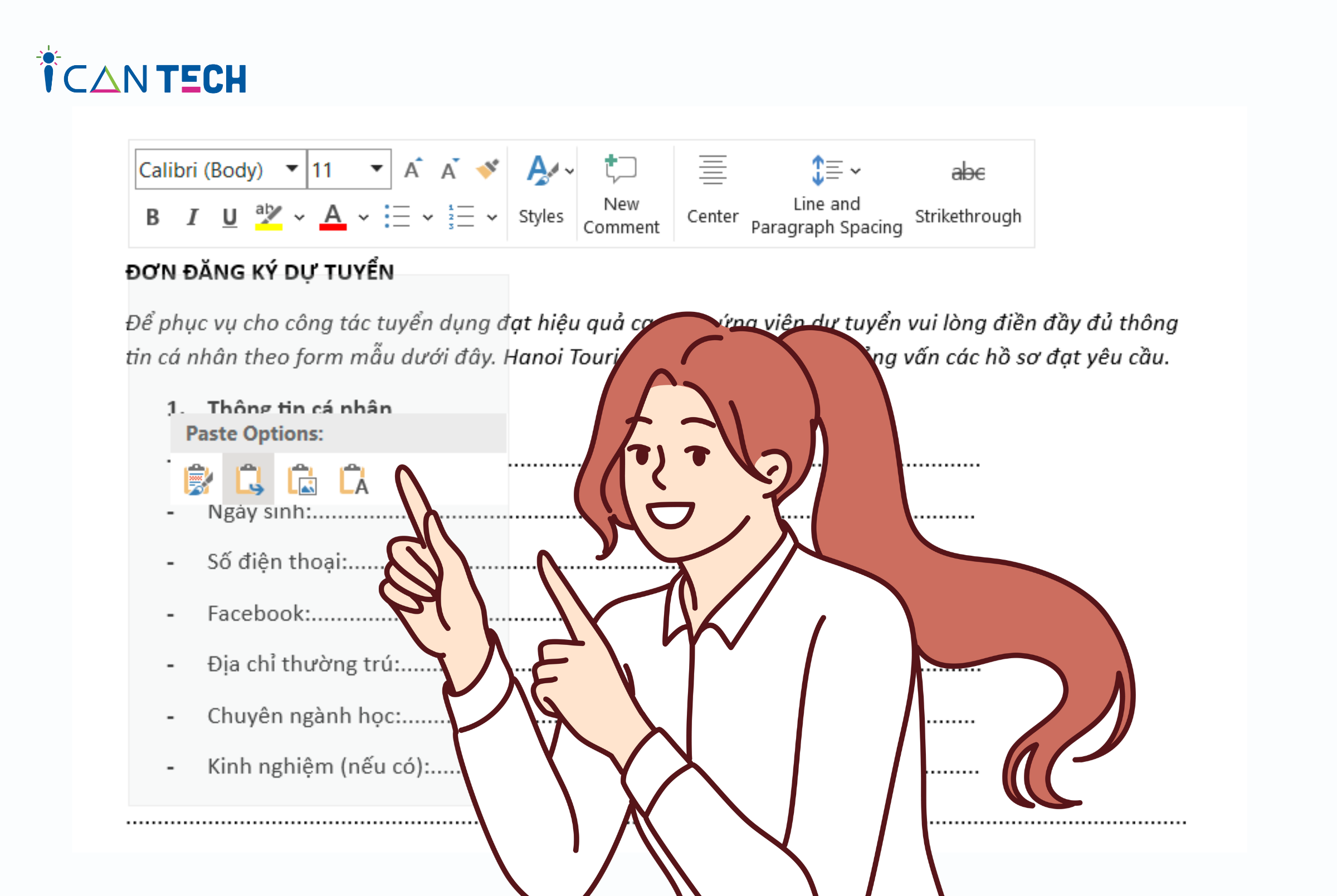
Ngoài ra, bạn có thể lựa chọn các tính năng paste khác đã được giới thiệu ở phần trên. Cụ thể, nếu ở bước 2, bạn thấy paste với tính năng Merge Formatting chưa cho ra kết quả như ý. Vậy bạn có thể lựa chọn các tính năng khác trong hộp thoại Paste Option:
- Keep Source Formatting: Dán và giữ nguyên định dạng ban đầu.
- Picture (dán văn bản dưới dạng ảnh)
- Dán dưới dạng văn bản thuần túy (không giữ bất kỳ định dạng cũ nào của văn bản được copy).
Ngoài ra, bạn cũng có thể sử dụng phím tắt để chọn tính năng paste phù hợp:
- Merge Formatting: phím tắt M
- Keep Source Formatting: phím tắt K
- Picture: phím tắt U
- Keep Text Only: phím tắt T
3. Lưu ý khi sử dụng tính năng Merge Formatting trong Word
Khi đã nắm được Merge Formatting là gì và cách sử dụng tính năng này, việc tiếp theo bạn cần nghĩ đến là có cần sử dụng nó hay không. Không phải trong trường hợp nào bạn cũng dùng tính năng Merge Formatting. Bạn chỉ nên sử dụng tính năng này khi muốn thay đổi kiểu chữ, cỡ chữ nhưng giữ nguyên định dạng in nghiêng, in đậm, in hoa của văn bản.
Trong trường hợp bạn sử dụng tổ hợp phím tắt Ctrl C - Ctrl V để copy - paste văn bản, Word sẽ mặc định dán theo kiểu Keep Source Formatting (giữ nguyên định dạng ban đầu). Tính năng Merge Formatting sẽ chỉ hiện ra trong hộp thoại Paste Option khi bạn nhấn chuột phải ở trang đích paste văn bản.
4. Một số cách copy khác trong Word
Ngoài cách copy một phần văn bản nêu trên, bạn còn có thể tham khảo một số cách copy trang Word trong các mục dưới đây:
4.1. Copy một trang Word khi file chỉ có một trang
Nếu file chỉ có một trang Word duy nhất, bạn có thể thực hiện cách copy - paste tương tự như phần trên. Tuy nhiên, ở bước đầu tiên, thay vì bôi đen một phần văn bản, bạn nhấn tổ hợp phím Ctrl A để bôi đen toàn bộ văn bản. Sau đó bạn sang trang mới và lựa chọn các option paste nêu trên.
4.2. Copy một trang Word khi file có nhiều trang
Để copy một trang Word trong file có rất nhiều trang, bạn thực hiện như sau:
- Bước 1: Mở file chứa trang bạn muốn sao chép
- Bước 2: Nhấn vào Page ở góc dưới bên trái để xem tổng thể toàn bộ trang có trong tài liệu.
- Bước 3: Lựa chọn trang Word muốn copy
- Bước 3: Copy trang được chọn sang một file Word khác
Khi máy đã đưa bạn đến trang mong muốn, bạn dùng chuột bôi đen trang Word đó, sau đó nhấn Ctrl C hoặc click chuột phải -> chọn Copy. Sau khi đã copy xong nội dung mong muốn, bạn mở file đích, đặt trỏ chuột tại trang muốn dán và nhấn Ctrl V. Hoặc nếu muốn thay đổi định dạng văn bản, bạn nhấn chuột phải sau đó chọn các tùy chọn dán trong mục Paste Option.
5. Lời Kết
Trên đây là các chia sẻ của ICANTECH để giải đáp câu hỏi Merge Formatting là gì. Đồng thời cung cấp thêm các hướng dẫn về cách sử dụng tính năng Merge Formatting trong Word. Tùy vào mục đích và loại văn bản, bạn nên cân nhắc về việc có sử dụng tùy chọn dán này hay không.
Cảm ơn bạn đã đọc bài viết, nếu bạn đang quan tâm đến học lập trình thì hãy tham khảo ngay các khóa học lập trình online dưới đây tại ICANTECH nhé
Nguồn ảnh: ICANTECH.
Tags
Word
