
Excel
2378
29/08/2023
Những cách bỏ dấu cách trong Excel đơn giản nhất
Quá trình sử dụng Excel không tránh khỏi sẽ mắc những lỗi khác nhau, trong đó phổ biến nhất là lỗi xuất hiện khoảng trống trong Excel. Vậy nguyên nhân gây nên lỗi khoảng trống này là gì và cách bỏ dấu trong Excel như thế nào? Cùng ICANTECH tìm lời giải đáp qua bài viết này nhé!
1. Nguyên nhân xuất hiện khoảng trắng trong Excel
Việc xuất hiện khoảng trắng trong Excel có thể từ một số nguyên nhân sau đây:
- Lỗi nhập liệu: Khi người dùng thực hiện nhập liệu từ nhiều nguồn khác nhau hoặc thực hiện sao chép từ nguồn này để dán sang chỗ tài liệu đang làm có thể gây nên những dư thừa khoảng trắng không mong muốn.
- Lỗi khi kết hợp văn bản: Khi người dùng sử dụng các thuật toán để kết hợp các chuỗi văn bản rất dễ làm xuất hiện khoảng trắng trong kết quả
- Lỗi dữ liệu nhập liệu tự động: Một vài trường hợp, Excel tự động tự thêm khoảng trắng do sự vô ý người dùng đụng phải dấu cách hoặc có thể do định dạng dữ liệu bị xung đột với định dạng số.
- Lỗi do dữ liệu được xuất từ nguồn khác: Người dùng nhập dữ liệu từ nhiều nguồn khác nhau và cùng tập hợp lại thì rất dễ xuất hiện những dấu cách không mong muốn.
Vậy để khắc phục những nguyên nhân trên, thì cần phải biết những cách xóa dấu cách trong Excel.
2. Cách bỏ dấu cách trong Excel
2.1. Sử dụng hàm bỏ dấu cách trong Excel (Hàm TRIM)
Ưu điểm: Sử dụng hàm loại bỏ khoảng trắng nhanh, thao tác đơn giản
Nhược điểm: Chỉ sử dụng cho từng cột, nếu nhiều dữ liệu cần sửa thì sẽ mất thời gian nhập cho từng cột.
Cách sử dụng: “=TRIM(text)” với text là ô dữ liệu cần bỏ khoảng trắng. Sau đó, chọn cột trống làm cột phụ rồi ấn hàm =TRIM(ô cần xóa khoảng trắng) rồi ấn Enter. Tiếp theo áp dụng với các ô khác thì chỉ cần kéo công thức xuống sẽ được.
Như vậy, các khoảng trắng thừa ở trong ô đều được xóa dù khoảng trắng đấy đứng ở đầu giữa hay cuối.
Sử dụng hàm bỏ dấu cách trong excel này cần lưu ý phải được thực hiện ở một cột mới, sau khi hoàn tất quá trình loại bỏ khoảng trắng sử dụng tổ hợp phím Ctrl+C để sao chép và chọn dải dữ liệu gốc ấn chuột phải chọn Values -> Paste Options.
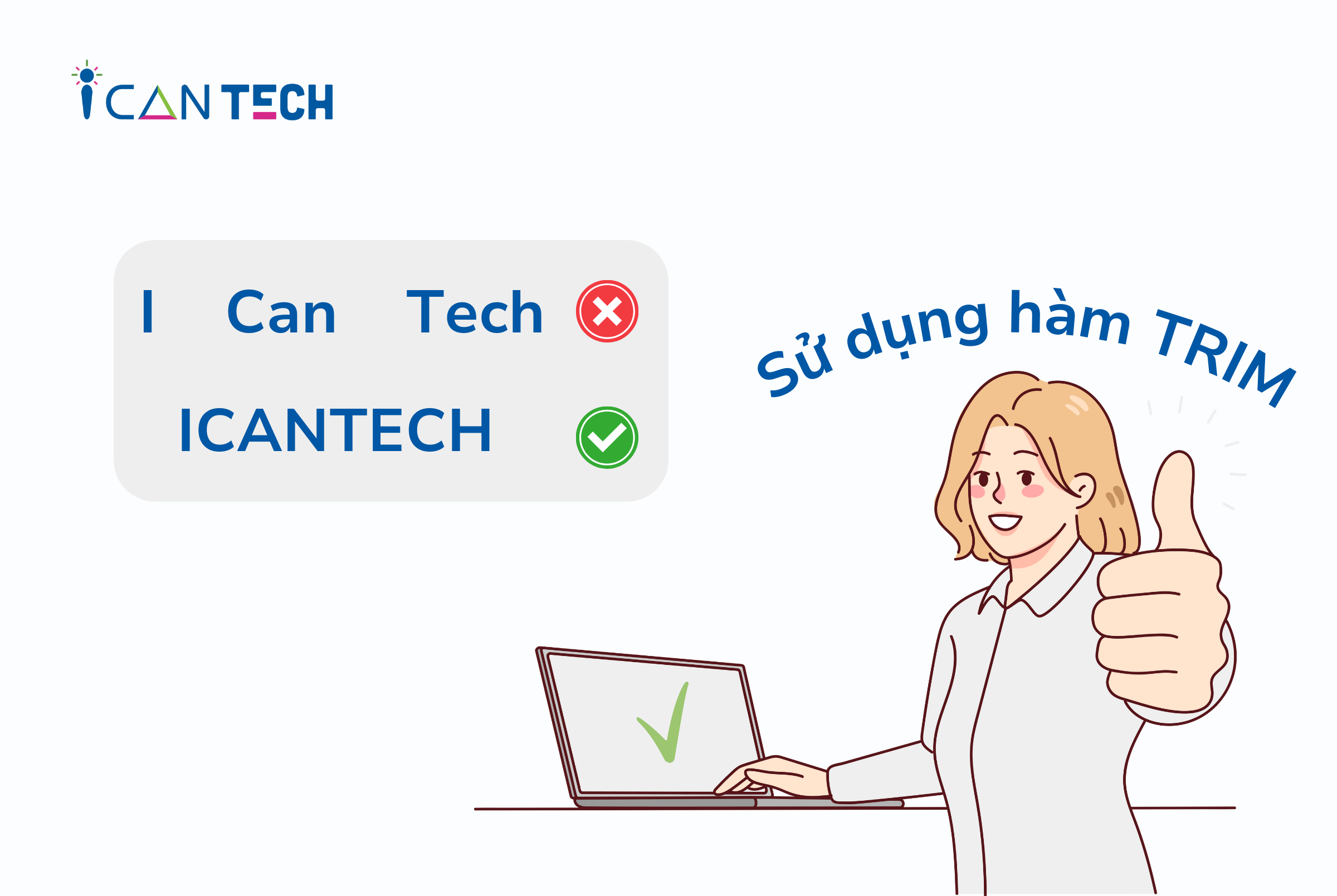
2.2. Loại bỏ dấu cách trong excel bằng hàm SUBSTITUTE
Hàm SUBSTITUTE là phương pháp loại bỏ dấu cách trong Excel trong các ô cụ thể, phương pháp này được rất nhiều trong quá trình học tập.
Cách sử dụng: = SUBSTITUTE(text, old_text, new_text, [instance_num])
Trong đó:
- text: là ô dữ liệu cần xóa khoảng trắng
- old_text: là ký tự ban đầu trong ô dữ liệu cần thay thế
- new_text: là dữ liệu mới thay cho dữ liệu ban đầu
- [instance_num]: là số lần xuất hiện của old_text mà bạn muốn thay bằng new_text
Sử dụng hàm này cần thực hiện ở cột mới, sau khi đã loại bỏ hết khoảng trắng, người dùng thay thế dữ liệu gốc bàng dữ liệu đã được xóa mà không có công thức.
Ví dụ sử dụng =SUBSTITUTE(B3,” “,””)
trong đó: B3 là ô chứa văn bản muốn xóa khoảng trắng
“”(một khoảng trắng được bao bởi dấu ngoặc kép) đại diện cho những khoảng trắng mà người dùng muốn xóa
“” mang ý sẽ thay hết khoảng trắng bằng không
Thực hiện xong lệnh này người dùng có thể thấy tất cả những khoảng trống trong các ô cụ thể bị xóa ngay lập tức.
2.3. Loại bỏ khoảng trắng dư thừa giữa các từ bằng Find & Replace
Sử dụng Find & Replace giúp loại bỏ dấu cách trong Excel giữa các số rất đơn giản, tuy nhiên do đây không phải là hàm có tính toán nên cách sử dụng này sẽ tự mặc định các con số là dạng text.
Cách thực hiện:
- Đầu tiên, nhấn tổ hợp phím Ctrl+H hoặc ấn tìm Find & Replace ở trên thanh công cụ để có thể mở hộp thoại Find & Replace
- Tiếp theo trong mục Find What các bạn nhập phím cách để ô này nhận dạng được ký tự cần phải thay đổi. Dòng Replace With thì để nguyên. Chọn xong ấn vào Replace All.
- Lúc này, một hộp thoại mới hiện lên thay thế thành công cho dữ liệu cũ. Ấn OK để hoàn tất việc loại bỏ khoảng trống.
Trong thực tế, thì việc xóa khoảng trắng còn xóa trước, sau hay giữa hoặc lựa chọn tùy theo người dùng.
Người dùng cũng cần biết thêm những hàm sẽ liên quan trong quá trình loại bỏ khoảng trống được sử dụng trong thực tế nhiều
- Hàm LEN ( dùng để đếm số khoảng trắng giữa trong Excel)
Công thức: = LEN(A2) - LEN (SUBSTITUTE(A2,””,””))
trong đó: A2 là ô chứa chuỗi văn bản cần đếm khoảng trống
- Hàm FIND ( Đếm số khoảng trắng ở đầu văn bản trong Excel)
Hàm LEND ở trên giúp đếm các khoảng trắng ở giữa văn bản thì FIND dùng để đếm các khoảng trắng ở đầu mỗi chuỗi văn bản.
Công thức: FIND(LEFT(TRIM(A2),1),A2)-1
Trong đó: A2 là ô chứa chuỗi văn bản muốn đếm khoảng trắng
Thật dễ dàng để bỏ dấu cách trong Excel, xóa những khoảng trắng giữa các từ, các số trong Excel từ những cách trên phải không nào. Hy vọng bài viết trên sẽ giúp hỗ trợ các bạn trong học tập và làm việc với Excel đạt hiệu quả nhất.
3. Lời Kết
ICANTECH hy vọng bài viết trên đã giúp bạn hiểu rõ hơn về các hàm trong Excel. Ngoài ra, nếu bạn quan tâm đến học lập trình thì hãy tham khảo các khóa học của ICANTECh dưới đây nhé.
Nguồn ảnh: ICANTECH.
Tags
Excel
