
2424
16/12/2023
Cách sắp xếp dữ liệu trong Excel nhanh và đơn giản nhất
Việc tổ chức dữ liệu khoa học giúp bạn quản lý thông tin tốt hơn. Tuy nhiên, không phải ai cũng biết cách sắp xếp dữ liệu trong Excel. Cùng ICANTECH tìm hiểu cách sắp xếp dữ liệu trong Excel qua bài viết dưới đây!
1. Sắp xếp dữ liệu là gì?
Sắp xếp dữ liệu là quá trình thu thập, thay đổi thứ tự dữ liệu hoặc phân chia chúng thành các vùng, các khu khác nhau một cách khoa học và hợp lý. Thông thường, các dữ liệu được sắp xếp cùng khu, cùng vùng có một điểm tương đồng nào đó với nhau. Các khu, các vùng dữ liệu kế tiếp nhau lại được sắp xếp theo một quy luật logic để người quản lý dễ nhớ và dễ tìm kiếm. Từ đó, dữ liệu lộn xộn được biến đổi thành dữ liệu có cấu trúc chất lượng cao.
2. Chức năng sắp xếp dữ liệu trong Excel
Hiểu được sự khó khăn trong quản lý dữ liệu không sắp xếp hoặc sắp xếp dữ liệu thủ công, những người tạo ra ứng dụng Excel đã trang bị chức năng sắp xếp dữ liệu tự động. Tuy nhiên, không phải ai cũng biết đến chức năng này. Nắm được cách sử dụng và điều khiển chức năng, bạn sẽ cảm thấy việc sắp xếp lại một khối lượng thông tin khổng lồ không còn là “ám ảnh”.
Hàm sắp xếp dữ liệu trong Excel là hàm Soft. Với Soft, bạn có thể sắp xếp dữ liệu theo thứ tự thời gian, từ lớn đến nhỏ hoặc từ nhỏ đến lớn, từ A đến Z hoặc ngược lại.
3. Cách sắp xếp dữ liệu trong bảng tính Excel
Dưới đây là một số cách sắp xếp phổ biến mà ICANTECH gợi ý cho bạn:
3.1. Sắp xếp dữ liệu nhanh
Cách nhanh nhất để bạn sắp xếp dữ liệu tự động là sử dụng nút lệnh sắp xếp A-Z và Z-A có sẵn tại mục Sort & Filter tại tab Data trên thanh công cụ.
- A-Z: sắp xếp dữ liệu từ cao xuống thấp trong Excel (thứ tự giảm dần)
- Z-A: sắp xếp dữ liệu từ thấp đến cao trong Excel (thứ tự tăng dần)
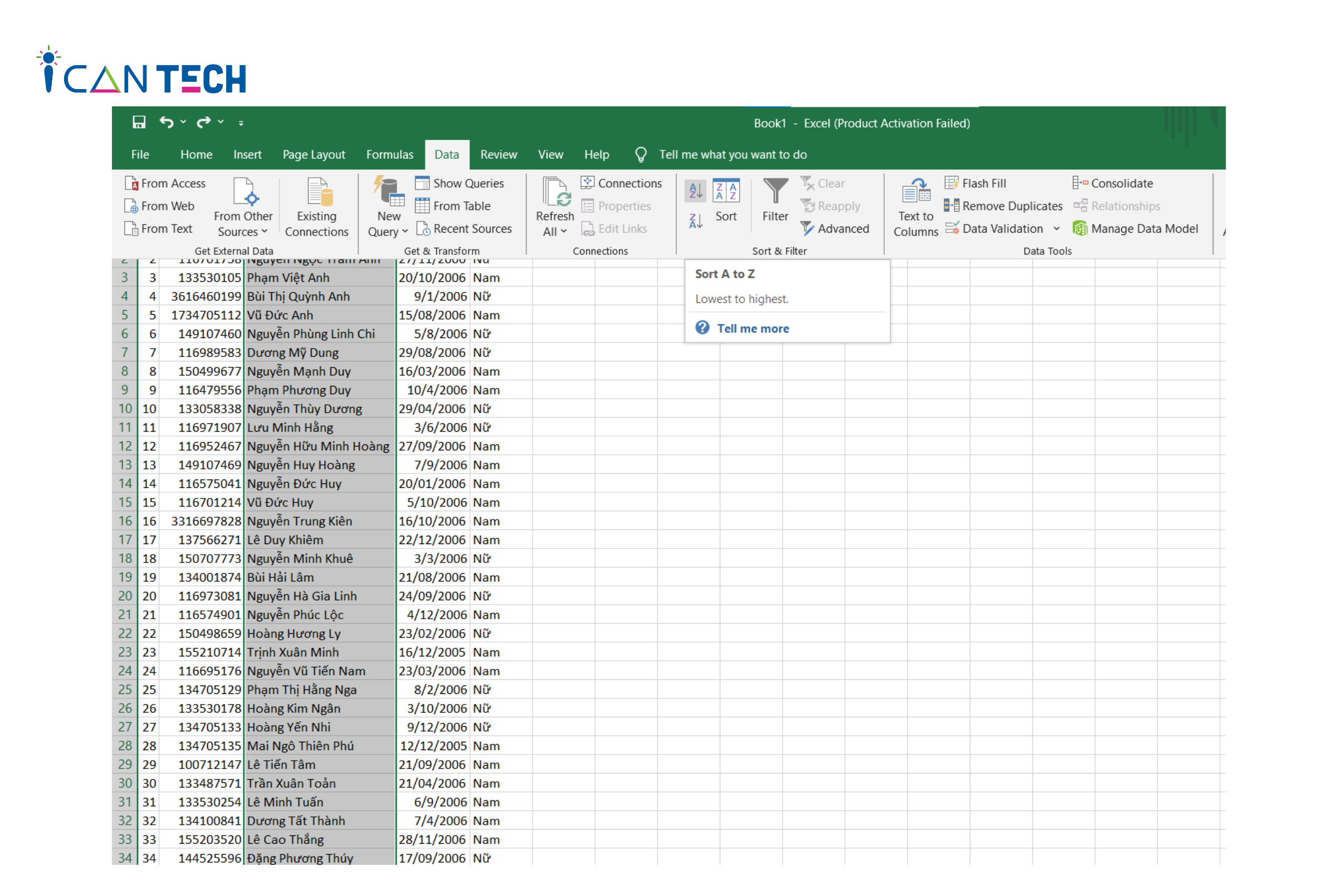
Chọn vùng dữ liệu cần sắp xếp -> chọn A-Z hoặc Z-A
Hộp thoại Sort Warning hiện ra với một cảnh báo. Vì cột bạn chọn liên quan đến dữ liệu trong các cột khác nên bạn cần mở rộng sự lựa chọn của mình (sắp xếp dữ liệu của các cột khác theo cột hiện tại) - Expand the selection.
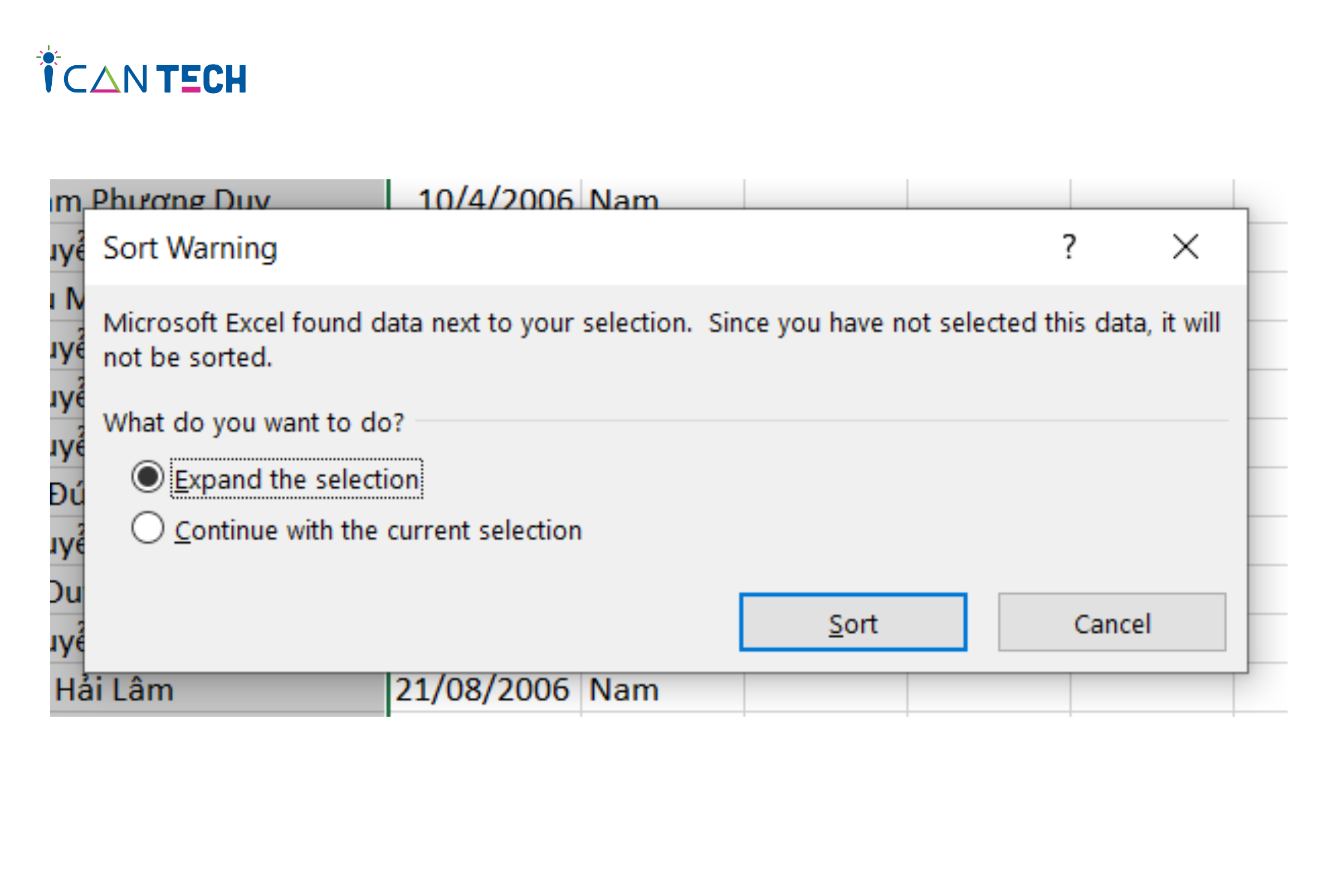
Chọn Expand the Selection rồi chọn Sort
Ngay sau đó, họ tên các bạn trong cột sẽ được sắp xếp theo thứ tự từ A đến Z.
Dữ liệu sau khi được sắp xếp từ A đến Z
3.2. Sắp xếp theo thứ tự thời gian
Thao tác sắp xếp dữ liệu theo thứ tự thời gian thường được sử dụng khi dữ liệu ở dạng ngày tháng năm sinh, ngày tháng năm. Để thông tin được sắp xếp theo trình tự trước - sau hoặc sau - trước, bạn thực hiện như sau:
- Bước 1: Chọn cột chứa dữ liệu cần sắp xếp (ở đây là cột D).
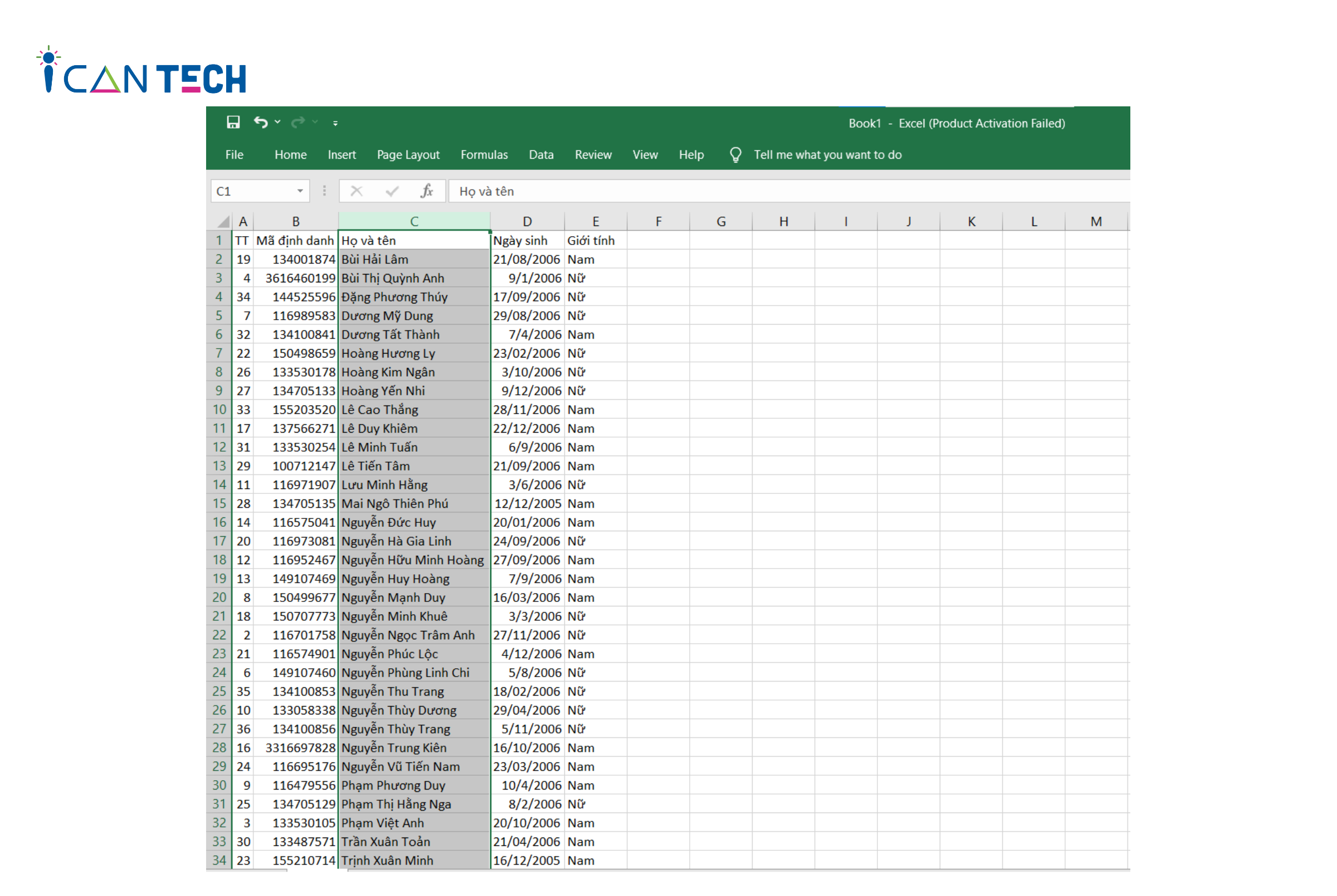
Nhấn ô D để chọn toàn bộ dữ liệu cột trong cột
- Bước 2: chọn Sort
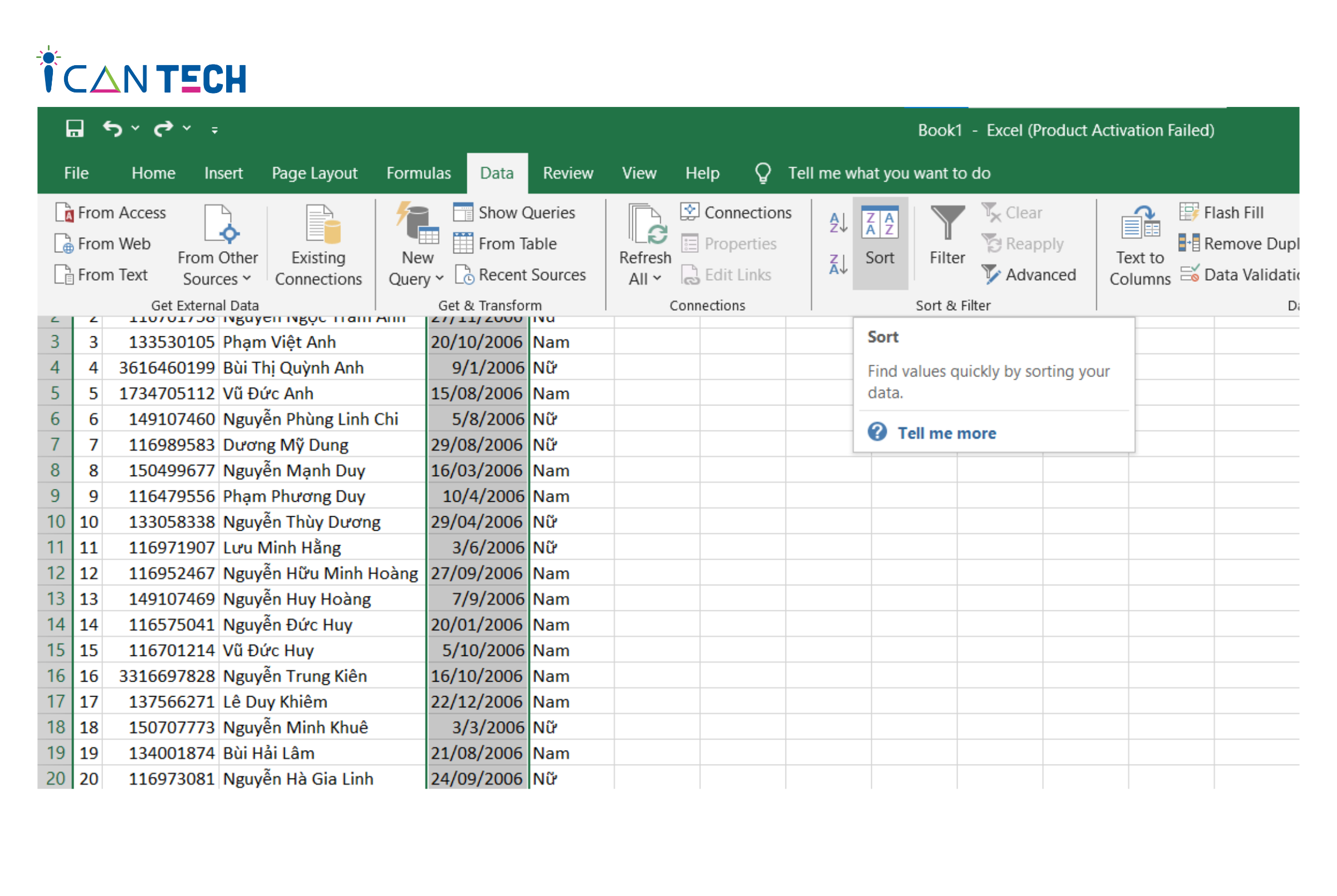
Click chọn Sort
- Bước 3: chọn các trường Sort by, Sort On, Order.
Sort by: chọn cột cần sắp xếp (ở đây là cột Ngày sinh).
Sort On: chọn căn cứ sắp xếp. Bạn có thể chọn giá trị ô (Cell Values), màu ô (Cell Color) hoặc biểu tượng trong ô (Cell icon). Ở đây, bạn chọn sắp xếp theo giá trị ô (Cell Values).
Order: chọn thứ tự mong muốn sắp xếp (ở đây bạn chọn thứ tự từ tháng 1 đến tháng 12).
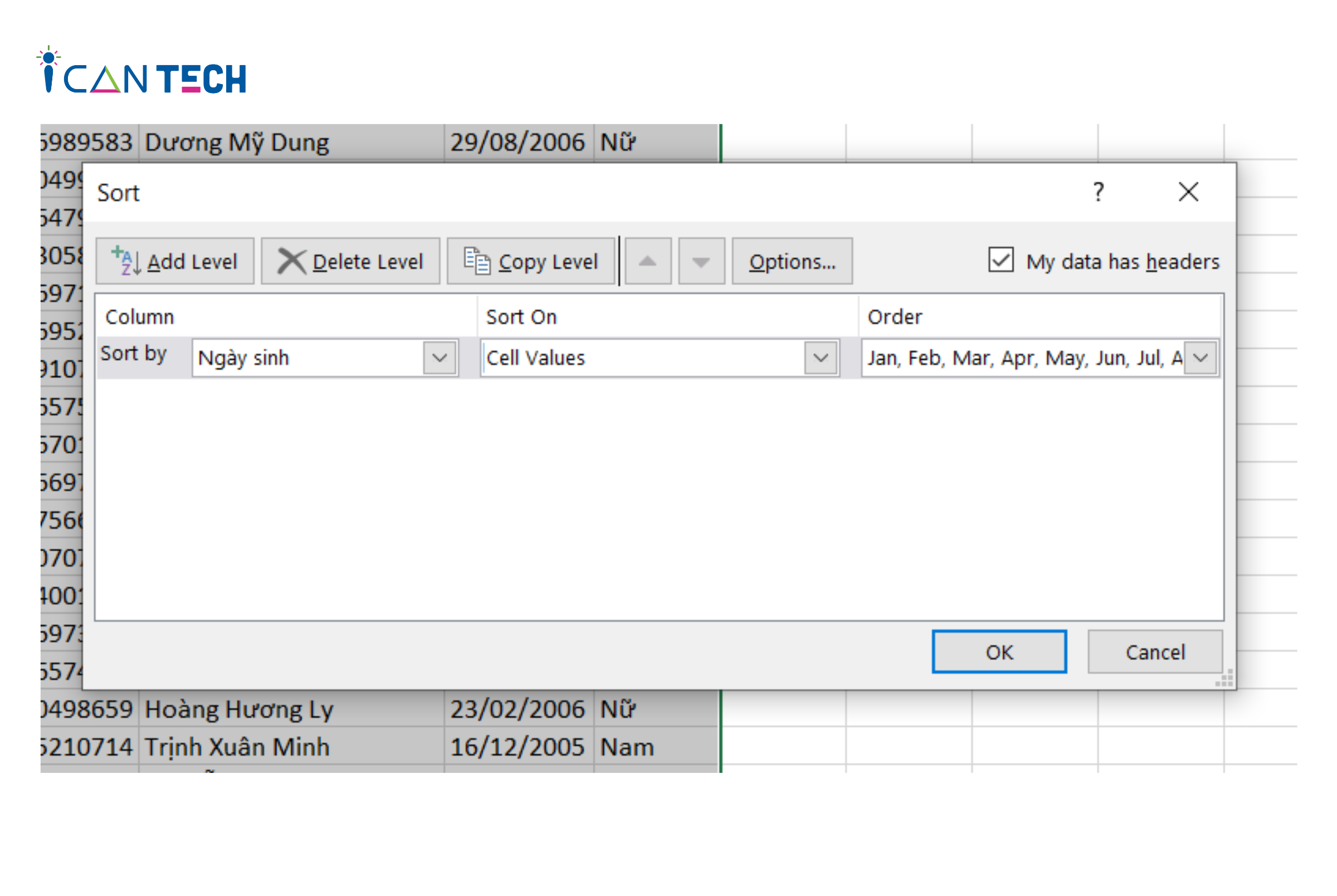
Chọn các trường tại hộp thoại Sort
Sau đó, bạn nhấn OK để đóng hộp thoại. Ngay sau khi đóng hộp thoại, bạn sẽ thấy giá trị trong cột được sắp xếp theo thứ tự thời gian trước - sau.
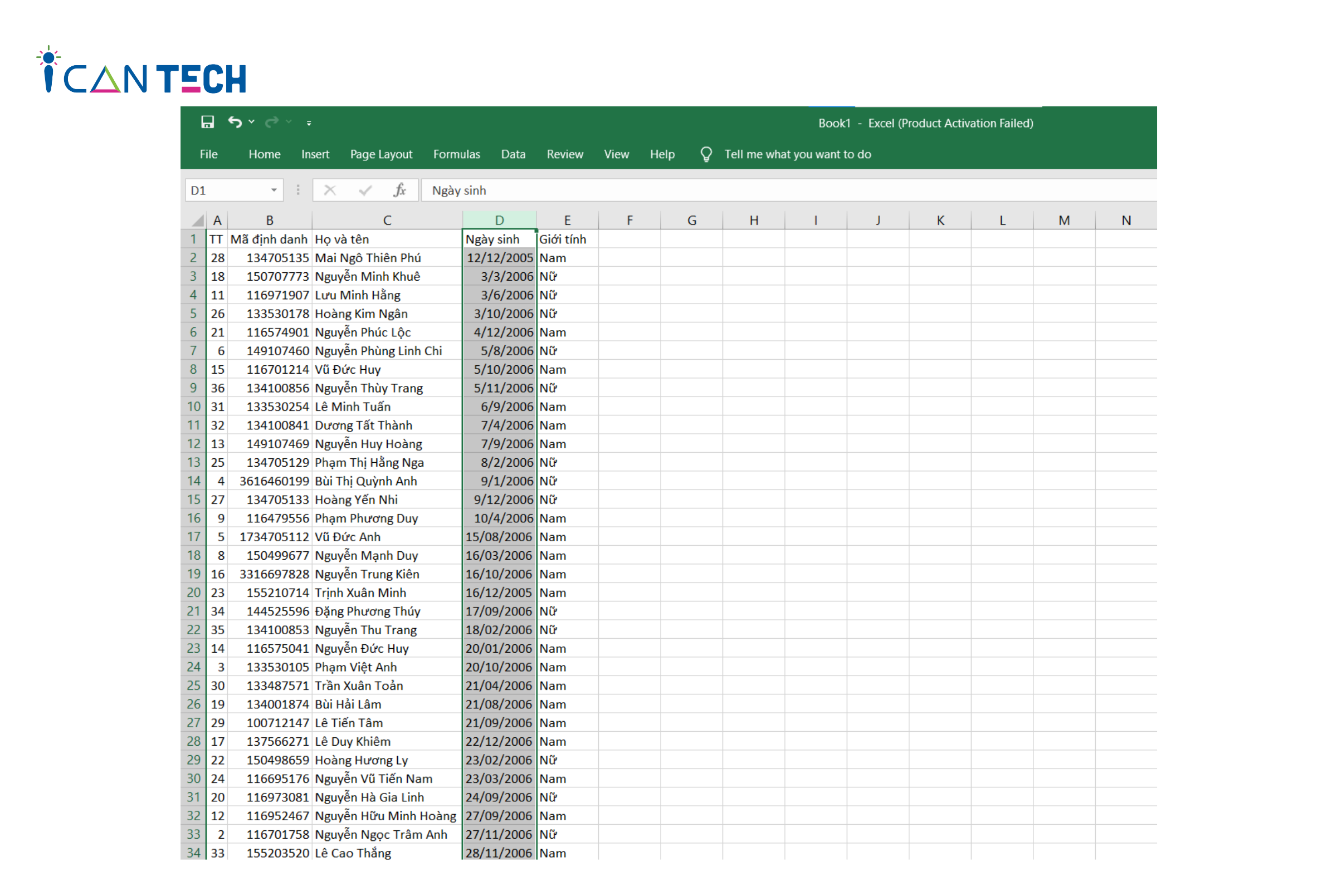
Giá trị trong cột sau khi được sắp xếp
3.3. Sắp xếp dữ liệu có nhiều điều kiện
Nếu muốn sắp xếp dữ liệu có từ 2 điều kiện trở lên, bạn có thể thực hiện như sau:
3.3.1. Sắp xếp dữ liệu theo hàng dọc (theo cột)
Để sắp xếp dữ liệu có trên một điều kiện, bạn cũng thực hiện tương tự các bước với sắp xếp dữ liệu theo thời gian. Tuy nhiên, ở hộp thoại Sort, sau khi hoàn thành xong điều kiện thứ nhất, bạn chọn Add Level.
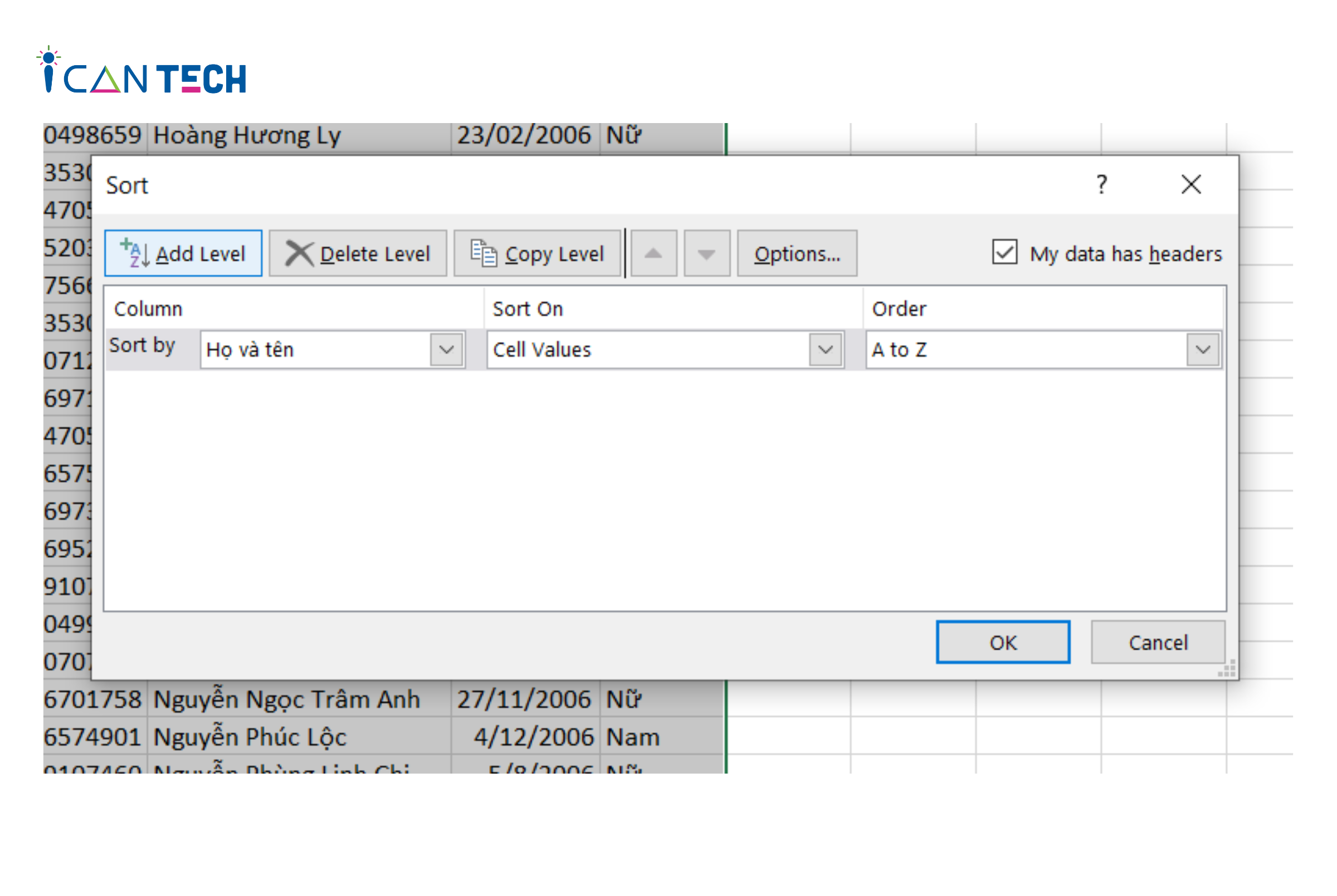
Chọn Add Level trong hộp thoại Sort
Bạn chọn các trường Column - Then by, Sort On, Order. Sau đó, chọn OK để bắt đầu sắp xếp. Ở đây, dữ liệu được sắp xếp theo 2 điều kiện:
- Thứ nhất, họ và tên sắp xếp từ A-Z.
- Thứ hai, ngày sinh sắp xếp theo thứ tự trước - sau.
Bạn có thể lựa chọn thêm điều kiện bằng cách tiếp tục click chọn Add Level (nếu muốn).
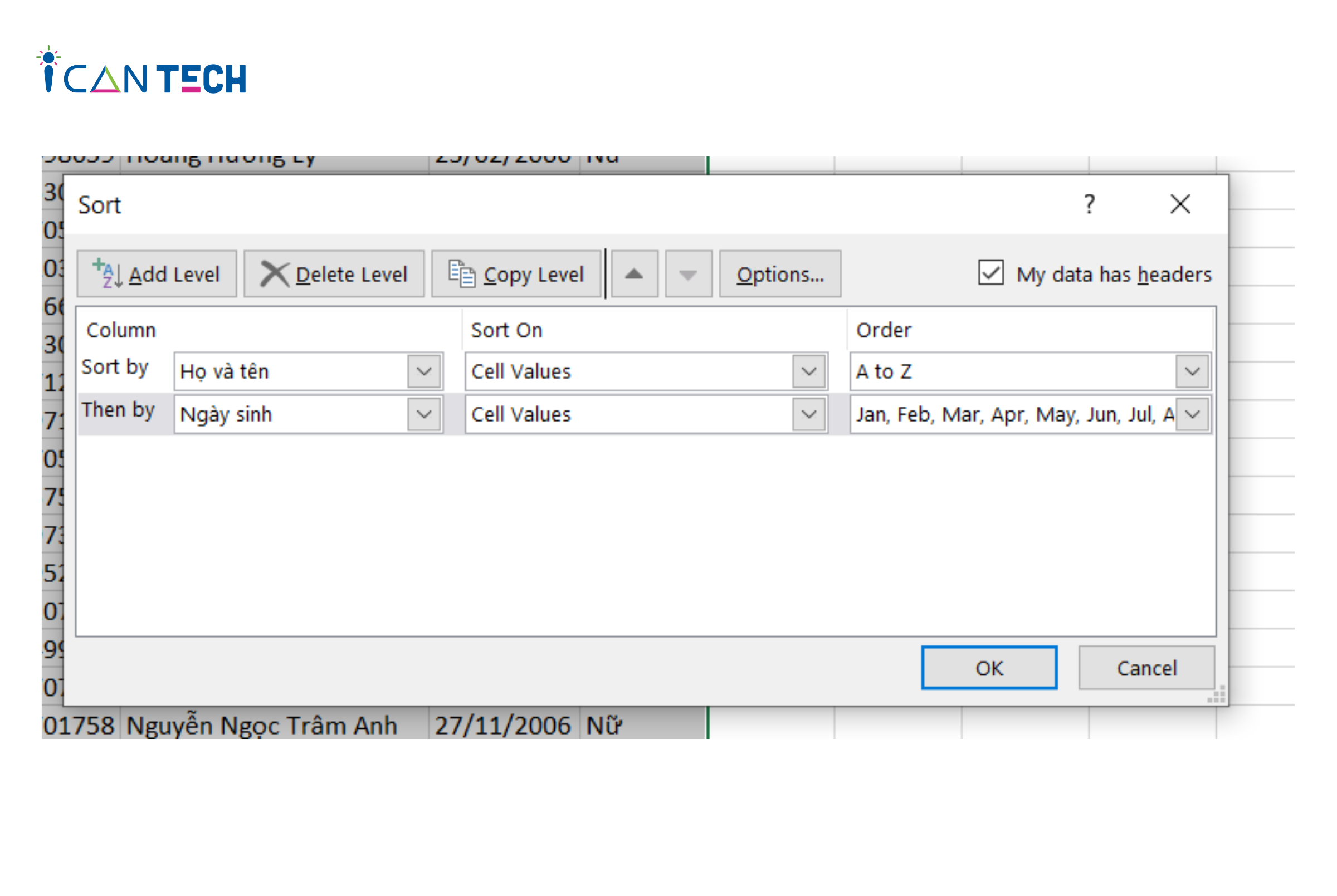
Chọn các trường và nhấn OK
3.3.2. Sắp xếp dữ liệu theo hàng ngang
Nếu dữ liệu bạn chọn được sắp đặt trên hàng ngang, bạn thực hiện sắp xếp như sau:
- Bước 1: chọn vùng dữ liệu cần sắp xếp
Chọn vùng dữ liệu cần sắp xếp
- Bước 2: mở hộp thoại Sort và thao tác trong hộp thoại Sort Options
Bạn mở hộp thoại Sort bằng cách vào Data trên thanh công cụ -> chọn Sort & Filter. Hộp thoại Sort được mở ra. Tại đây, bạn chọn Options… sau đó chọn Sort left to right tại hộp thoại Sort Options rồi nhấn OK.
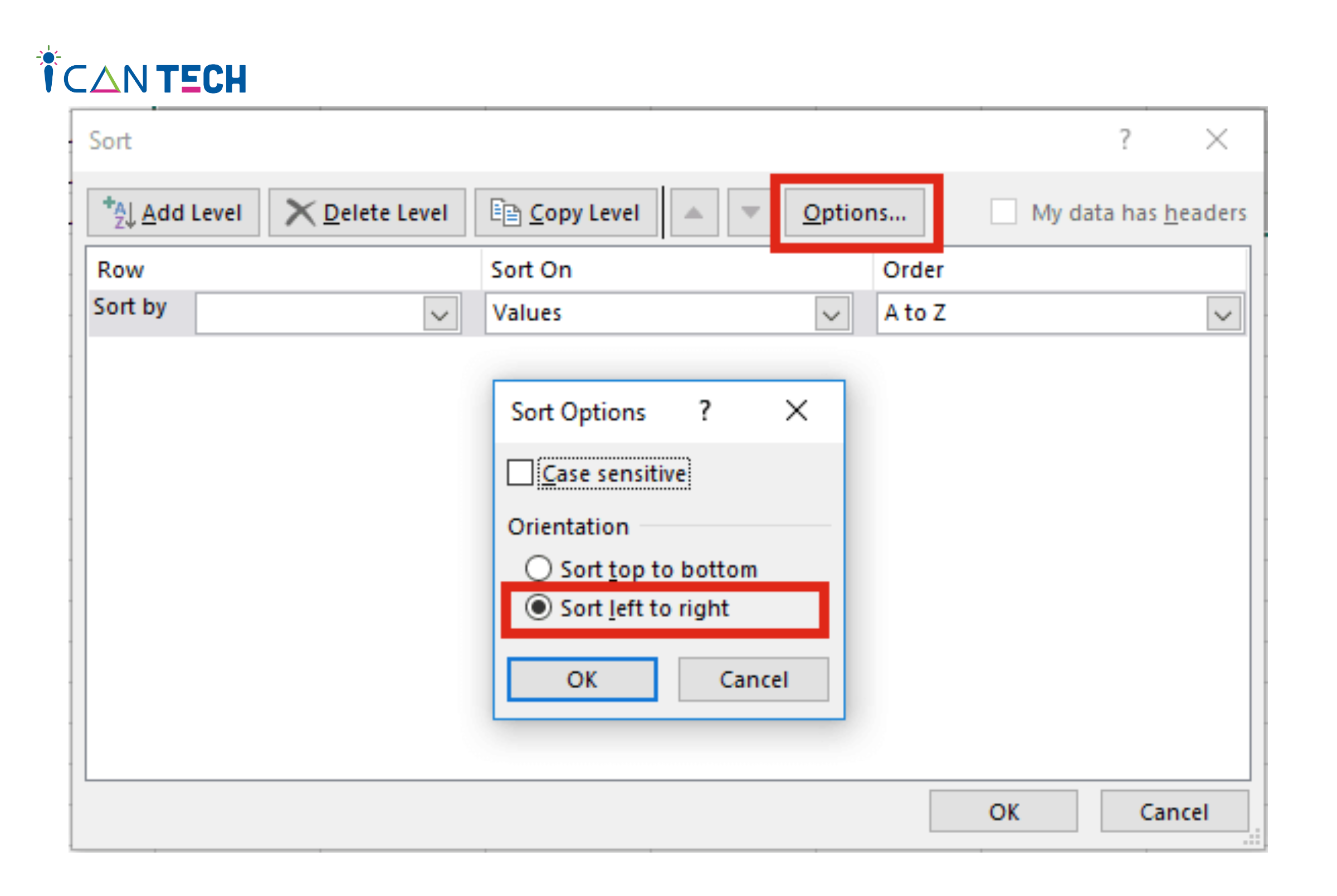
Chọn Sort left to right
- Bước 3: Sau khi thao tác xong tại hộp thoại Sort Options, bạn tiếp tục chọn các trường tại hộp thoại Sort bao gồm: Sort by, Sort On, Order.
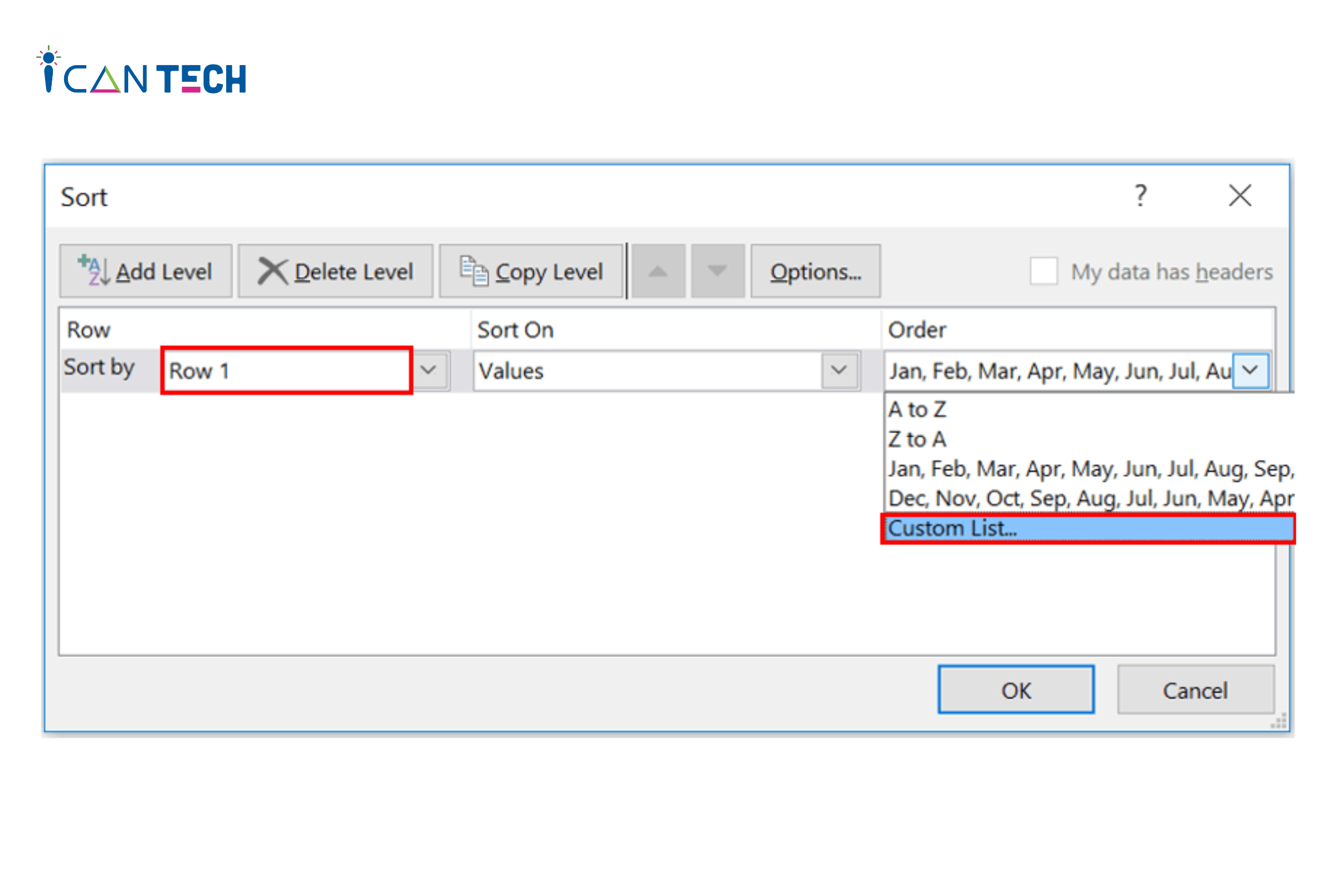
Chọn các trường Row - Sort by, Sort On, Order.
Đặc biệt, tại trường Order, bạn click vào Custom List… để mở rộng sự lựa chọn điều kiện. Bạn chọn điều kiện mong muốn rồi nhấn OK.
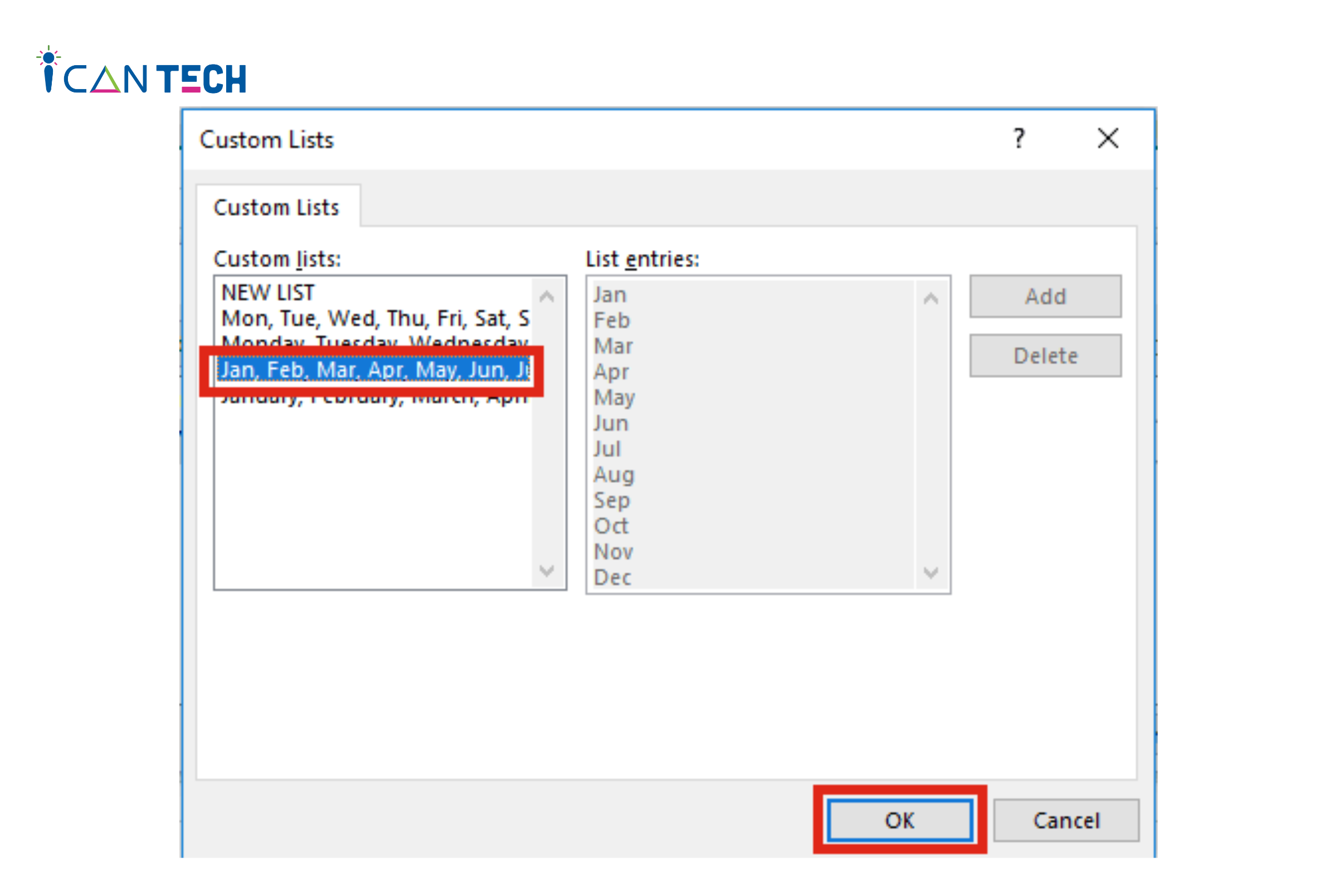
Chọn điều kiện mong muốn rồi nhấn OK
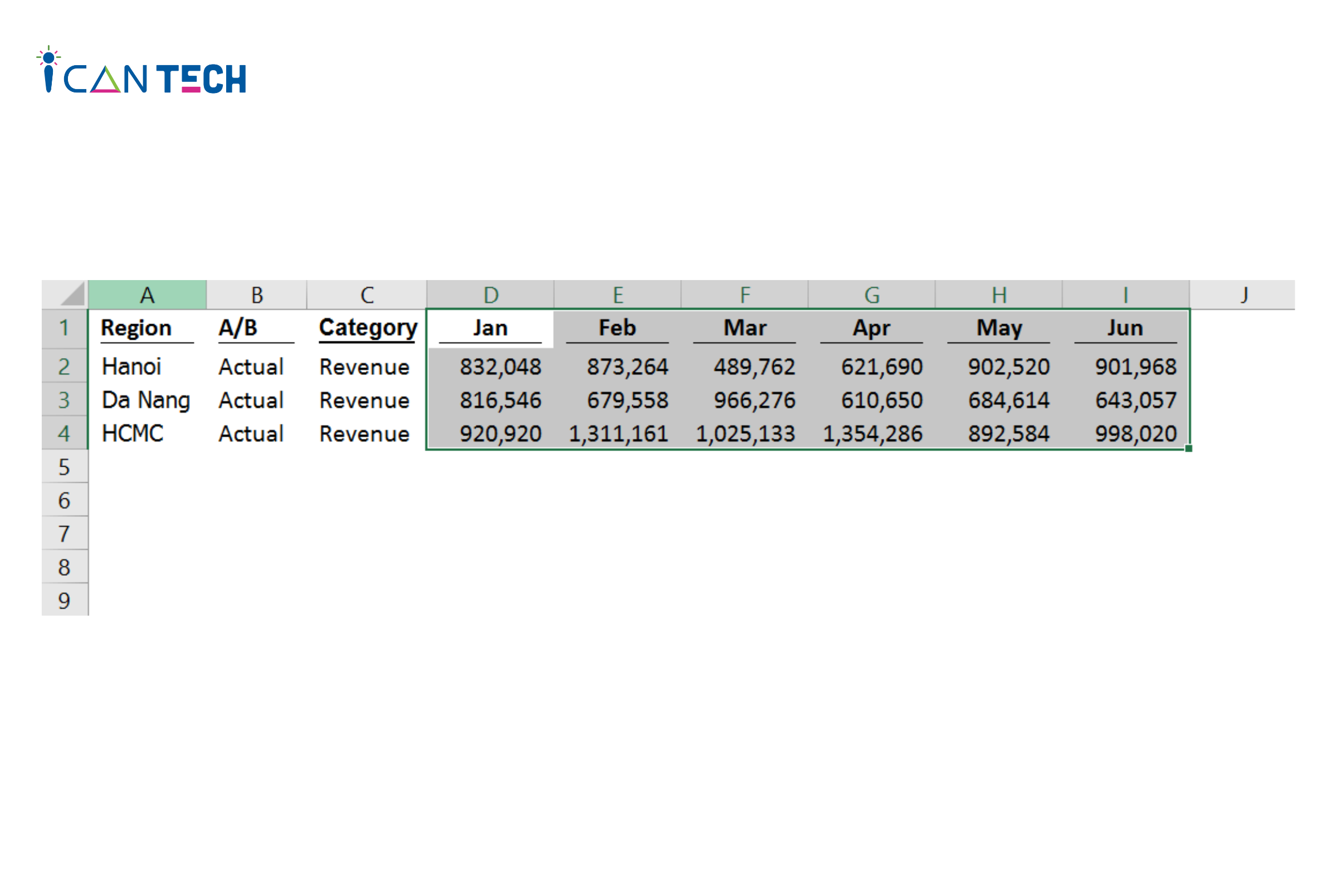
Dữ liệu đã được sắp xếp lại thành công
Lưu ý đặc biệt:
- Đối với tính năng Custom List… bạn vẫn có thể chọn để mở rộng điều kiện ở bảng dọc thông thường.
- Bạn không thể sắp xếp dữ liệu từ trái qua phải nếu đang để định dạng Excel Table.
4. Lời Kết
Trên đây là các chia sẻ của ICANTECH về cách sắp xếp dữ liệu trong Excel. Tùy vào loại bảng, loại dữ liệu và điều kiện mà bạn nên chọn cho mình cách sắp xếp phù hợp. Hi vọng những chia sẻ này sẽ giúp bạn quản lý và tìm kiếm dữ liệu lưu trữ tốt hơn. Chúc bạn thành công trong việc quản lý và sắp xếp dữ liệu.
Cảm ơn bạn đã đọc bài viết, nếu bạn đang quan tâm đến học lập trình online thì hãy tham khảo ngay các khóa học lập trình dưới đây tại ICANTECH nhé
Nguồn ảnh: ICANTECH.
