
Kiến thức công nghệ
1847
03/11/2023
Tất tần tật thông tin về Teamviewer dành cho người mới sử dụng
Teamviewer là phần mềm không còn quá xa lạ với người đi học hay đi làm. Trong bài viết này, hãy cùng ICANTECH tìm hiểu các kiến thức cơ bản về và cách thức sử dụng Teamviewer hiệu quả.
1. Teamviewer là gì?
Teamviewer là phần mềm điều khiển các thiết bị từ xa để trao đổi thông tin với nhau qua kết nối bằng các mã được liên kết với nhau giúp giải quyết vấn đề liên quan tới chia sẻ màn hình, trang Web.
Teamviewer cho phép cài đặt được trên các thiết bị khác như điện thoại di động, máy tính... hay trên đa dạng các hệ điều hành: Windows, iOS, Android...
2. Hướng dẫn tải Teamviewer miễn phí
2.1. Hướng dẫn tải Teamviewer trên máy Mac
Đối với máy Mac, bạn có thể tải Teamviewer về với 4 thao tác đơn giản sau:
- Bước 1: Đầu tiên bạn truy cập https://www.teamviewer.com/en/download/macos/ để tải và cài đặt miễn phí trên máy Mac.
- Bước 2: Chờ khoảng vài phút để hệ thống tải phần mềm về thiết bị, sau khi tải thành công. Chọn phần mềm > Nhấp vào biểu tượng cài đặt.
- Bước 3: Tiếp theo, nhấn Continue > Nhấn Agree > Nhấn Install.
- Bước 4: Cuối cùng, ứng dụng sẽ yêu cầu bạn nhập mật khẩu máy tính của bạn để xác thực thông tin. Sau khi hoàn tất bạn chọn Install Software > Chọn Install để hoàn tất quá trình.
2.2. Hướng dẫn tải Teamviewer trên Windows
Việc tải Teamviewer trên Windows dễ dàng hơn máy Mac chỉ với 2 bước đơn giản:
- Bước 1: Đầu tiên bạn truy cập https://www.teamviewer.com/en/download/windows/ để tải và cài đặt Teamviewer miễn phí dành riêng cho thiết bị sử dụng hệ điều hành Windows. Hệ thống sẽ tải phần mềm về thiết bị trong vòng vài phút.
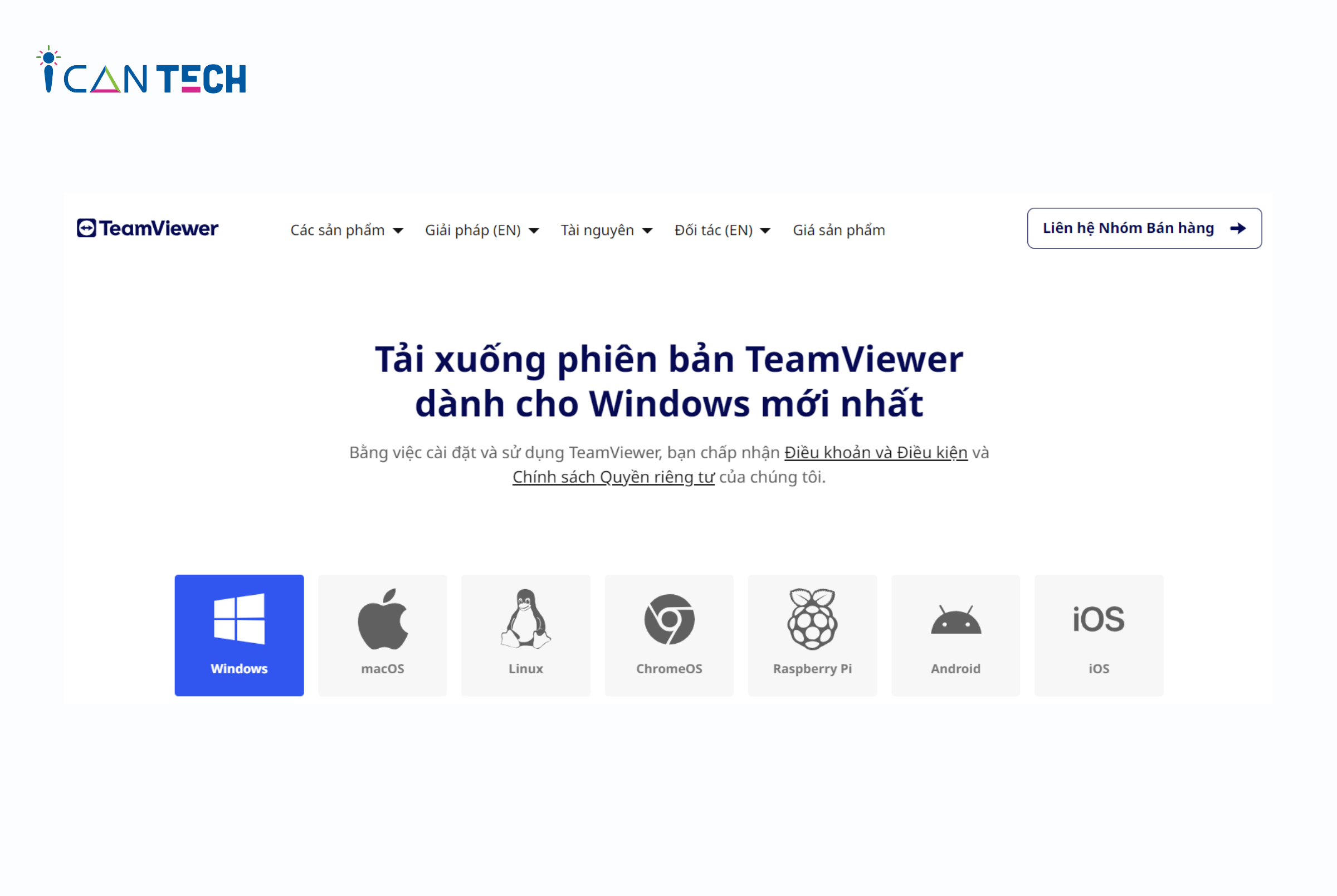
- Bước 2: Mở file vừa tải xong > Chọn Default installation và Personal > chọn Accept - Finish và đợi phần mềm được cài đặt vào thiết bị để hoàn tất quá trình.
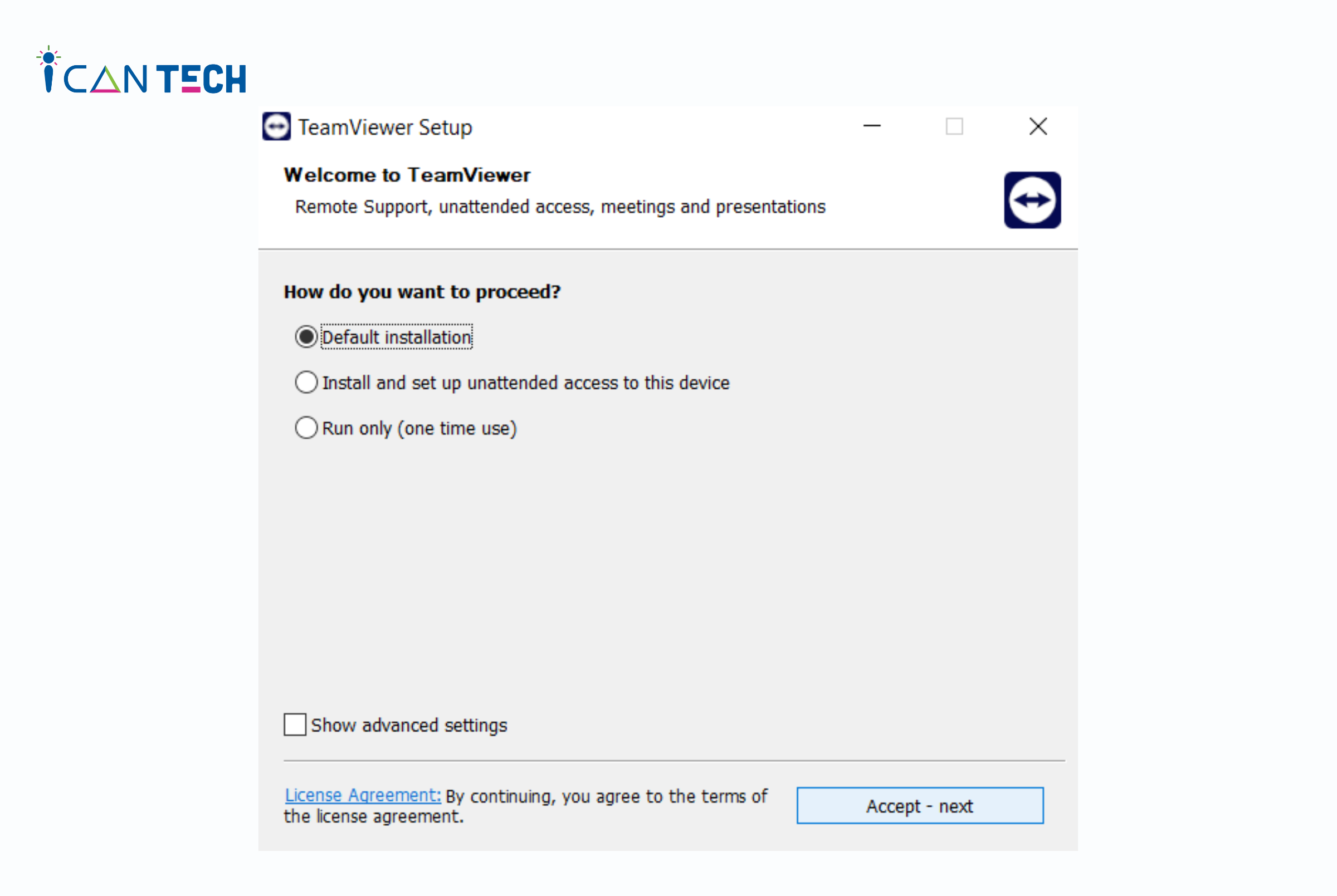
3. Hướng dẫn cách sử dụng Teamviewer
3.1. Cách sử dụng Teamviewer để điều khiển tác vụ từ xa
Một trong những tính năng được sử dụng nhiều nhất là điều khiển tác vụ từ xa. Với tính năng này người kết nối có thể di chuyển chuột, bàn phím thực hiện các thao tác trên máy tính của bạn từ địa điểm khác. Để sử dụng tính năng này trước hết bạn cần thực hiện các bước đơn giản sau:
- Bước 1: Đầu tiên bạn truy cập ứng dụng Teamviewer. Tại ô Partner ID, nhập số ID của thiết bị bạn muốn hỗ trợ từ xa.
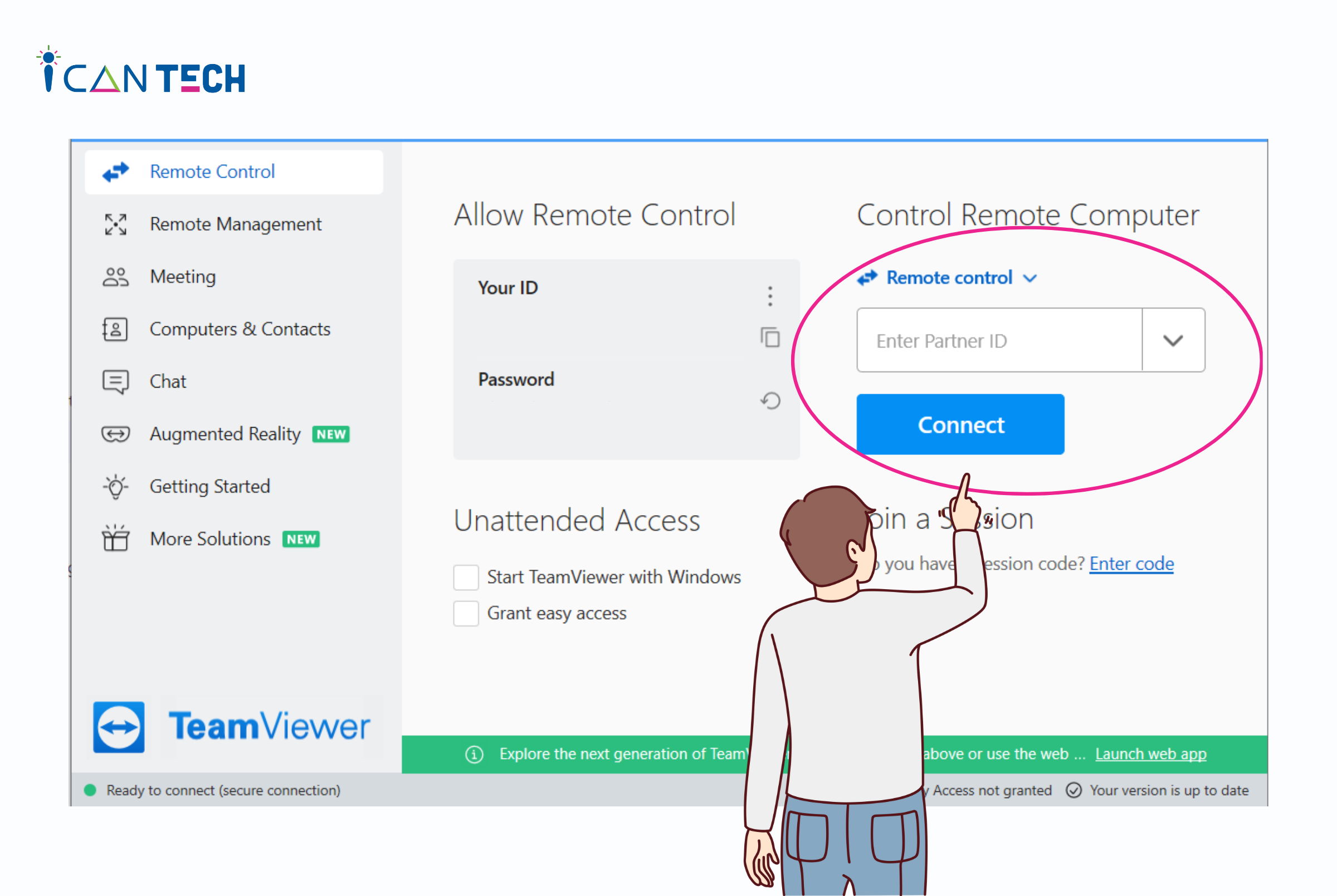
- Bước 2: Tại đây bạn có thể chọn một trong hai tác vụ:
- Remote Control: Điều khiển thiết bị của đối tác từ xa.
- File transfer: Gửi file tài liệu cho người khác từ xa.
- Bước 3: Tiếp theo, bạn chọn Connect > Nhập mật khẩu > Chọn Log On.
- Bước 4: Sau đó, máy tính của bạn đã được kết nối.
- Bước 5: Cuối cùng chọn OK để hoàn tất quá trình.
Một số tác vụ của Teamviewer sau khi kết nối:
- Chọn Communicate: Nhắn tin với người đang chia sẻ Teamviewer
- Chọn X: Tắt phiên chia sẻ
Trên đây là hướng dẫn cách bật Teamviewer trên win 10 đơn giản mà bất cứ ai cũng có thể làm được.
3.2. Cách sử dụng Teamviewer để họp trực tuyến
- Cách tạo cuộc họp trực tuyến trên Teamviewer
Họp trực tuyến ở là tính năng ít người biết, để tạo cuộc họp bạn thực hiện các bước sau:
- Bước 1: Truy cập ứng dụng Teamviewer > Chọn Meeting.
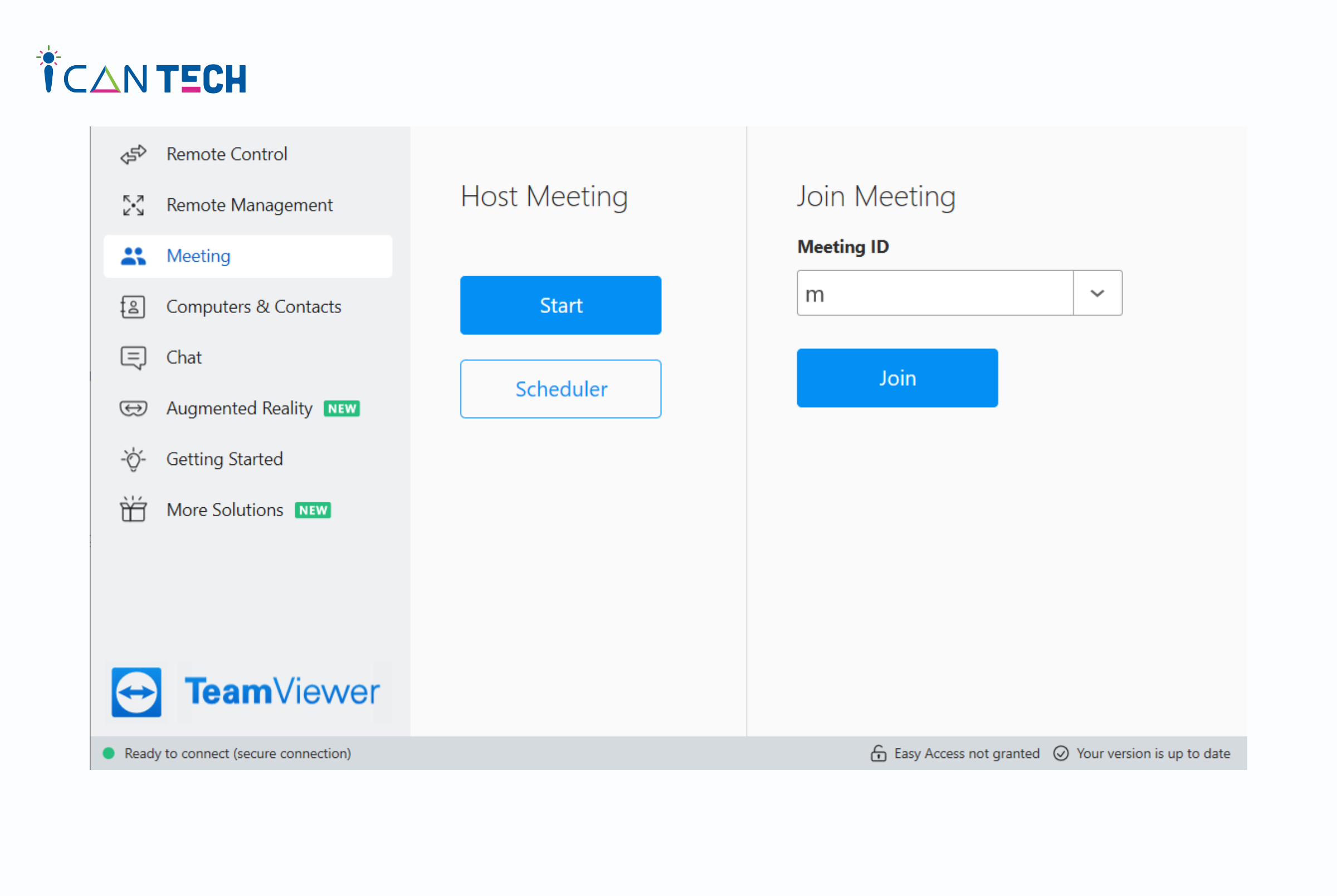
- Bước 2: Tại thư mục Schedule a meeting, tạo tên, thời gian bắt đầu, kết thúc của cuộc họp, mật khẩu truy cập cuộc họp.
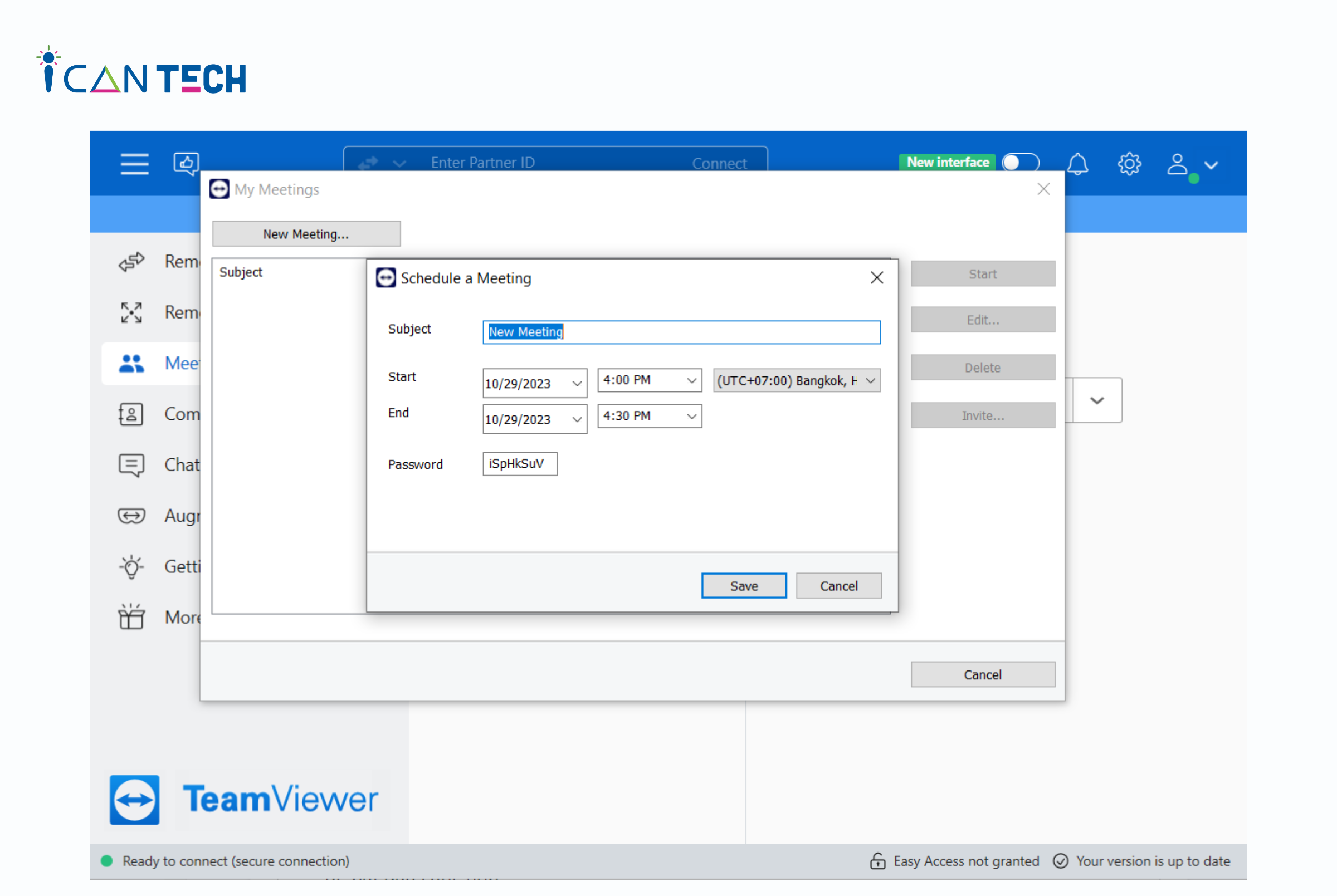
- Bước 3: Sau khi cài đặt xong cuộc họp, ứng dụng sẽ giúp bạn gửi thông tin tới các đối tác dưới hình thức thư.
- Bước 4: Để bắt đầu cuộc họp, chọn My meetings > Nhập tên cuộc họp bạn vừa tạo > Chọn Start để bắt đầu cuộc họp.
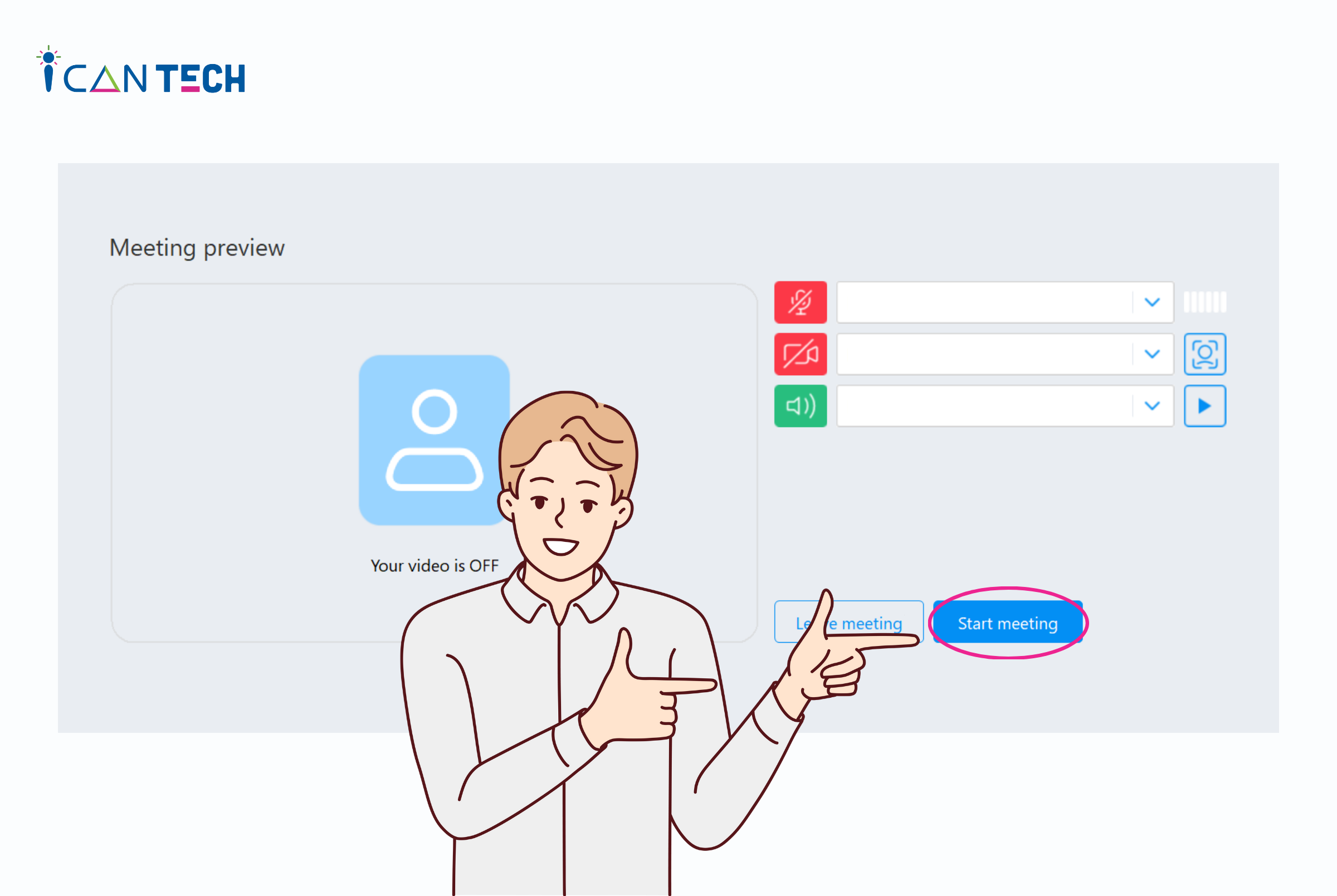
Một số thao tác bạn có thể thực hiện trong cuộc họp trực tuyến như: Gọi Video, Gọi thông thường, Chia sẻ màn hình, Chia sẻ tài liệu, Chụp màn hình… cực dễ dàng và tiện lợi.
- Cách đăng nhập vào phòng họp trên Teamviewer
Để đăng nhập vào phòng họp bạn thực hiện các bước, cụ thể:
- Bước 1: Đầu tiên, bạn truy cập Teamviewer, sau đó nhấn vào thẻ Meeting. Tại đây, bạn nhập ID và Meeting ID để tham gia cuộc họp.
- Bước 2: Tiếp theo, phần mềm sẽ yêu cầu bạn cài đặt tên đăng nhập để truy cập cuộc họp. Sau đó, chọn Join meeting và chờ chủ phòng họp đồng ý cho bạn truy cập cuộc họp.
Trong trường hợp bạn không cài đặt ứng dụng trên thiết bị bạn có thể truy cập https://go.teamviewer.com/. Sau đó đăng nhập ID và Meeting ID để tham dự cuộc họp.
Teamviewer được nhiều người sử dụng với nhiều tính năng ưu việt như: hỗ trợ đa nền tảng, dễ dàng kết nối chia sẻ giữa các thiết bị, hỗ trợ nhiều ngôn ngữ và hoàn toàn miễn phí. Tuy nhiên khi sử dụng bạn cần lưu ý các vấn đề liên quan tới bảo mật ví dụ thường xuyên quan sát màn hình để tránh việc lấy cắp dữ liệu trên thiết bị của bạn. Hãy tắt ngay Teamviewer khi không sử dụng nữa bởi người kết nối vẫn có thể truy cập trở lại máy tính của bạn.
4. Lời Kết
Mong rằng bài viết trên đã cung cấp cho bạn đầy đủ thông tin cơ bản cũng như cách thức cài đặt Teamviewer trên Win 7 và Win 10 để bạn có thể sử dụng Teamviewer một cách hiệu quả.
Cảm ơn bạn đã đọc bài viết, nếu bạn đang quan tâm đến học lập trình thì hãy tham khảo ngay các khóa học lập trình dưới đây tại ICANTECH nhé
Nguồn ảnh: ICANTECH.
Tags
Kiến thức công nghệ
