
Excel
3490
16/10/2023
Hướng dẫn cách tính tổng trong Excel nhanh gọn và hạn chế mắc lỗi nhất
Khi mới bắt đầu tiếp xúc với Excel, chắc hẳn bạn đã từng thao tác tính tổng các cột dữ liệu một cách đơn giản. Tuy nhiên khi làm sâu hơn về chuyên môn và cần tính tổng các dữ liệu phức tạp hơn, bạn dần gặp khó khăn và lúng túng không biết làm cách nào để vừa nhanh vừa chính xác. Đừng bỏ qua bài viết này của ICANTECH để bỏ túi các cách tính tổng trong Excel hay ho bạn nhé!
1. Tìm hiểu về chức năng tính tổng trong Excel
Trong Excel có những hàm cơ bản mà dân văn phòng sử dụng thường xuyên như hàm tính tổng, hàm thống kê...nhất với những bạn có nghiệp vụ chuyên môn liên quan đến kế toán, phân tích kinh doanh hay hành chính nhân sự.
Nói riêng về chức năng tính tổng trong Excel, bên cạnh những phép tính cơ bản như tính tổng các cột hay hàng thì còn rất nhiều các cách thức tính tổng khác nhanh gọn & phục vụ cho những phép tính phức tạp hơn với hàm SUM hay AutoSUM. Hãy cùng tìm hiểu kỹ hơn về cách tính tổng trong Excel cùng ICANTECH bạn nhé!
2. Cách tính tổng hàng dọc trong Excel
Vậy có những cách tính tổng hàng dọc trong Excel nào mà bạn có thể áp dụng nhanh gọn cho bảng dữ liệu của mình. Bỏ túi các cách dưới đây và áp dụng ngay thôi nào!
2.1. Tính tổng trong Excel nhanh gọn với tổ hợp phím ALT +
Đối với những file Excel có khối lượng dữ liệu khổng lồ cần được tính toán một cách chính xác thì việc lựa chọn các tổ hợp phím ALT + sẽ giúp bạn hạn chế được rất nhiều những sai sót không đáng có.
- Bước 1: Dưới cột dữ liệu trong bảng tính, bạn ấn chọn vào ô muốn đặt dữ liệu tổng.
- Bước 2: Sau đó, ấn tổ hợp phím tắt Alt + ngay tại ô vừa chọn.
- Bước 3: Ngay lúc đó, công thức tính tổng với cột dữ liệu phía trên sẽ được tính tự động và trả kết quả chính xác theo mong muốn.
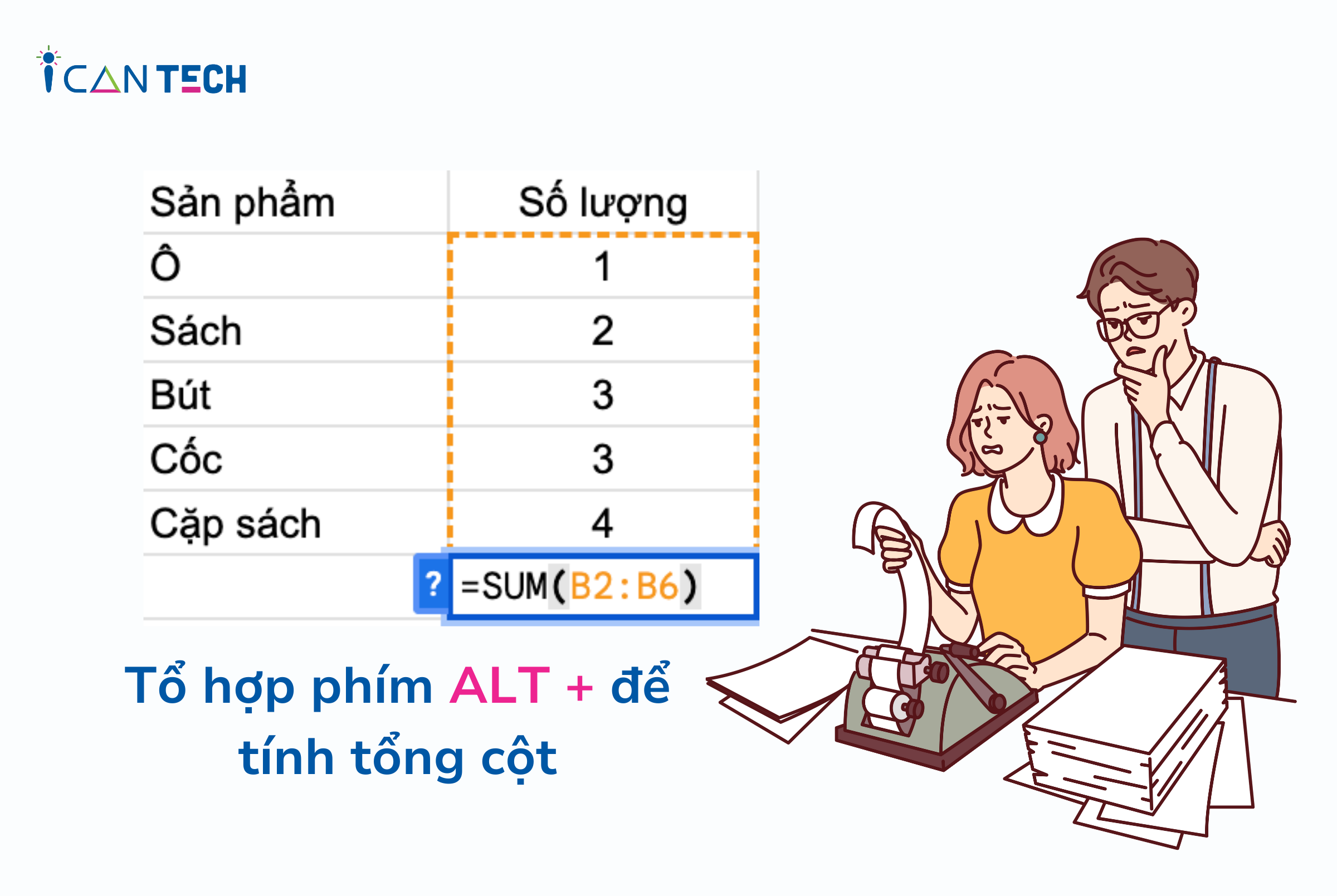
Với cách này, bạn không cần dùng chuột kéo dữ liệu cột từ trên xuống dưới hay nhập ô dữ liệu thủ công. Bạn sẽ tiết kiệm được rất nhiều thời gian và hạn chế được những sai sót trong bước tính toán.
2.2. Sử dụng hàm tính tổng trong Excel với hàm SUM
Dùng hàm SUM tính tổng trong Excel đã không còn là cách mới mẻ đối với dân văn phòng. Trong các cột excel ngắn có chứa ít dữ liệu, bạn có thể dùng hàm SUM với các bước sau đây:
- Bước 1: Tương tự bước trên, bạn ấn chọn vào ô muốn trả kết quả tính tổng.
- Bước 2: Sau đó nhập dữ liệu như sau =SUM (
Sau dấu ngoặc, bạn nhập địa chỉ các ô chứa dữ liệu bạn muốn tính hoặc kéo thả để chọn cả trường dữ liệu muốn tính.
Ví dụ: Bạn muốn tính tổng cột B từ B2 đến B9, bạn nhập =SUM(B2;B9) hoặc =SUM(B2:B9) để ghi nhận vùng dữ liệu cần tính.
- Bước 3: Ấn nút Enter để hàm SUM tính trả đúng kết quả bạn cần.
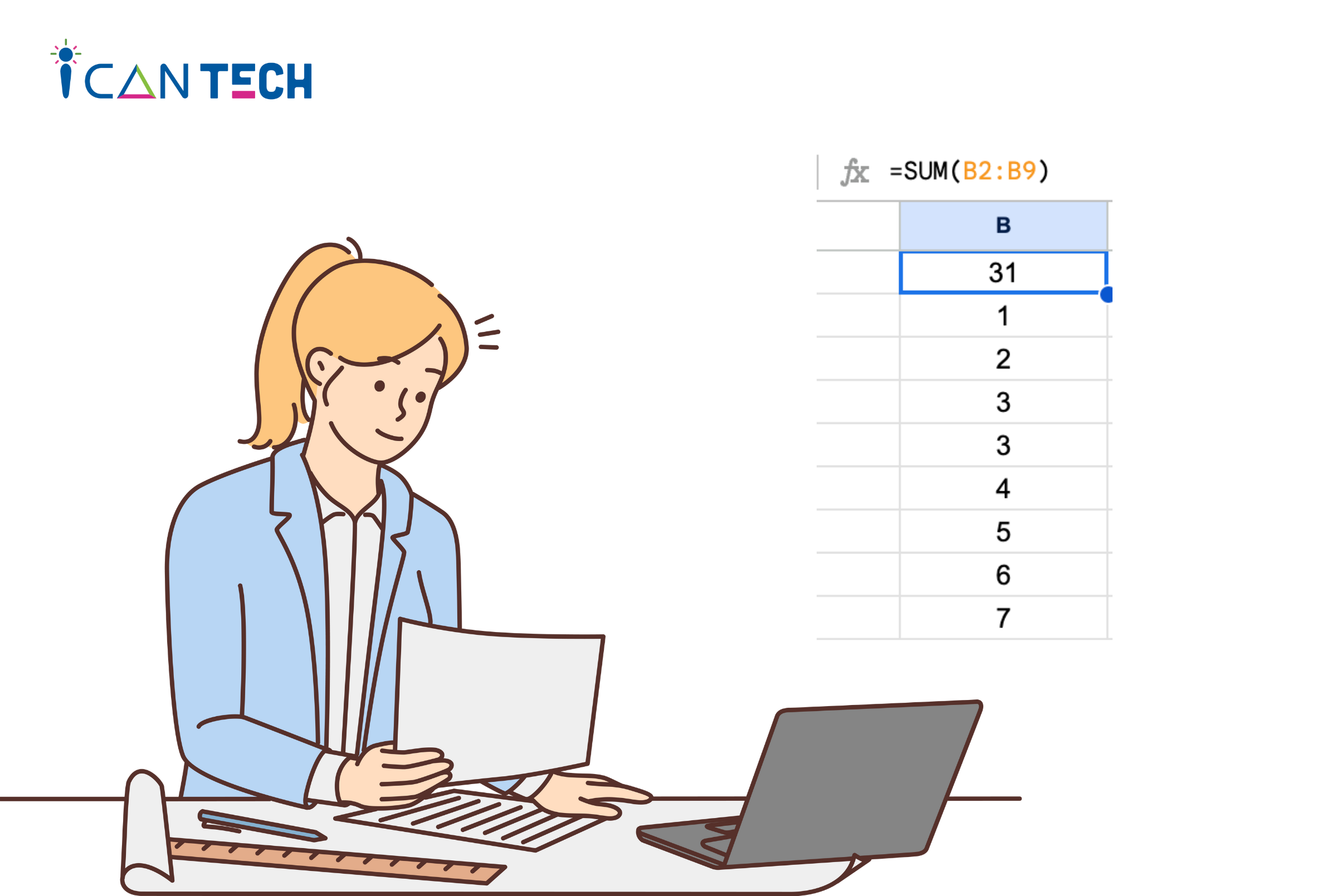
Dù hàm SUM là một trong những tính năng quen thuộc đối cả với những bạn mới bắt đầu tiếp xúc với tin học văn phòng nhưng đó vẫn là cách thông dụng và nhanh gọn nhất để bạn áp dụng trong mọi trường hợp, áp dụng cho cả hàng, cột hoặc vùng dữ liệu cụ thể.
2.3. Sử dụng tính năng AutoSUM tính tổng theo cột
Bên cạnh việc sử dụng các hàm tính tổng như hàm SUM thì bạn có thể chọn thêm những tính năng có sẵn khác trên Excel mà bạn chưa biết đến:
- Bước 1: Ấn chọn ô dữ liệu muốn chọn thả kết quả tính tổng.
- Bước 2: Trên thanh công cụ Ribbon, tại ô Editing - ấn chọn tính năng AutoSum.
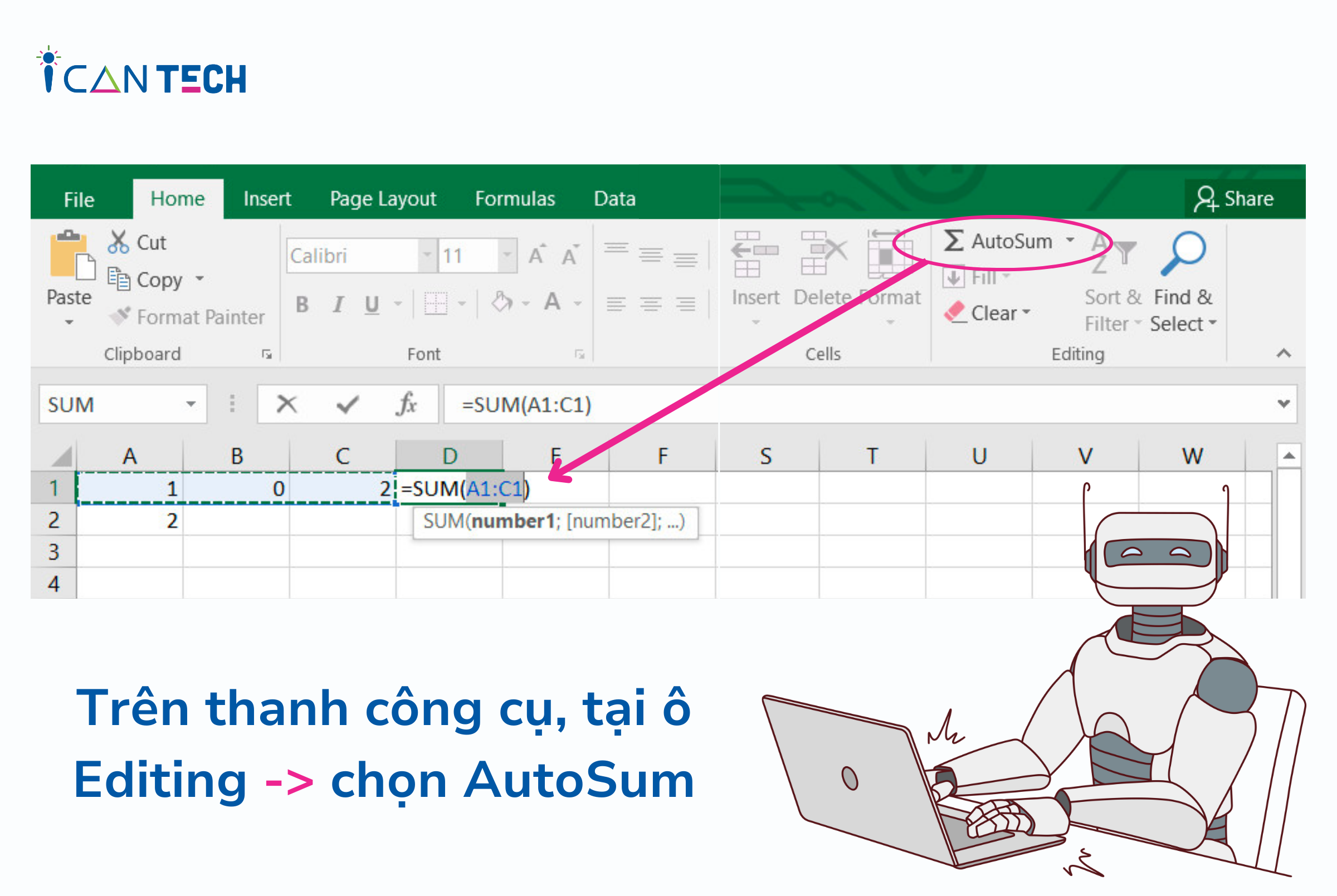
- Bước 3: Sau đó ấn Enter để tính trả kết quả tại ô đã chọn.
Nhiều bạn dù đã quen với tin học văn phòng nhưng vẫn luôn bỏ qua hoặc không biết rõ tính năng này. Tính năng AutoSUM sẽ phù hợp cho những cột dữ liệu dài và nhiều thông tin, bạn bạn sẽ tiết kiệm được rất nhiều thời gian trong việc tính toán.
2.4. Tính tổng các ô đã lọc bằng tùy chọn Subtotal
Trong một bảng dữ liệu tổng hợp gồm rất nhiều các thông tin khác nhau, đó sẽ là một bài toán khó khi phải tính tổng các ô cần được lọc. ICANTECH sẽ chỉ cho bạn cách tính tổng các ô đã lọc với tính năng SubTotal như sau:
- Bước 1: Dùng chuột ấn chọn ô tiêu đề chứa cột cần lọc & tính tổng.
- Bước 2: Trên thanh Ribbon, tại ô Sort Filter, ấn chọn tính năng Filter.
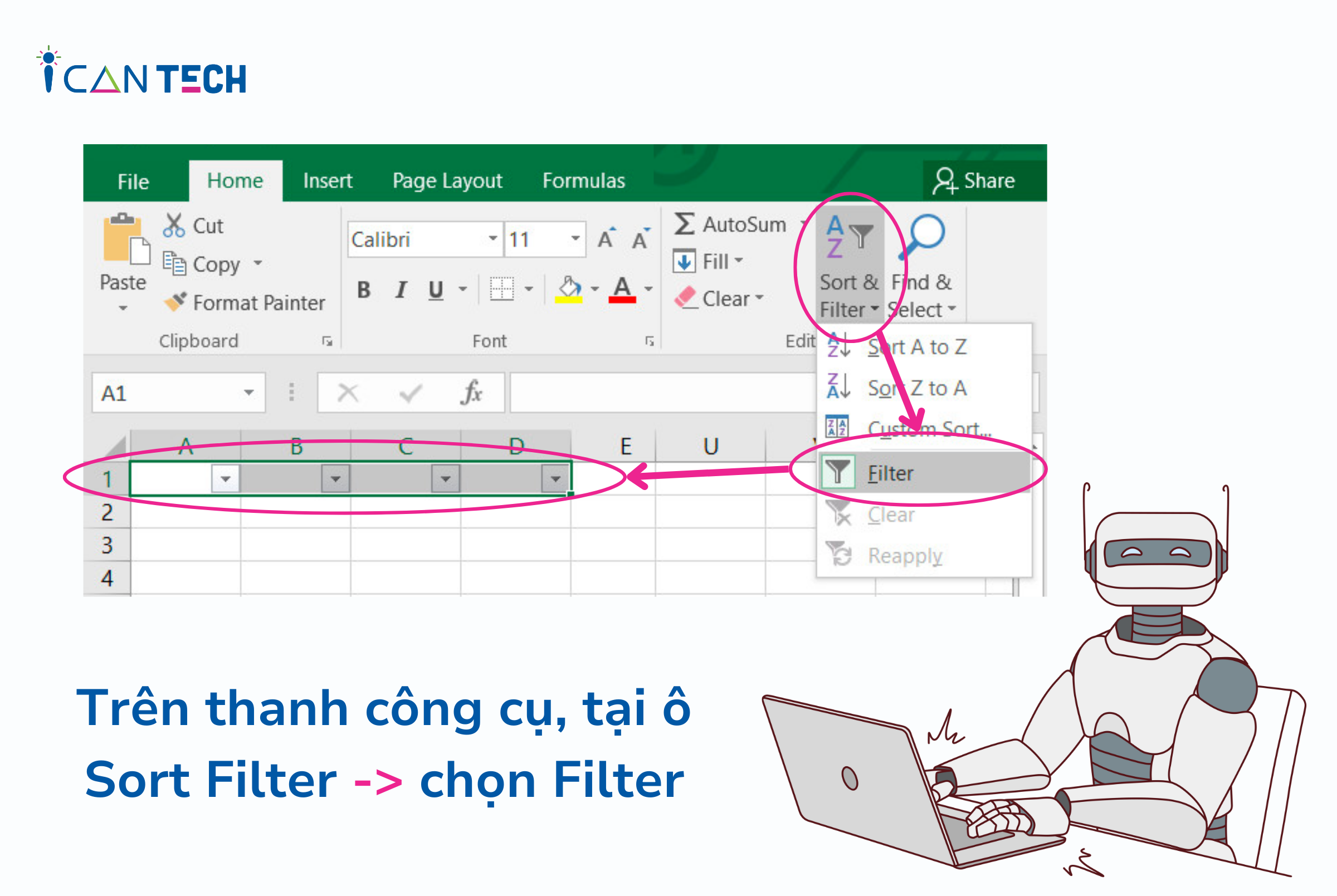
- Bước 3: Tại ô đã chọn sẽ hiện ra một biểu tượng mũi tên, bạn ấn vào mũi tên rồi tích hoặc bỏ tích để lọc các mục cần tính tổng, ấn OK để lưu lại phần đã lọc.
- Bước 4: Chọn ô trả kết quả tính tổng, áp dụng tính năng Auto SUM để tính tổng như đã hướng dẫn phía trên.
Kết hợp tính năng này, với bảng dữ liệu có chứa nhiều thông tin đến đâu, bạn vẫn có thể tính tổng các cột một cách dễ dàng.
3. Lời Kết
Trên đây là 4 cách mà ICANTECH - Nền tảng học lập trình hướng dẫn bạn để có thể áp dụng tính tổng trong Excel một cách dễ dàng và sẵn sàng đối phó với số lượng thông tin phức tạp đến đâu. Đừng quên theo dõi ICANTECH để không bỏ lỡ những tips hay ho về tin học văn phòng bạn nhé!
Nguồn ảnh: ICANTECH.
Tags
Excel
