
Code mẫu Scratch
6031
11/10/2023
Hướng dẫn tô màu trong Scratch đơn giản chỉ trong 3 bước
Bên cạnh việc vẽ hình thì tô màu trong Scratch cho các đối tượng cũng là bước mà các bạn học sinh quan tâm. Làm sao để tạo các khối lệnh tô màu trong Scratch? Trong bài viết hôm nay, ICANTECH sẽ hướng dẫn bạn cách tô màu hình trong Scratch với bài thực hành Vẽ bông hoa.
1. Phân tích cách tô màu trong Scratch với bài tập “Vẽ bông hoa”
Như vậy, chúng ta sẽ cần thực hiện 3 bước sau:
- Bước 1: Tạo tin "Thiết lập thông số bút vẽ" cho bước 1.
- Bước 2: Tạo tin "Nhập dữ liệu đầu vào” cho bước 2.
- Bước 3: Tạo tin “Vẽ bông hoa” cho bước 3.
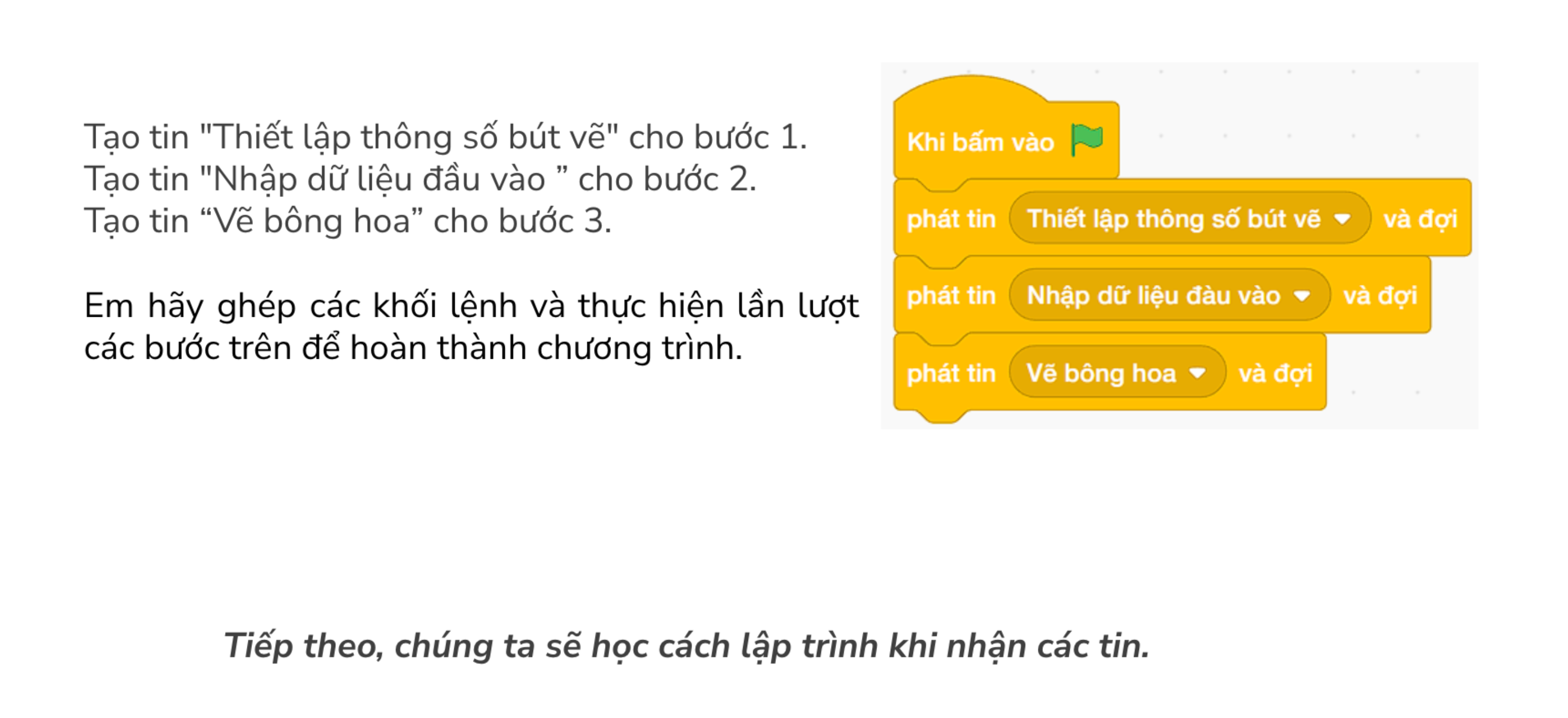
2. Hướng dẫn cách vẽ hình bông hoa trong Scratch
2.1. Thiết lập thông số bút vẽ
Để vẽ hình bông hoa trong Scratch, trước tiên ICANTECH sẽ thiết lập bút vẽ trong phần mềm Scratch bằng cách bấm vào “Thêm phần mở rộng” chọn thanh gạch ngang ở góc trái cuối màn hình, chọn mục Bút vẽ.
Trong bước thiết lập thông số này, chúng ta sẽ sử dụng các khối lệnh sau:
- Bút vẽ: Khối lệnh “Xóa tất cả”, “Chọn bút màu đỏ”, “Đặt kích thước bút vẽ bằng 2”, “Đặt bút”
- Chuyển động: Khối lệnh “Đi tới điểm x:0, y:-180”, “Đặt hướng bằng 0”
- Sự kiện: Khối lệnh “Khi nhận Thiết lập thông số bút vẽ”
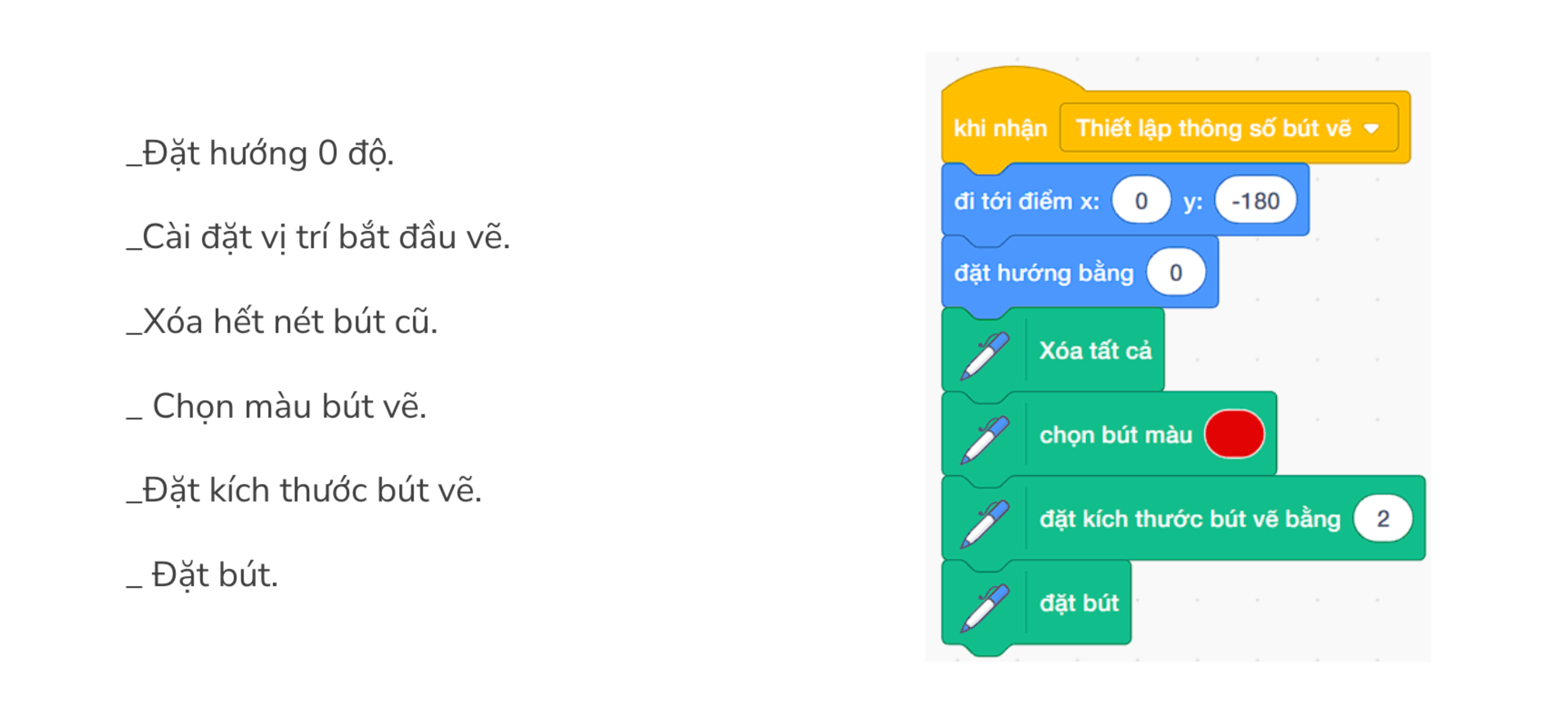
2.2. Nhập dữ liệu đầu vào
Ở bước tiếp theo vẽ hình bông hoa, ICANTECH sẽ nhập dữ liệu đầu vào biến “N” và sử dụng các khối lệnh sau:
- Sự kiện: Khối lệnh “Khi nhận Nhập dữ liệu đầu vào”
- Cảm biến: Khối lệnh “Hỏi Nhập N = ? và đợi”, “Trả lời”
- Các biến số: Khối lệnh “Đặt N thành”
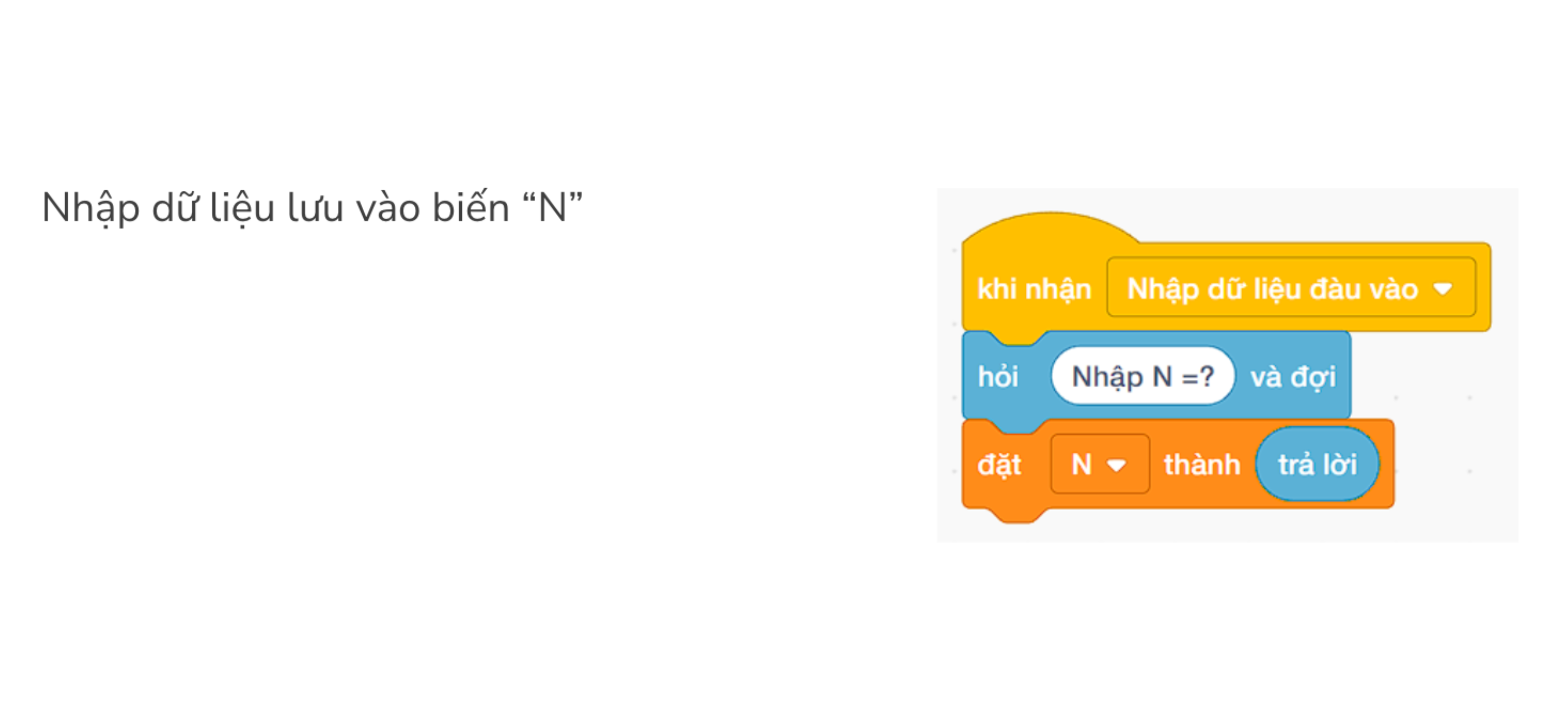
2.3. Vẽ hình bông hoa
Hình bông hoa được tạo bởi các hình bao gồm đường thẳng và hình tròn. Bên cạnh việc vẽ bông hoa ICANTECH sẽ hướng dẫn bạn vẽ hình tô màu trong Scratch bằng cách sử dụng khối lệnh “Khối của tôi”.
Để vẽ bông hoa, chúng ta sẽ cần tạo khối “Tô hình tròn” với chức năng vẽ và tô màu hình tròn và sử dụng các khối lệnh sau:
- Khối của tôi: Khối lệnh “Định nghĩa Tô hình tròn”
- Các biến số: Khối lệnh “Bán kính”, “Đặt bán kính thành 20”,
- Điều khiển: Khối lệnh “Lặp lại 360”
- Chuyển động: Khối lệnh “Di chuyển bước”, “Xoay 1 độ” theo chiều kim đồng hồ
- Bút vẽ: Khối lệnh “Đặt bút”
- Các phép toán: Khối lệnh “Phép trừ”
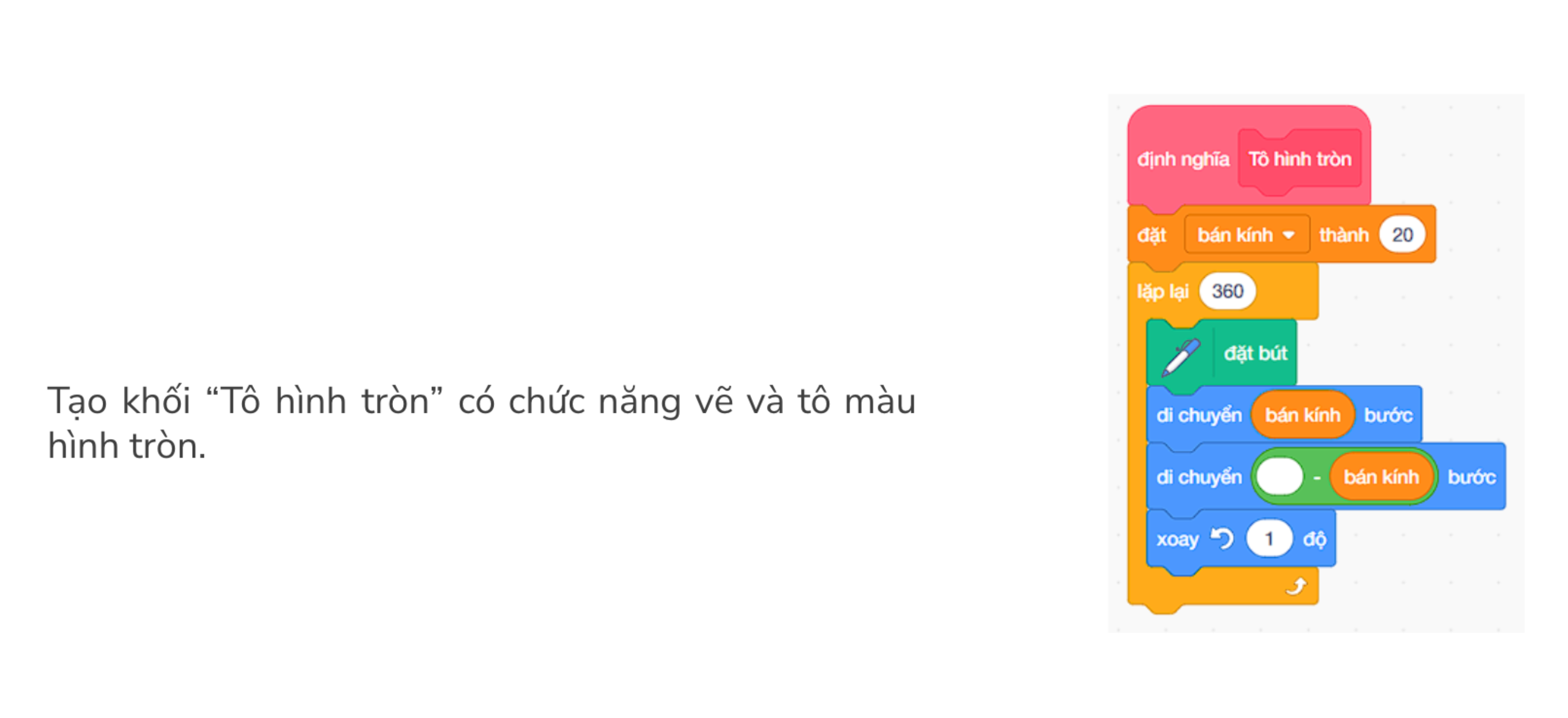
Tiếp theo, để vẽ và tô màu trong Scratch với các cánh hoa chúng ta sẽ di chuyển tới vị trí (x,y) = (0,0) để tạo cán cầm và:
- Lặp lại n lần tạo n cánh hoa
- Di chuyển lượng 120 bước để bắt đầu vẽ, tô màu hình tròn từ tâm
- Di chuyển -120 bước để di chuyển về tâm
- Xoay góc (360/n) để vẽ cánh tiếp theo
- Thay đổi màu sắc để tạo màu khác của cánh hoa
Với cách phân tích như vậy, chúng ta sẽ sử dụng khối lệnh sau:
- Sự kiện: “Khi nhận Vẽ bông hoa”
- Chuyển động: “Đi tới điểm x:0, y:0”, “Di chuyển 120 bước”, “Di chuyển -120 bước”, “Xoay độ” theo chiều kim đồng hồ
- Các phép toán: “360/…” (theo chiều kim đồng hồ)
- Điều khiển: “Lặp lại N”
- Khối của tôi: “Tô hình tròn”
- Bút vẽ: “Thay đổi màu một lượng bằng 10”
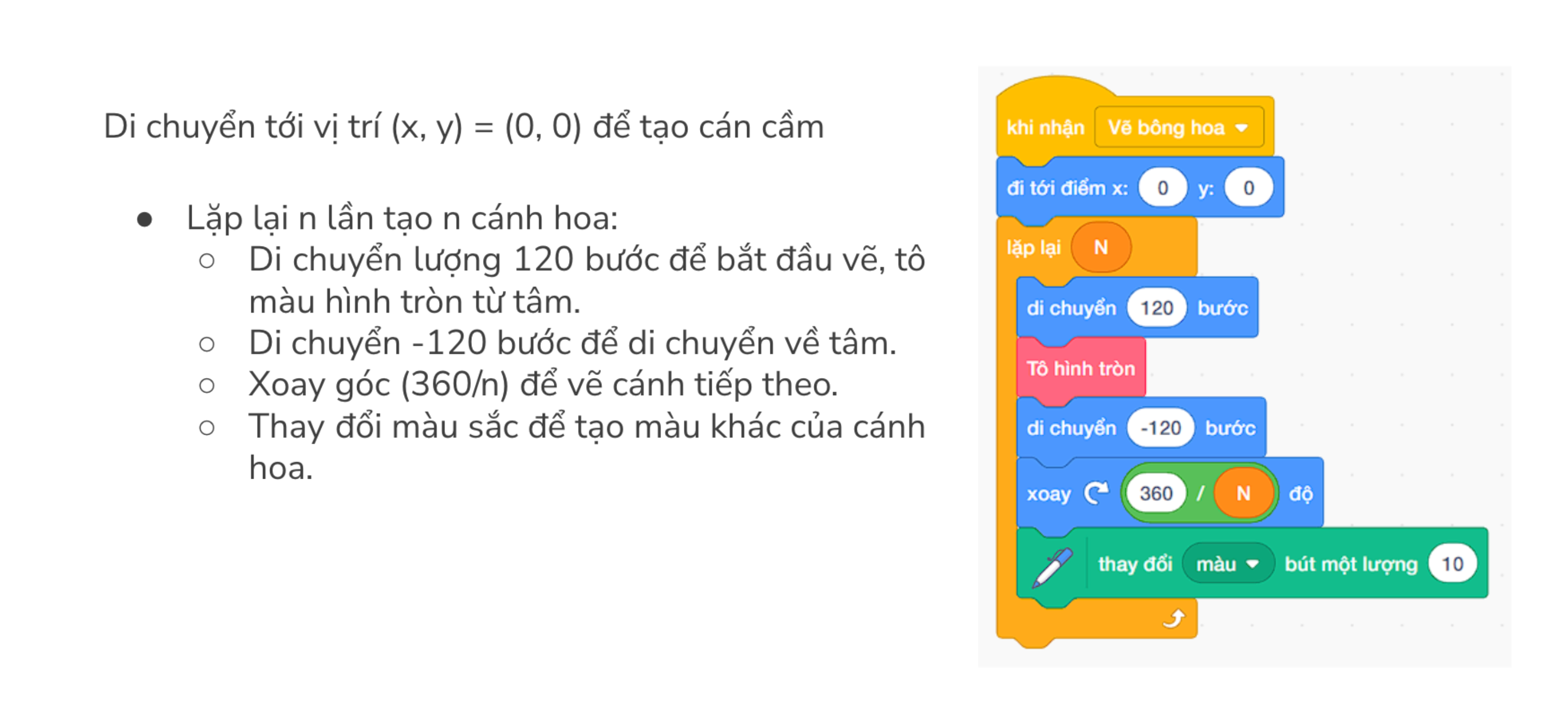
Như vậy, thông qua bài tập “Vẽ hình bông hoa”, chúng ta đã học được cách tô màu các hình trong Scratch bằng cách sử dụng:
- Khối lệnh bút vẽ: Xóa tất cả, Chọn bút màu (điền màu), Đặt bút, Nhấc bút
- Khối của tôi > Tạo một khối > Lần lượt điền Thêm dữ liệu đầu vào (Số hay chữ) hoặc Thêm dữ liệu đầu vào (Điều kiện)
3. Lời Kết
Hi vọng rằng với hướng dẫn tô màu trong Scratch với bài tập “Vẽ hình bông hoa” các bạn đã hiểu được cách tô màu hình trong Scratch và ứng dụng cho những sản phẩm lập trình của mình. ICANTECHG - Nền tảng học lập trình cho bé Chúc các bạn thành công!
Nguồn ảnh: ICANTECH.
Tags
Code mẫu Scratch
