
Word
1223
13/09/2023
Viết tắt trong Word: Tính năng hỗ trợ gõ văn bản nhanh hơn
Chỉ với thao tác đơn giản như viết tắt trong Word, có thể giúp ích rất nhiều cho bạn trong quá trình soạn thảo văn bản. Sau đây ICANTECH sẽ hướng dẫn cho bạn những cách chi tiết để sử dụng thành thạo công cụ này.
1. Tính năng và điểm mạnh của nó
Với những ai thường xuyên làm việc trên Word thì chắc chắn không còn xa lạ với thủ thuật viết tắt trong Word khi đánh văn bản. Đây chính là tính năng hoàn hảo mang đến cho bạn rất nhiều lợi ích thiết thực, phải kể đến như:
- Giúp gõ văn bản nhanh, tiết kiệm thời gian hơn.
- Tiết kiệm công sức trong quá trình làm việc trong Word.
- Giảm thiểu tình trạng đánh sai lỗi chính tả trong văn bản khi sử dụng Word.
2. Cách bước thiết lập viết tắt trong Word với các ký tự đơn giản
Cách gõ tắt trong Word 2010 với các ký tự đơn giản chỉ với các bước thực hiện như sau:
- Bước 1: Bạn hãy tiến hành mở file Word ra và ngay trên thanh công cụ nhấn chọn mục File, rồi di chuột xuống chọn vào mục Options.
- Bước 2: Khi hộp thoại có tên Word Options, tiếp lục lựa chọn Proofing và AutoCorrect Options.
- Bước 3: khi AutoCorrect: English (U.S) xuất hiện, ta tiến hành theo các bước:
AutoCorrect: English (U.S) -> AutoCorrect -> Replace (đây là nơi bạn có thể lựa chọn các từ hay cụm từ mà mình muốn)

- Bước 4: Bạn cần phải ghi nhớ nhập các từ hoặc cụm từ thay thế đầy đủ nhất tại With, và chọn tiếp Add là đã hoàn thành.
Sau khi hoàn thành các bước tạo chữ viết tắt trong Word, bạn hãy quay lại file Word rồi tiến hành nhập cụm từ thay thế là hệ thống sẽ tự động hiển thị cụm từ được viết tắt đầy đủ cho bạn. Còn nếu bạn muốn xoá đi thiết lập gõ tắt vừa tạo thì có thể quay lại chọn AutoCorrect: English (U.S) rồi chuyển để mục AutoCorrect. Sau đó, bạn hãy chọn vào cụm từ mà mình muốn xoá rồi bấm OK để kết thúc.
3. Cách viết tắt trong Word với các ký tự đặc biệt
Nếu bạn muốn thiết lập viết tắt trong Word với các ký tự đặc biệt thì hãy làm theo hướng dẫn các bước như sau:
- Bước 1: Để sử dụng các ký tự toán học thay thế cho từ hoặc cụm từ mà bạn mong muốn, lựa chọn hộp thoại AutoCorrect và mục Math AutoCorrect.
- Bước 2: Thao tác chọn Insert ngay trên thanh công cụ và di chuột đến vị trí hình Symbol. Sau đó, bạn hãy lựa chọn ký tự đặc biệt muốn dùng để thiết lập việc gõ văn bản mà mình muốn chèn vào.
- Bước 3: Bạn hãy bôi đen vào ký tự mà mình muốn chọn và click chuột phải. Khi màn hình xuất hiện list danh sách thì hãy bấm vào mục Copy hoặc thao tác nhanh với tổ hợp phím Ctrl + C.
- Bước 4: Khi bạn muốn thực hiện thao tác viết tắt trong Word thì chỉ cần quay lại file Word và chọn mục File, di chuyển chuột xuống Options.
- Bước 5: Sau khi đã lựa chọn Word Options, bạn sẽ thấy phần mục Proofing hiện thị, hãy lựa chọn mục đó và chọn AutoCorrrect options để hoàn thành các bước thao tác.
- Bước 6: Bạn hay thao tác nhấn vào tab Math AutoCorrect, rồi nhấn chuột phải và chọn vào mục Paste hoặc ấn tổ hợp phím Ctrl + V để tiến hành dán ký tự đặc biệt vào trong mục With của hộp thoại.
- Bước 7: Ở mục Replace, nhập cụm từ muốn thay thế, click Add, chọn OK để hoàn thành.
4. Cách gõ tắt trong Word bằng Unikey
Nếu muốn viết tắt trong Word thì bạn có thể ứng dụng Unikey. Các bước thực hiện như sau:
- Bước 1: Bạn hãy tiến hành download phần mềm về máy.
- Bước 2: Tại hộp thoại của phần mềm Unikey, bạn hãy mở và click vào mục Mở rộng để tiến hành cài đặt những tính năng gõ tắt.
- Bước 3: Một giao diện mới hiển thị và việc của bạn là truy cập vào mục Bảng gõ tắt của phần mềm.
- Bước 4: Xuất hiện tiếp theo là hộp thoại: Macro Difinition. Với mục này thì từ cần viết tắt sẽ được nhập ở mục Thay thế, còn đối với cụm từ thay thế sẽ ở mục By. Sau tất cả các thao tác trên, bạn chỉ cần Save để lưu lại các phần vừa thiết lập xong.
- Bước 5: Nếu muốn thực hiện gõ tắt thông qua phần mềm Unikey thì bạn cần truy cập vào mục Tuỳ chọn gõ tắt và chọn vào 2 ô là Cho phép gõ tắt và Cho phép gõ tắt cả khi tiếng Việt.
Chỉ với các bước đơn giản trên là bạn đã có thể thiết lập gõ tắt trong Word bằng Unikey nhanh chóng và dễ dàng
Lưu ý:
- Nếu như chọn cụm từ gõ tắt thì bạn nên chọn những từ không có khả năng xuất hiện trong nội dung văn bản. Ký tự lựa chọn càng đặc biệt càng tốt để tránh tình trạng gõ nội dung văn bản trùng với ký tự thay thế.
- Ở các phiên bản Word khác nhau thì giao diện cũng có sự khác biệt về cách sắp xếp các mục.
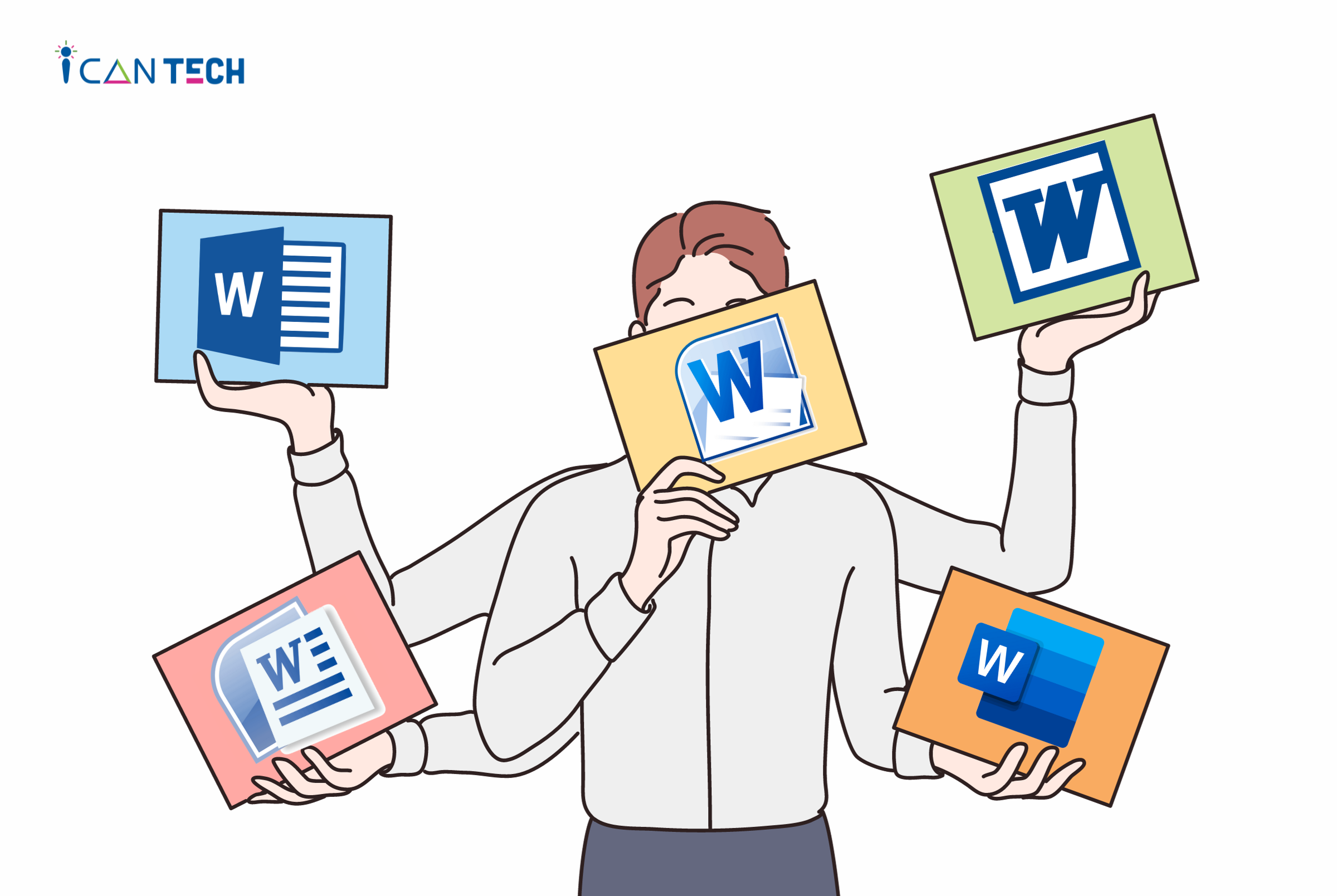
5. Lời Kết
Như vậy, bài viết đã hướng dẫn chi tiết các cách viết tắt trong Word siêu đơn giản. Hy vọng, những kiến thức mà bài viết chia sẻ hữu ích cho những ai thường xuyên làm việc trên Word.
Nếu bạn muốn học thêm về lập trình hay có ý định học lập trình, thì hãy tham khảo ngay các khóa học lập trình tại Icantech nhé
Nguồn ảnh: ICANTECH.
Tags
Word
