
Word
1743
20/10/2023
Word lỗi font - Nguyên nhân và cách khắc phục
Word là một trong những công cụ quen thuộc và thông dụng nhất mà bất cứ nhân viên văn phòng nào cũng đều cần sử dụng. Chính vì thế, thi thoảng có những lỗi vặt xảy ra trong quá trình đánh máy như lỗi phông chữ sẽ khiến bạn tốn rất nhiều thời gian để khắc phục. Hãy bỏ túi 3 cách sửa Word lỗi font dưới đây cùng ICANTECH để không lặp lại tình trạng này xảy ra và khiến cho file tài liệu của bạn trở nên chuyên nghiệp hơn!
1. Lý do khiến cho lỗi phông chữ trong Word xuất hiện?
Đang soạn một tài liệu quan trọng cần nộp gấp mà cứ bị lỗi phông chữ lạ như chữ cái bỗng hiện thành các ô vuông hay đoạn ký tự khó hiểu không để đánh đúng câu từ Tiếng Việt. Một số lý do nào khiến Word lỗi font:
- Lỗi phông chữ thường xảy ra khi bạn tải các tài liệu từ các nền tảng khác về như tải từ email hay trên mạng xuống. Các phông chữ trong tài liệu đó chưa được Việt hoá khiến hiện các phông kí tự lạ.
- Trong máy tính bạn sử dụng chưa cài các bộ phông chữ hỗ trợ cho loại tài liệu bạn tải về.
- Sao chép dữ liệu hay câu văn từ tài liệu khác về mà chưa kịp đồng bộ.
- Sử dụng phông chữ không hỗ trợ chuyển hoá sang tiếng Việt.

Những lỗi vặt kể trên sẽ được khắc phục hoàn toàn khi bạn biết cách sửa lỗi phông chữ trong Word. ICANTECH sẽ chỉ cho bạn 3 cách áp dụng nhanh nhất dưới đây!
2. 3 cách khắc phục Word lỗi font đơn giản, hiệu quả
Sẽ có nhiều cách hướng dẫn sửa lỗi phông chữ khác nhau nhưng đòi hỏi bạn phải tải rất nhiều mã phông chữ về hoặc sử dụng với các phần mềm online rất tốn thời gian. Áp dụng ngay cách dưới đây nhanh gọn chỉ với 3s cùng với ICANTECH bạn nhé!
2.1. Chỉnh sửa Word lỗi font với ứng dụng Unikey
Ứng dụng Unikey thường được cài sẵn trên máy tính sẽ là phương tiện hữu hiệu giúp bạn sửa lỗi font chữ trong Word nhanh nhất. Để thực hiện, bạn làm theo các bước sau:
- Bước 1: Mở đoạn văn bản cần sửa lỗi rồi sau đó bôi đen chỗ cần sửa hoặc ấn Ctrl + A để chỉnh sửa toàn bộ văn bản, sau đó ấn Copy.
- Bước 2: Ấn chuột phải vào biểu tượng Unikey hoặc dùng tổ hợp phím tắt CS + F6 để mở Công cụ chuyển đổi Font.

- Bước 3: Một cửa sổ Unikey Toolkit hiện lên, tại ô Bảng mã - ấn chọn Unicode ở phần Đích.
- Bước 4: Ấn vào nút Chuyển mã rồi sau đó Đóng để sao lưu mọi thay đổi.
- Bước 5: Vào lại file tài liệu ban đầu, ấn chuột phải rồi ấn Paste hoặc sử dụng tổ hợp phím tắt Ctrl + V để thả đoạn văn bản đã được mã hoá.
Chỉ với một vài thao tác nhỏ, bạn có thể sửa lỗi phông chữ toàn bộ văn bản hay đoạn văn bản nhanh chóng mà không cần mất công đánh máy lại từ đầu.
2.2. Sửa lỗi Word bị lỗi font chữ bằng cách đảo mã Unikey Toolkit
Vậy với mỗi khi đánh máy, chữ cứ bị nhảy liên tục hoặc không đánh được dấu thì làm thế nào để khắc phục chúng? Để thực hiện, bạn làm theo các bước sau:
- Bước 1: Ấn đúp vào ứng dụng Unikey trên màn hình.
- Bước 2: Tại cửa sổ Unikey Toolkit, ô Bảng Mã - Ấn vào phần Đích.
- Bước 3: Ở phần Đích đến, bạn có thể lựa chọn bộ mã đánh chữ Unicode (đánh dấu bằng chữ) hoặc Telex (đánh dấu bằng số) tuỳ theo ý muốn của mình.
- Bước 4: Ấn Đóng để sao lưu mọi thay đổi.
Sau đó bạn có thể vào lại tài liệu của mình và đánh chữ như bình thường theo đúng chính tả và bộ gõ. Ngoài ra, bạn có thể lựa chọn ấn Chuyển mã để áp dụng cho đoạn văn bản bị mã hóa phông chữ ngay tại cửa sổ Unikey Toolkit một cách dễ dàng.
2.3. Thay đổi lỗi phông chữ bị mã hoá với cách cài file Word
Nếu đã thử mọi cách nhưng vẫn không thể nào giúp cho đoạn văn bản trở về đúng phông chữ tiếng Việt, bạn có thể áp dụng cách sửa Word bị lỗi phông chữ như sau:
- Bước 1: Tại thư mục lưu trữ, bạn chọn file Word bị lỗi phông chữ rồi sau đó ấn chuột phải - kéo xuống và chọn Properties.
- Bước 2: Cửa sổ tùy chọn hiện lên - Bận ấn chọn tab General trên cùng - kéo xuống dưới cùng mục Security và tích vào ô Unblock.
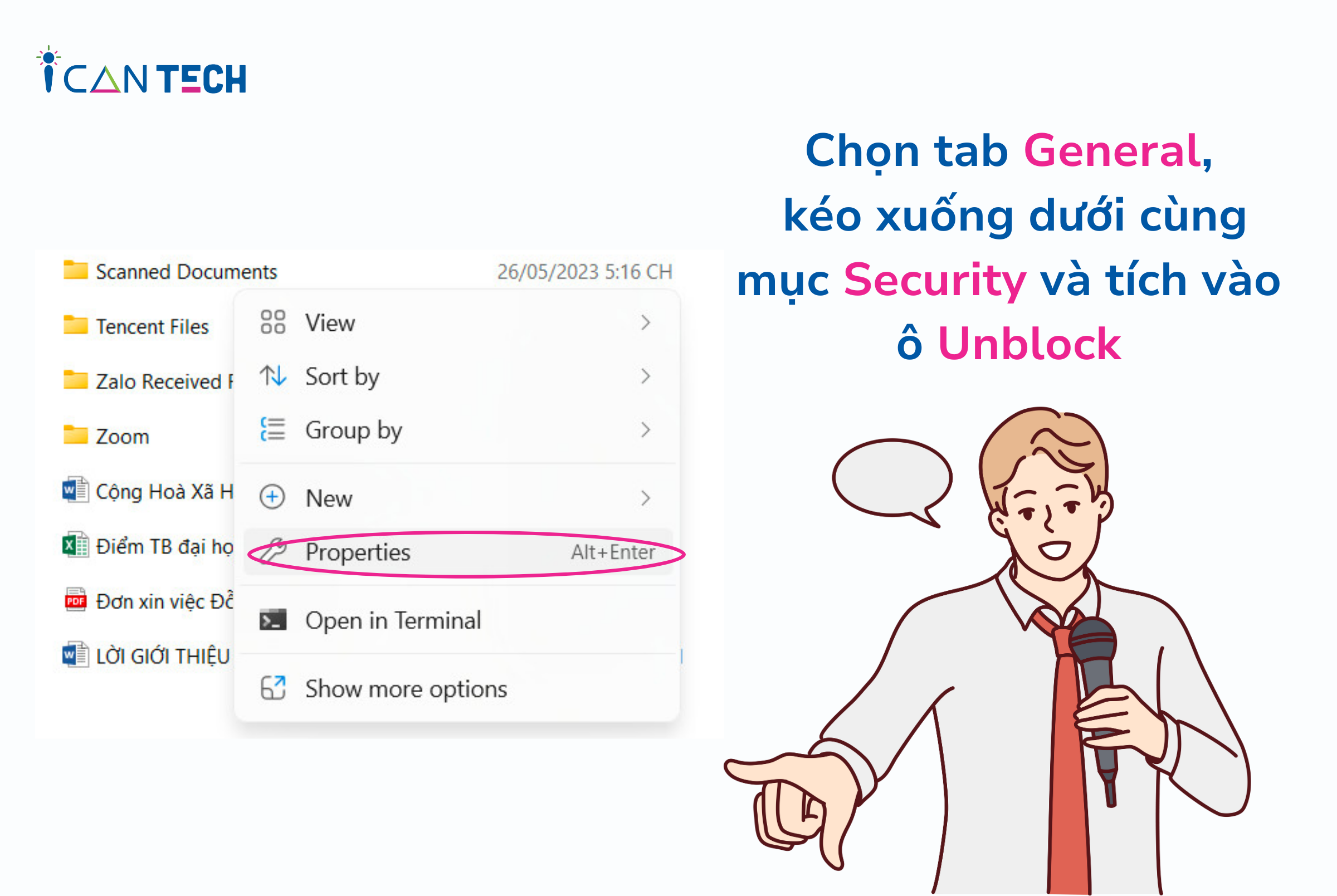
- Bước 3: Đừng quên ấn nút OK để sao lưu lại mọi thay đổi.
Lúc đó, bạn có thể mở file Word bị lỗi phông chữ và kiểm tra lại một lượt xem đã được khắc phục hay chưa. Thông thường lỗi ô vuông hiện lên khi bạn tải các tài liệu lạ về máy, lúc đó máy tính sẽ tự động bật bảo mật để ngăn không cho các dữ liệu độc xâm nhập. Với tùy chọn này, bạn có thể thoải mái đăng tải các tài liệu từ máy tính khác hoặc trên mạng về mà không bị lỗi hiện ô vuông hay sai phông chữ tiếng Việt.
Với 3 cách sửa Word lỗi Font như trên, ICANTECH hi vọng sẽ giúp bạn khắc phục lỗi font nhanh chóng, giúp tài liệu trở nên chỉn chu, chuyên nghiệp hơn. Đừng quên theo dõi ICANTECH để bỏ túi những cách áp dụng tin học văn phòng chuyên nghiệp hơn bạn nhé!
Nguồn ảnh: ICANTECH.
Tags
Word
