
Word
2269
15/11/2023
Hướng dẫn xoay ngang trang Word chi tiết nhất
Xoay ngang trang Word giúp văn bản trình bày rõ những thông tin dài dòng, nhất là với những báo cáo có nhiều số liệu. Vậy làm sao để có thể xoay ngang trang Word? Hãy cùng ICANTECH tìm hiểu trong bài viết dưới đây nhé.
1. Tại sao lại phải xoay ngang trang Word?
Đối với dân văn phòng, Word là một công cụ soạn thảo văn bản hữu ích giúp công việc trở nên thuận tiện hơn trong việc làm hợp đồng, làm báo cáo, tổng hợp số liệu. Định dạng mặc định trong Word là Portrait - định dạng theo chiều dọc. Tuy nhiên trong một vài trường hợp người dùng cần xoay ngang khổ giấy trong Word vì:
- Hiển thị thông tin đầy đủ: Đối với những văn bản có thông tin quá dài, nếu sử dụng khổ giấy dọc sẽ bị hụt câu, hụt cột khiến phần trình bày bị xấu và khiến người đọc khó chịu.
- Trình bày thông tin dễ nhìn hơn: Đối với những báo cáo tổng hợp số liệu theo bảng trình bày theo định dạng ngang sẽ giúp người đọc đối chiếu được các số liệu trên cùng một hàng, một cột mà không bị ngắt quãng.
Việc xoay ngang trang giấy mang lại lợi ích nhất định cho người dùng trong một số tài liệu quá nhiều thông tin.
2. Hướng dẫn 2 cách xoay ngang trang Word đơn giản, chi tiết nhất
Dưới đây, ICANTECH sẽ giới thiệu 2 cách xoay ngang trang trong Word vô cùng đơn giản, dễ dàng thực hiện:
2.1. Cách xoay ngang 1 trang Word
Nếu bạn đang có một tài liệu Word bao gồm 5 trang nhưng bạn chỉ muốn xoay ngang trang văn bản số 2 và vẫn giữ các trang còn lại vẫn ở định dạng dọc. Bạn có thể thực hiện theo các bước dưới đây:
- Bước 1: Đầu tiên bạn truy cập file Word chứa trang tài liệu bạn muốn xoay ngang. Tại trang 1, bạn di chuyển con trỏ chuột xuống đoạn cuối cùng của văn bản.
- Bước 2: Trên thanh công cụ, bạn chọn Layout > Chọn mũi tên 2 chiều trong mục Page Setup.
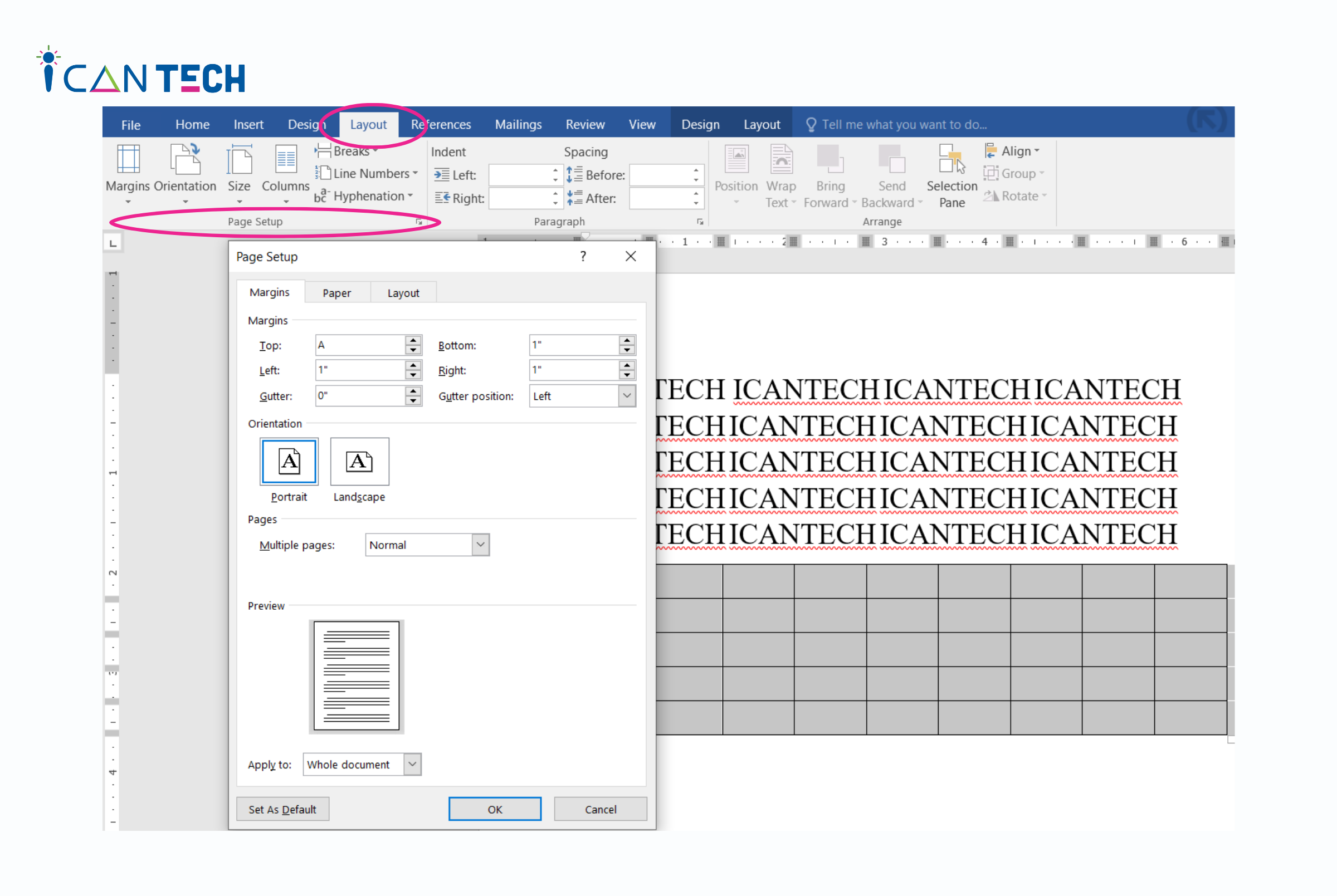
- Bước 3: Tại mục Page Setup, chọn Margin > Chọn Landscape trong mục Orientation để trang giấy theo định dạng ngang.
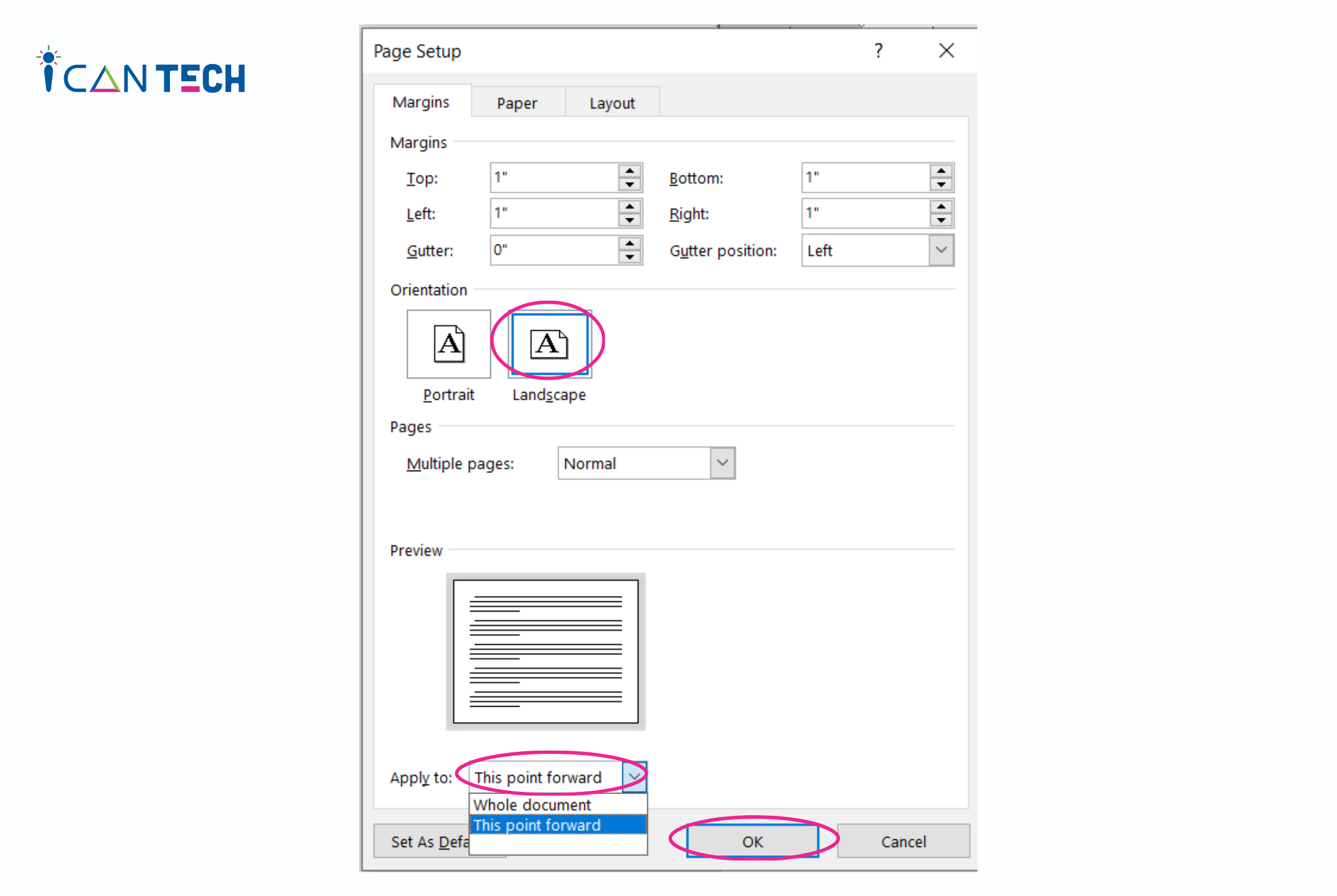
- Bước 4: Tại mục Apply to, chọn mũi tên > Chọn This Point Forward > Nhấn OK. Sau đó các trang tài liệu từ trang 2 trở đi sẽ được xoay thành định dạng ngang.
- Bước 5: Để xoay các trang 3, 4, 5 trở về định dạng dọc. Bạn đặt con trỏ chuột xuống phần cuối cùng của văn bản trang 2 > Chọn Page Setup > Chọn Margin > Chọn Portrait > Trong mục Apply to, chọn This point forward > Chọn OK để xoay các trang 3,4,5 về định dạng dọc.
Trên đây là cách xoay ngang 1 trang giấy trong toàn bộ văn bản Word, nếu bạn muốn xoay ngang toàn bộ văn bản thì cách làm đơn giản hơn rất nhiều.
2.2. Cách xoay ngang toàn bộ trang trong Word
Trong trường hợp bạn muốn xoay ngang tờ A4 trong Word, bạn có thể thực hiện các thao tác dưới đây:
- Bước 1: Đầu tiên bạn mở file Word cần đổi sang định dạng ngang, chọn Page Layout (Đối với Word 2016, 2019, mục này được đổi thành Layout).
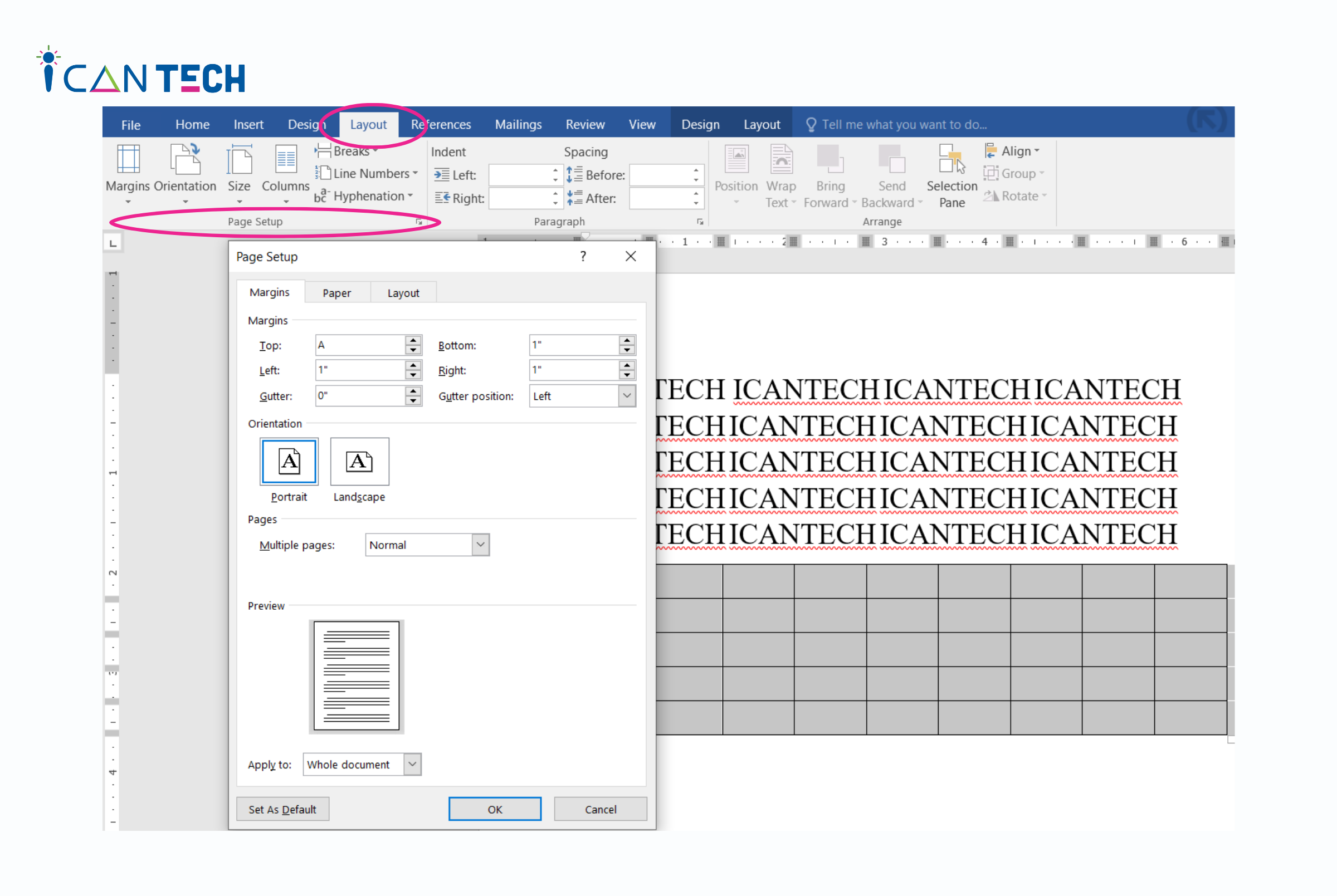
- Bước 2: Tại thư mục Page Setup, nhấn mũi tên tại Orientation > Chọn Landscape để toàn bộ file Word được xoay ngang.
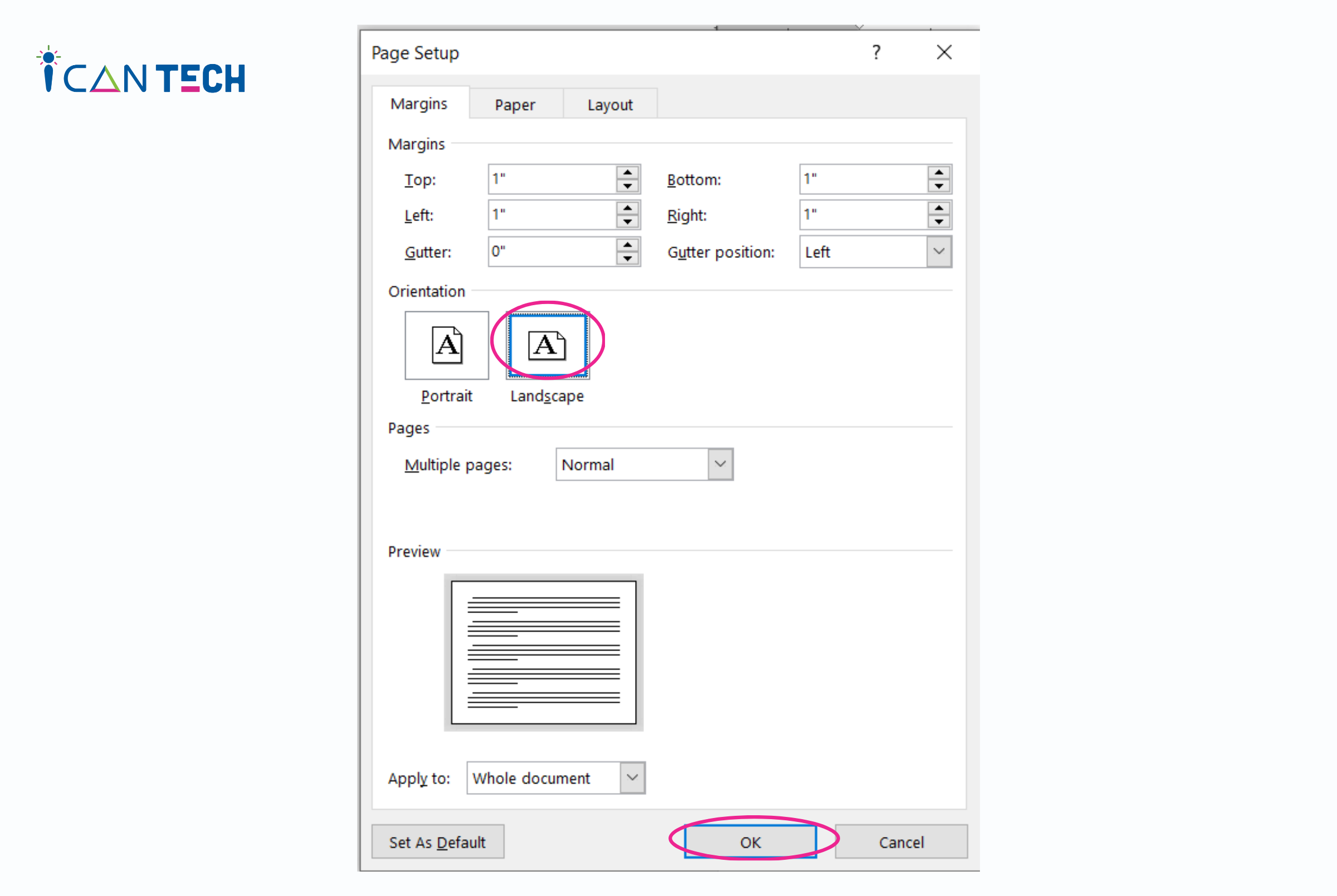
Lưu ý: Cách xoay ngang giấy khi in giống với cách xoay ngang trang trong Word. Bạn chỉ cần xoay ngang trang trong Word, sau đó nhấn tổ hợp phím Ctrl + P để tiến hành in như bình thường.
3. Hướng dẫn cách xoay bảng trong Word
3.1. Cách xoay bảng bằng Page Setup
Trong trường hợp bạn chỉ cần xoay bảng trong trang tài liệu Word, bạn có thể thực hiện các bước sau:
- Bước 1: Đầu tiên bạn bôi đen bảng cần xoay. Tiếp theo, nhấn Layout. Cuối cùng, bạn nhấn Page Setup để điều chỉnh trang tính.
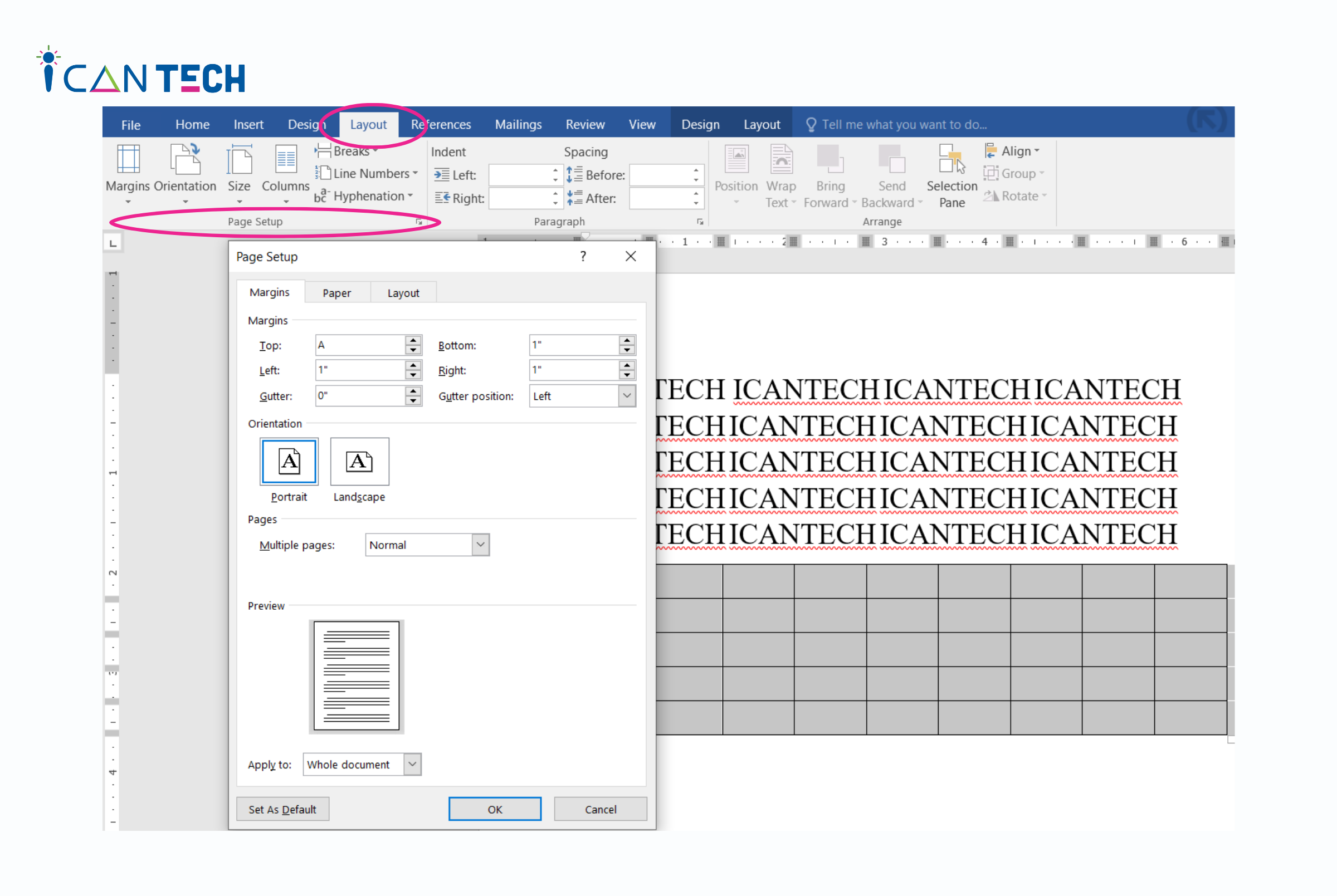
- Bước 2: Trong Orientation, chọn Landscape
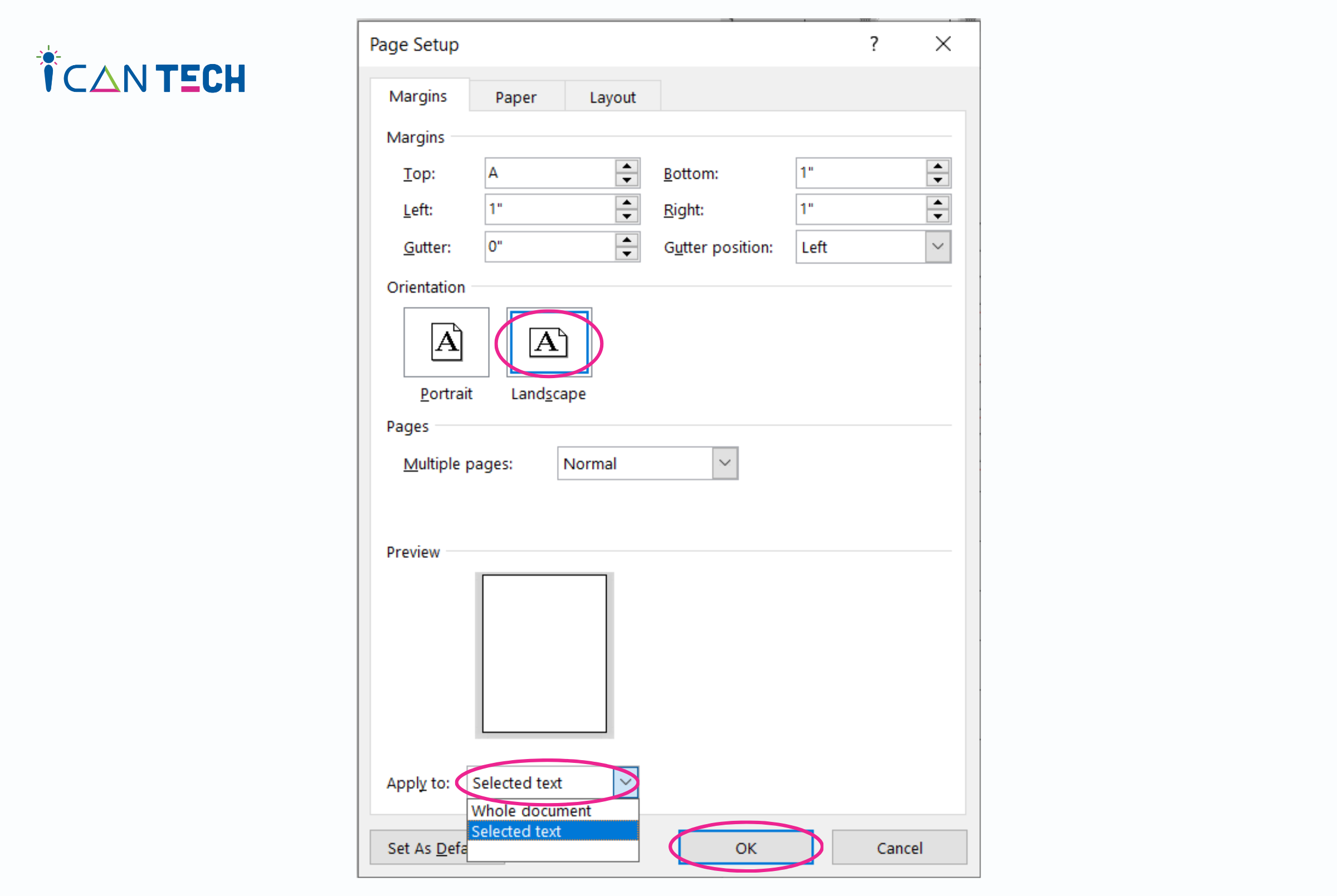
- Bước 3: Chọn mũi tên cạnh Apply to > nhấn Selected text > chọn OK để hoàn tất quá trình.
Trên đây là cách cách xoay ngang khổ giấy trong Wword. Chỉ cần thực hiện vài thao tác đơn giản bạn đã hoàn thành việc xoay ngang bảng trong trang tính thành công.
Trong trường hợp bạn muốn in tài liệu, cách in xoay trang giấy khi in đơn giản như sau: Đầu tiên bạn xoay ngang trang Word theo các bước đã nêu ở bên trên và nhân Ctrl + P để in văn bản và hoàn tất quá trình.
3.2. Cách xoay bảng bằng Text Box
Ngoài sử dụng công cụ Page Setup, bạn có thể sử dụng Text Box để xoay ngang bảng chỉ bằng 4 bước đơn giản sau đây:
- Bước 1: Mở file word chứa bảng bạn muốn xoay ngang. Trên thanh công cụ bạn chọn Insert > Nhấn Text Box.
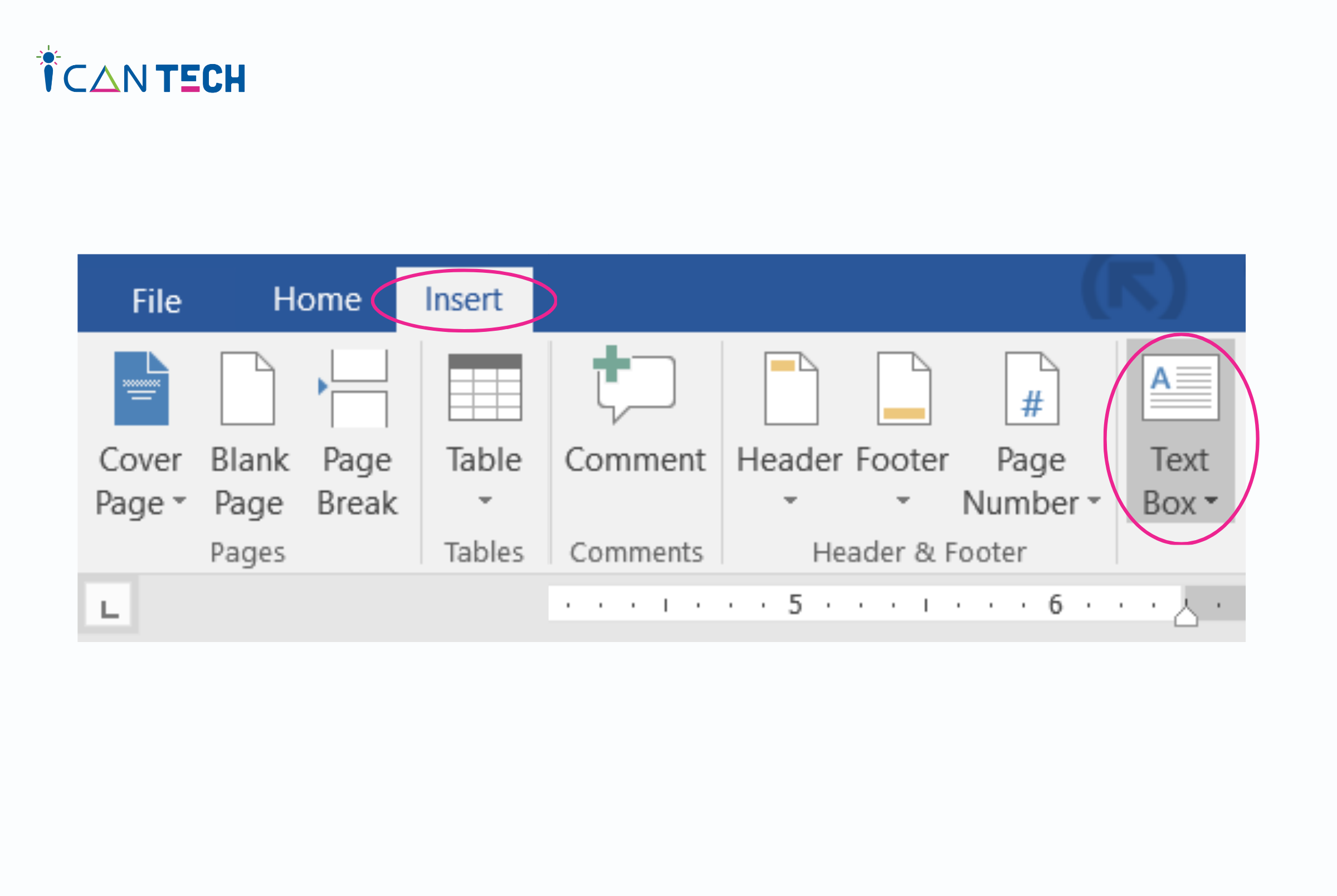
- Bước 2: Tại mục Text Box, bạn nhấn Simple Text Box. Tiếp theo bạn sao chép và dán bảng vào chính mục Text Box bạn vừa tạo.

- Bước 3: Hãy căn chỉnh kích thước Text Box phù hợp với bảng của bạn.

- Bước 4: Để xoay ngang bảng trong trang tính, bạn đưa con chuột tới biểu tượng mũi tên xoay tròn và di chuyển cho tới khi bảng tính xoay theo chiều phù hợp với bảng tính của bạn.
3.3. Cách xoay bảng bằng Format
Cuối cùng, bạn có thể xoay bảng bằng cách sử dụng Format với thao tác đơn giản sau: Trên thanh công cụ chọn Format > Chọn Rotate. Sau đó tại đây bạn chỉ cần chọn kiểu xoay phù hợp với văn bản của bạn.
4. Lời Kết
Hi vọng với cách xoay ngang trang Word mà ICANTECH đã hướng dẫn trên đây, bạn có thể thực hành và tạo ra văn bản đẹp mắt, chỉn chu và tạo ấn tượng với người xem.
Cảm ơn bạn đã đọc bài viết, nếu bạn đang quan tâm đến học lập trình thì hãy tham khảo ngay các khóa học lập trình dưới đây tại ICANTECH nhé!
Nguồn ảnh: ICANTECH.
Tags
Word
